-
win10游戏版一键重装图文教程
- 2017-07-03 14:59:12 来源:windows10系统之家 作者:爱win10
有不少的游戏迷的用户来问小编关于win10游戏版一键重装图文教程,其实关于win10游戏版一键重装图文教程是非常简单,其操作方式就跟win10一键重装一样,那win10一键重装图文教程有那些呢?下面就让小编给大家介绍win10一键重装的图文教程吧。
下载并打开这个软件,点击在线重装,软件会自动检测出当前分区模式、网络状态等。如下图
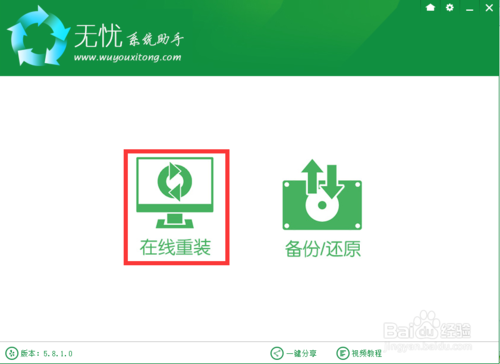
win10游戏版一键重装图文教程图1
软件自动检测电脑软硬件环境以及电脑网络连通状态,完成后点击下一步按钮。
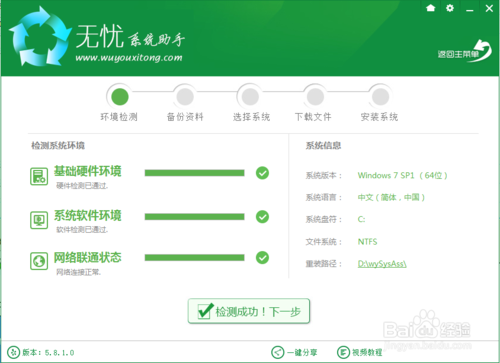
win10游戏版一键重装图文教程图2
进入资料备份界面,你可以备份也可以不备份。不想要以前的资料就不需要备份:
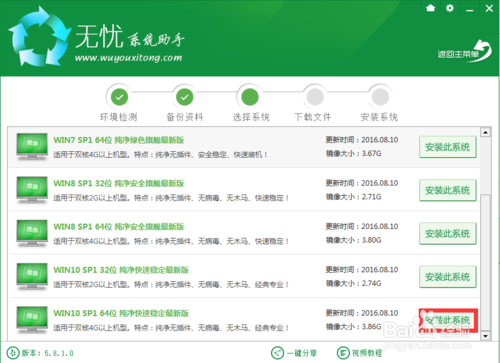
win10游戏版一键重装图文教程图3
进入系统下载列表界面,根据需求以及电脑配置情况选择适合你的Win10系统版本,这里我们选win10 64 位,点击右边的“安装此系统”;
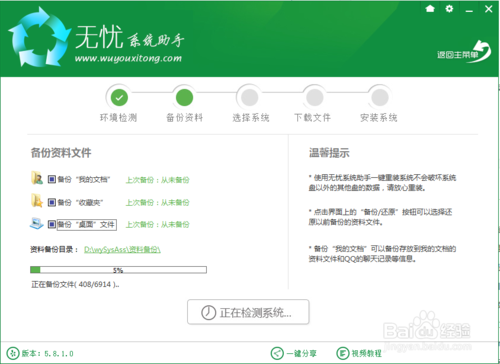
win10游戏版一键重装图文教程图4
软件开始下载你所选定的系统Ghost,从界面上可以清晰明了地观察到各种数据。无忧系统助手提供高达10多兆每秒的瞬时下载速度,当然根据每个用户终端的网络带宽不同会有很大差异,请大家在下载过程中耐心等待;此时您可以稍作休息或者将软件最小化到系统栏后做其他工作,待下载完毕后就会提示“立即重启”后进入系统安装界面
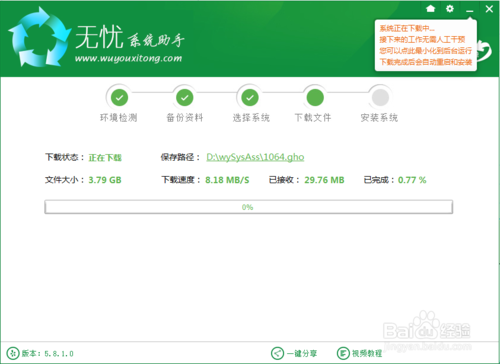
win10游戏版一键重装图文教程图5
下载完成后弹出是否重启安装,点击“立即重启”,或者不进行任何操作,系统20秒后会自动重启,电脑将自动进行安装;如果不想重装则点取消。
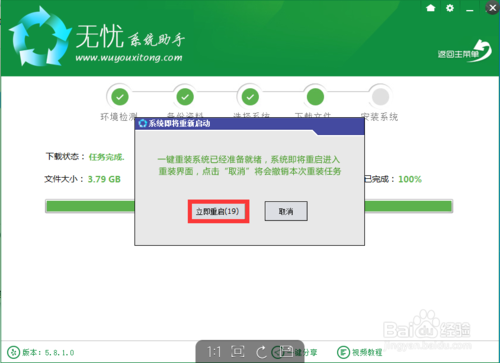
win10游戏版一键重装图文教程图6
进入全自动安装过程,系统会重新启动开始ghost还原系统镜像,接下来都不需要人工操作会全自动安装完成,如下图

win10游戏版一键重装图文教程图7
以上就小编给大家介绍的win10游戏版一键重装图文教程,win10游戏版一键重装图文教程到这里也全部结束了,相信大家通过上面的win10游戏版一键重装图文教程都有一定的了解了吧,好了,如果大家还想了解更多的资讯那就赶紧点击魔法猪官网吧。
猜您喜欢
- 小编告诉你win10升级助手官方..2017-10-10
- win10备份软件最新教程2017-10-17
- 如何让win7旗舰版自动升级win10系统..2017-06-04
- win10底部任务栏无响应是什么原因..2022-07-12
- windows10密钥是什么2023-02-10
- 怎么缩短win10开机时间2017-06-11
相关推荐
- 详细教您常用win10快捷键有哪些.. 2018-12-28
- 小编告诉你怎么把win10还原成windows7.. 2017-05-28
- win10怎么取消开机密码直接登陆.. 2022-05-06
- win10跟这台计算机连接的一个usb设备.. 2020-07-30
- 电脑教程:win10开机黑屏时间长.. 2017-09-19
- 微软win10升级助手软件有哪些.. 2023-02-01





 魔法猪一健重装系统win10
魔法猪一健重装系统win10
 装机吧重装系统win10
装机吧重装系统win10
 系统之家一键重装
系统之家一键重装
 小白重装win10
小白重装win10
 深度技术Ghost win8 64位专业版下载v201808
深度技术Ghost win8 64位专业版下载v201808 系统之家Ghost Win8专业版系统下载 (32位) v1903
系统之家Ghost Win8专业版系统下载 (32位) v1903 技术员联盟系统 Ghost Win7 Sp1 X64 装机旗舰版 V2014
技术员联盟系统 Ghost Win7 Sp1 X64 装机旗舰版 V2014 PotPla<x>yer V1.5 32位版 汉化绿色版 (韩国全能视频播放器)
PotPla<x>yer V1.5 32位版 汉化绿色版 (韩国全能视频播放器) 小白系统ghost win8 64位专业版下载v201708
小白系统ghost win8 64位专业版下载v201708 深度技术Win10 专业版系统下载32位 v1907
深度技术Win10 专业版系统下载32位 v1907 萝卜家园ghos
萝卜家园ghos 小白系统Ghos
小白系统Ghos 喵喵折 v6.0.
喵喵折 v6.0.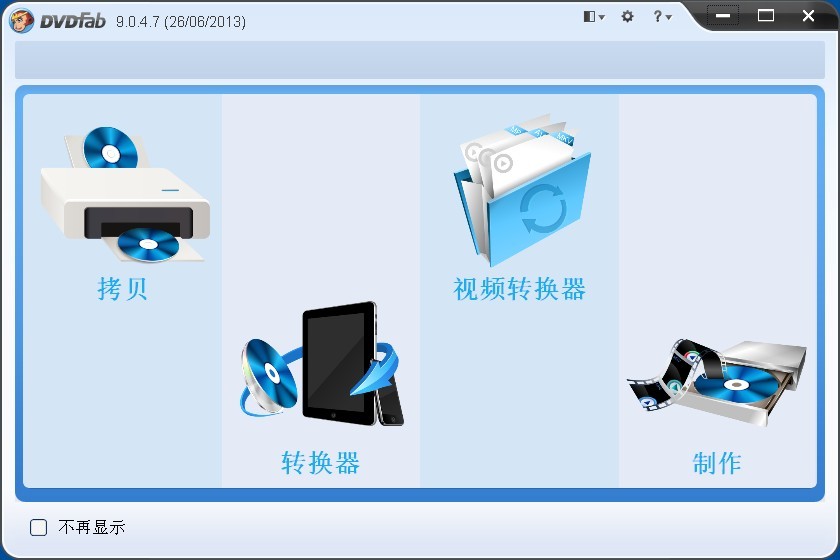 DVDFab v9.0.
DVDFab v9.0. 雨林木风Win8
雨林木风Win8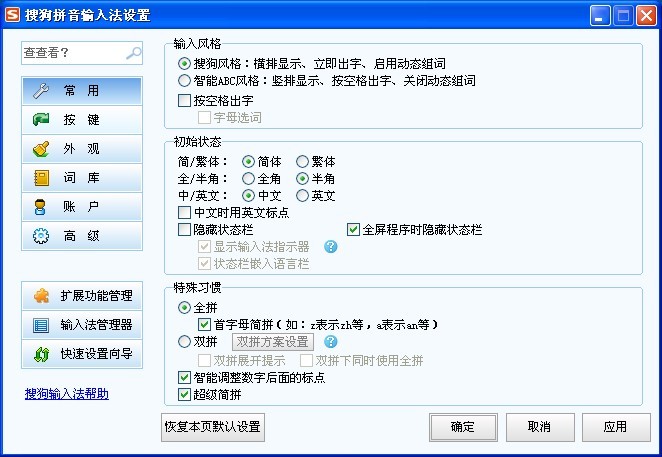 搜狗拼音输入
搜狗拼音输入 番茄花园win7
番茄花园win7 超快浏览器 v
超快浏览器 v 粤公网安备 44130202001061号
粤公网安备 44130202001061号