-
小编告诉你windows10重置
- 2017-07-30 04:58:14 来源:windows10系统之家 作者:爱win10
重置windows10能让我们的电脑焕然一新,可能大家都想得到它。因为这个是决解电脑故障的简单方法,下面就由小编带给大家重置windows10的方法。希望大家掌握之后,分享出去帮助更多人。
对于重置windows10相信还是有挺多朋友不会的,那么小编在这里将会给大家一个详细的教程。因为小编觉得这样或许可以解决很多人的问题,这样大家开心了,小编也就开心了。那么就跟着小编一步步来重置吧。
那么要重置windows10。
首先打开Win10左下角“开始菜单”选择进入【电脑设置】。
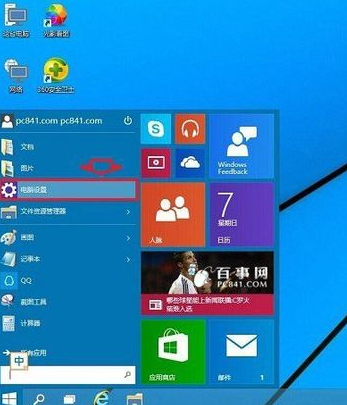
win10重置界面1
然后进入电脑设置后,我们再点击左边底部【更新和恢复】设置。
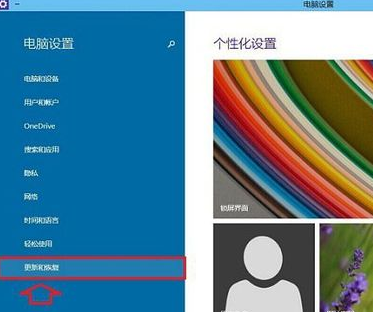
win10重置界面2
然后就在Win10更新和恢复设置中,选择【恢复】。
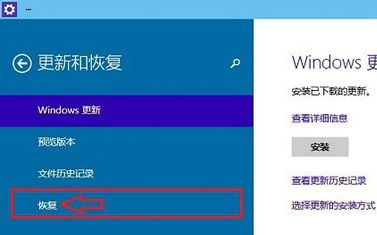
win10重置界面3
接着我们再点击“删除所有内容并重新安装Windows”下方的【开始】。
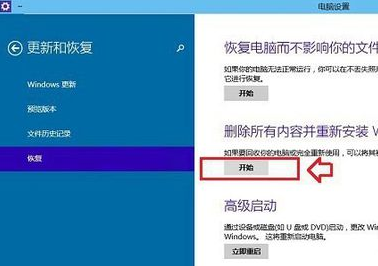
win10重置界面4
在这里大家需要注意:这里需要用到此前安装Win10的镜像文件,由于小编电脑此前是使用U盘安装的,镜像文件都在U盘中,而Win10恢复出厂设置需要用到拷贝镜像中的文件,因此会提示:“缺少一些文件”。
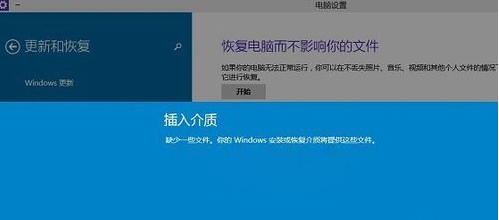
win10重置界面5
最后,将此前安装Win10的U盘插入电脑,再次进行恢复操作,接下来就可以看到如下“初始化”设置了,然后我们点击【下一步】就可以了。
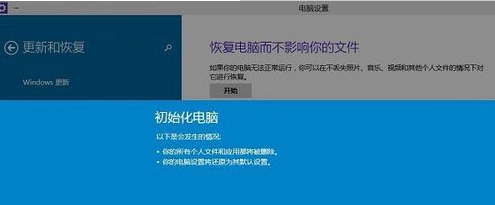
win10重置界面6
然后会进入“你的电脑有多个驱动器”设置选项,这里有【仅限安装Window驱动器】和【所有驱动器】两个选项,反正大家根据自己情况选择。一般我们选择第一项的【仅限安装Window驱动器】的。
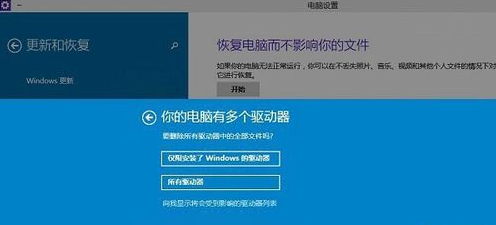
win10重置界面7
接下来还有其他一些选择项目,我们按照提示选择即可。最后会进入【准备就绪,可以初始化电脑】提示,我们点击【初始化】即可。
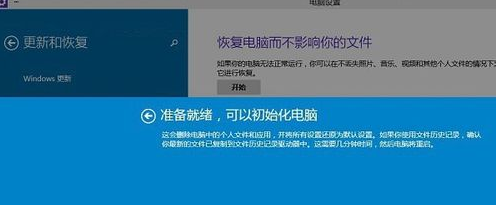
win10重置界面8
最后电脑会自动重启,重装的过程有点久,大家可以做点其他事情。
猜您喜欢
- 教你win10专业版密钥推荐2018-12-20
- 如何彻底关闭win10自动更新2022-04-29
- 小编告诉你怎么打开win10系统服务..2017-10-07
- Win10无法激活提示错误0xC004E016,小..2017-12-06
- win10升级失败怎么办?2021-01-07
- win10快捷方式去箭头的具体方法..2020-07-31
相关推荐
- windows10激活工具哪个好 2022-10-03
- win10暴风激活工具永久激活方法介绍.. 2022-03-11
- 教你win10如何去除图标小盾牌.. 2018-11-24
- win10专业版密钥2022新版 2022-09-17
- 小编告诉你设置onenote同步 2018-10-18
- 爱奇艺会员激活码在哪里获取.. 2022-07-13





 魔法猪一健重装系统win10
魔法猪一健重装系统win10
 装机吧重装系统win10
装机吧重装系统win10
 系统之家一键重装
系统之家一键重装
 小白重装win10
小白重装win10
 萝卜家园 Ghost Win7 32位旗舰版 V8.2
萝卜家园 Ghost Win7 32位旗舰版 V8.2 哇塞游戏浏览器 v2.1.7官方版
哇塞游戏浏览器 v2.1.7官方版 系统之家Win8.1 32位专业版系统下载v1909
系统之家Win8.1 32位专业版系统下载v1909 小白系统ghost win7系统下载32位纯净版1805
小白系统ghost win7系统下载32位纯净版1805 比特彗星v1.35(比特彗星官方版下载)
比特彗星v1.35(比特彗星官方版下载) 雨林木风Ghost win8 64位专业版v201606
雨林木风Ghost win8 64位专业版v201606 红芯企业浏览
红芯企业浏览 雨林木风 Gho
雨林木风 Gho 腾讯TT浏览器
腾讯TT浏览器 Windows7 雨
Windows7 雨 小白系统win1
小白系统win1 系统之家win1
系统之家win1 dll修复精灵v
dll修复精灵v 系统之家ghos
系统之家ghos 深度技术win1
深度技术win1 新萝卜家园gh
新萝卜家园gh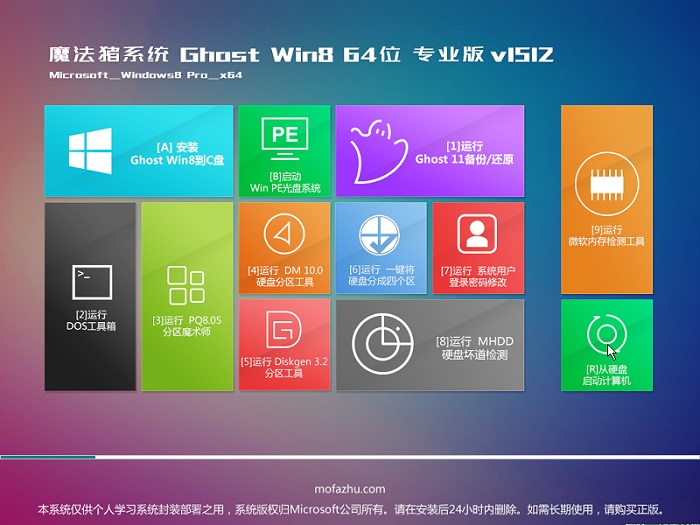 魔法猪 ghost
魔法猪 ghost 粤公网安备 44130202001061号
粤公网安备 44130202001061号