-
小编告诉你windows7直接免费升级windows10
- 2017-08-04 19:59:07 来源:windows10系统之家 作者:爱win10
一直以来不少用户都在关注Win7/Win8/Win8.1系统如何升级为win10系统,毕竟作为微软最新的系统,肯定在性能和操作上都有很大的优化,今天小编就以Win7为例,整理了一篇如何在官方升级win10系统的图文步骤。
看着小伙伴们一个个的win10升级了,迟迟未升级的小伙伴肯定知道直接下载镜像安装是可以升级的,但又不想把一些软件重新安装一遍,直接升级windows10会不会影响到其他的软件呢?接下来小编就教大家如何安全有效的将win7升级win10。
win7升级win10教程
1.首先我们需要到微软的官方网站上面,登录微软官网。如图示:
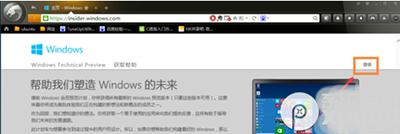
升级win10界面1
2.登录之后,我们这里直接点击“立即加入”,加入微软预览版的试用。
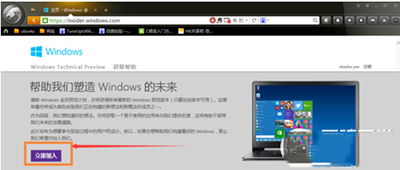
升级win10界面2
3.来到“接受使用条款和隐私声明”,我们点击“我接受”。
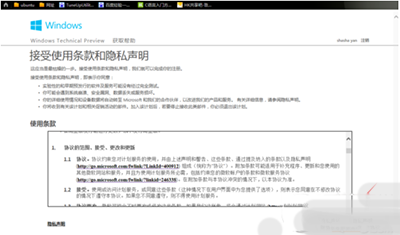
升级win10界面3
4.然后点击“安装Technical Preview”。
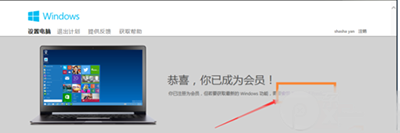
升级win10界面4
5.因为我们这里是需要升级,所以我们直接点击“获取升级”。
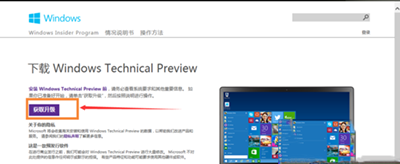
升级win10界面5
6.下载好升级部件以后,我们运行,运行之后,会如图示提示重启。我们直接重启。
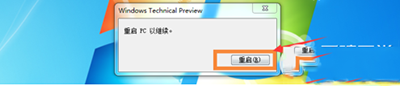
升级win10界面6
7.重启之后会自动弹出Windows Update,我们点击“检测更新”。
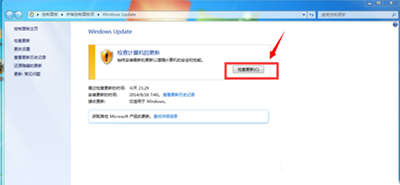
升级win10界面7
8.然后点击“安装”。

升级win10界面8
9.等待下载安装完毕之后,我们点击“立即重新启动”。
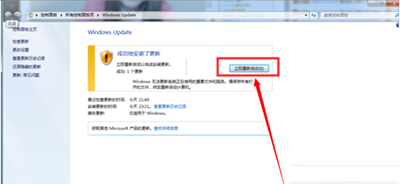
升级win10界面9
10.在“准备就绪”界面会等待几十分钟,

升级win10界面10
11这里会弹出一个许可条款,我们直接点击“我接受”就好了。
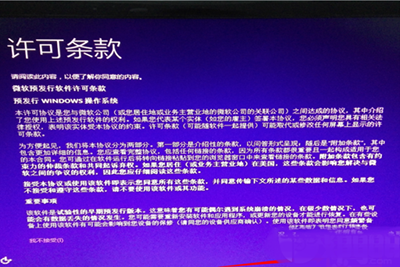
升级win10界面11
12.然后我们可以点击“使用快速设置”,也可以点击自定义。我这里点击的是快速设置。
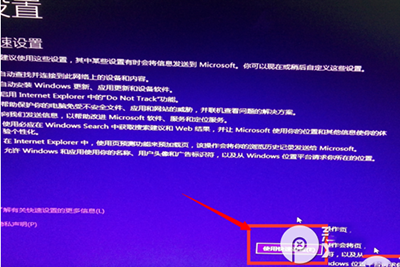
升级win10界面12
13.接下来,我们要做的还是等待,这个时候会为系统安装一些应用。

升级win10界面13
14.等待应用安装完毕之后,进入win10界面。到这里我们的升级完成了。我们可以看到我们原来win7系统中的一些软件依然在。
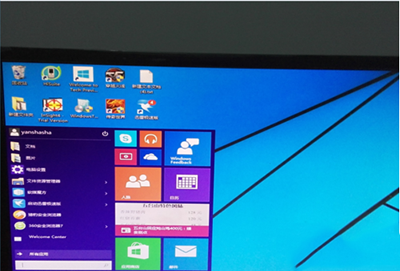
升级win10界面14
猜您喜欢
- win10激活怎么输入激活码2022-08-02
- 小编告诉你QQ游戏精灵dll加载失败..2018-09-25
- win10官方地址,小编告诉你win10系统怎..2018-06-19
- 联想win10改win7系统的方法步骤..2022-07-28
- win10桌面电脑图标变大怎么办..2020-08-02
- 展示怎么看电脑配置2019-05-25
相关推荐
- registry,小编告诉你registry关闭方法.. 2018-08-30
- win10系统用起来怎么样 2020-02-01
- win10家庭版激活密钥永久激活2022新版.. 2022-03-04
- windows10密钥怎么获取 2022-09-30
- 2021office365激活码大全 2022-07-15
- 小编告诉你简单几步安装windows10.. 2017-07-30





 魔法猪一健重装系统win10
魔法猪一健重装系统win10
 装机吧重装系统win10
装机吧重装系统win10
 系统之家一键重装
系统之家一键重装
 小白重装win10
小白重装win10
 零信浏览器 v97.0.4692官方版
零信浏览器 v97.0.4692官方版 系统之家Ghost Win8.1专业版系统下载 (32位) v1907
系统之家Ghost Win8.1专业版系统下载 (32位) v1907 飞牛浏览器 v1.0.5.2官方版
飞牛浏览器 v1.0.5.2官方版 超级兔子浏览器 v2.1.63.392绿色免费版
超级兔子浏览器 v2.1.63.392绿色免费版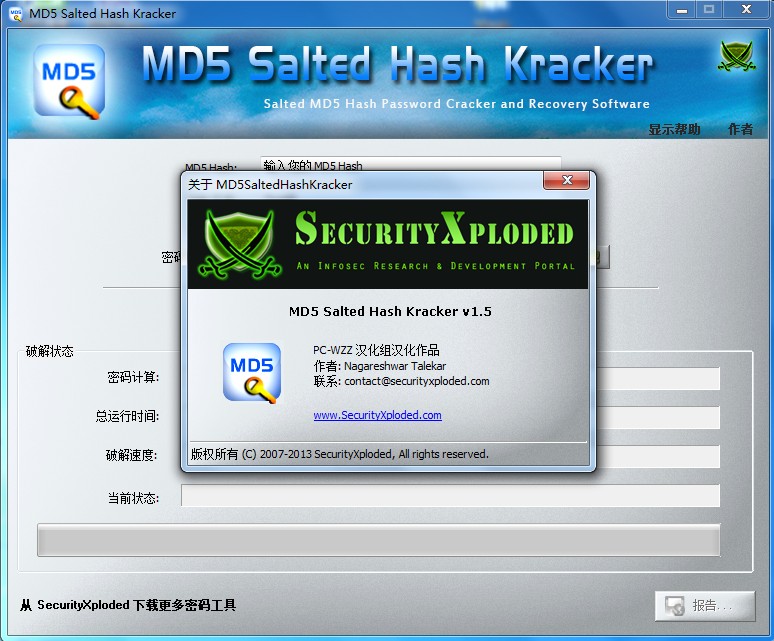 MD5 Salted Hash Kracker v1.5 汉化版 (MD5哈希值密码破解恢复)
MD5 Salted Hash Kracker v1.5 汉化版 (MD5哈希值密码破解恢复)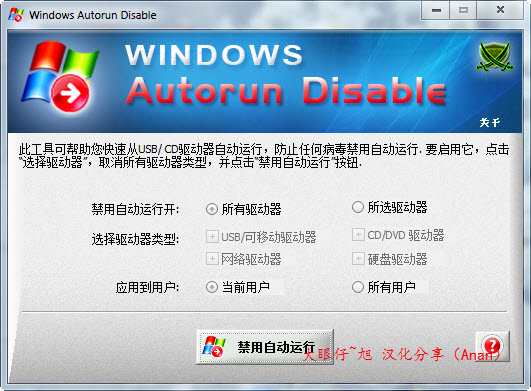 WindowsAutorunDisable V1.0(绿色汉化版下载)
WindowsAutorunDisable V1.0(绿色汉化版下载) 绿叶浏览器 v
绿叶浏览器 v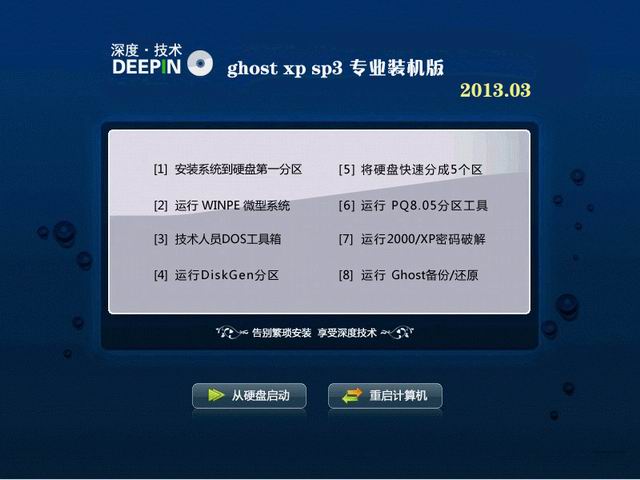 深度技术 Gho
深度技术 Gho FireFox(火狐
FireFox(火狐 QQ浏览器关爱
QQ浏览器关爱 系统之家Ghos
系统之家Ghos 深度技术32位
深度技术32位 系统之家ghos
系统之家ghos 雨林木风Ghos
雨林木风Ghos 千寻浏览器 v
千寻浏览器 v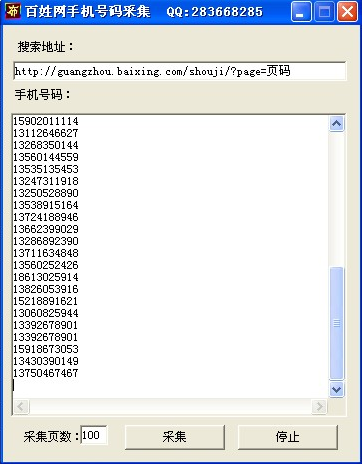 百姓网手机号
百姓网手机号 新萝卜家园wi
新萝卜家园wi Chromium浏览
Chromium浏览 粤公网安备 44130202001061号
粤公网安备 44130202001061号