-
小编告诉你如何升级win10专业版
- 2017-08-06 12:58:32 来源:windows10系统之家 作者:爱win10
很多朋友来问我如何升级win10专业版,小编发现大家都需要windows10专业版,今天就给大家带来win10企业版的教程,希望能帮助到大家。
有不少朋友和我聊天时问我如何升级win10企业版,想必也有不少用户有这样的疑惑,今天分享一个教程给大家,希望能帮助到大家。
如何升级win10专业版
首先在win10自带的搜索框中输入“控制面板”,在搜索结果的界面中单击“控制面板”,进入控制面板界面。
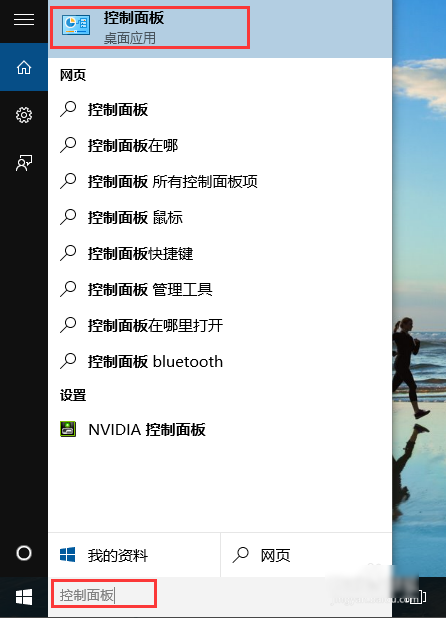
win10专业版界面1
在控制面板中点击“系统和安全”,进入系统和安全界面,然后在点击“系统”,即可查询计算机的基本信息。
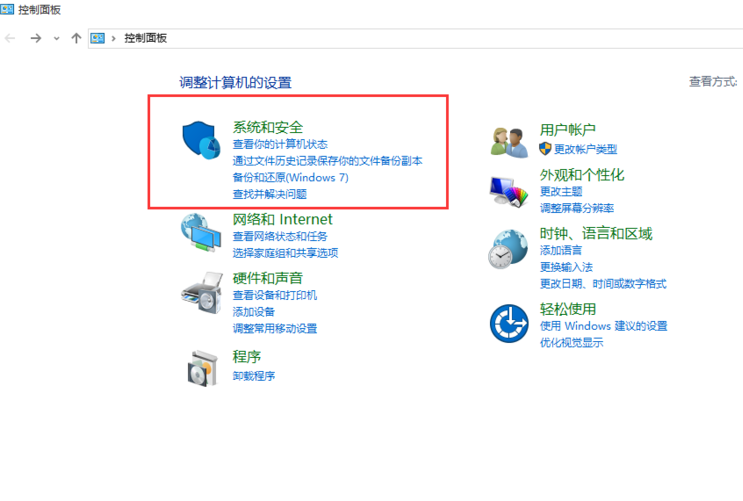
win10专业版界面2
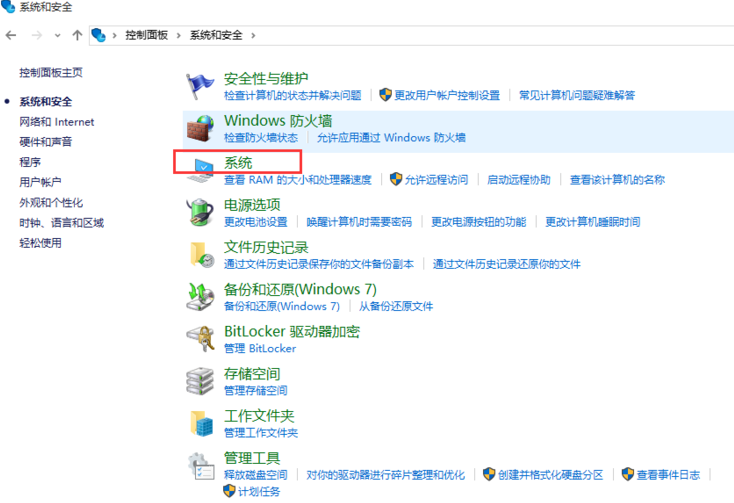
win10专业版界面3
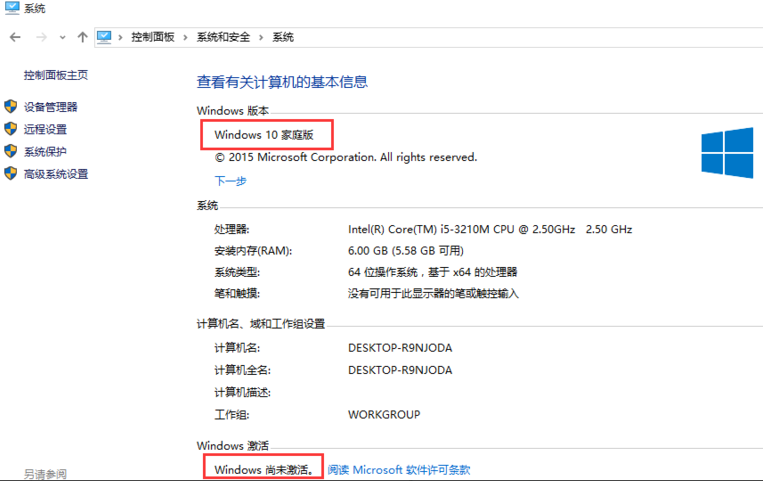
win10专业版界面4
在“系统”界面中点击下一步,如下图
进入输入产品密钥的界
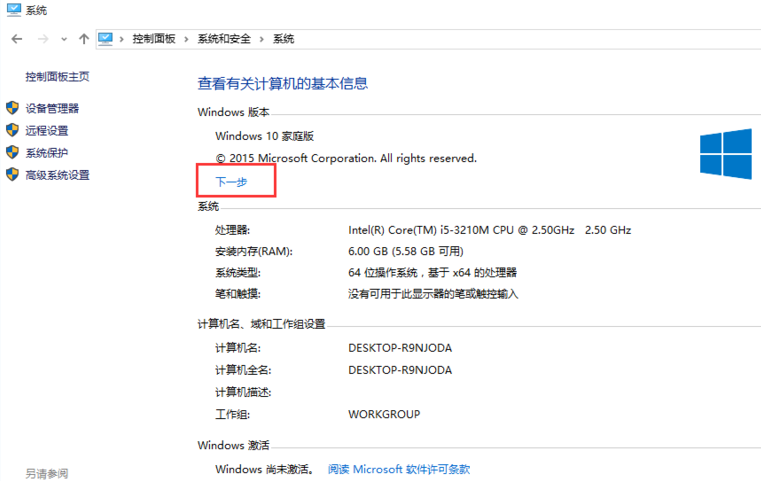
win10专业版界面5
面,我们输入win10的产品密钥(当然网上还有好多密钥可以自己寻找),点击确定
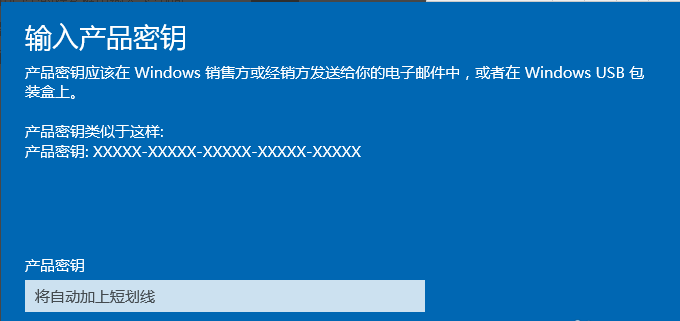
win10专业版界面6
密钥通过后会提醒“升级你的Windows版本”,点“开始升级”,将会进入到升级准备界面,等待一会儿。升级成功会显示“版本升级已完成”。
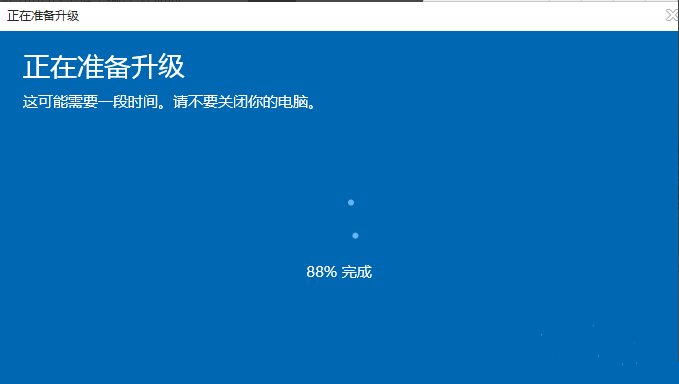
win10专业版界面7
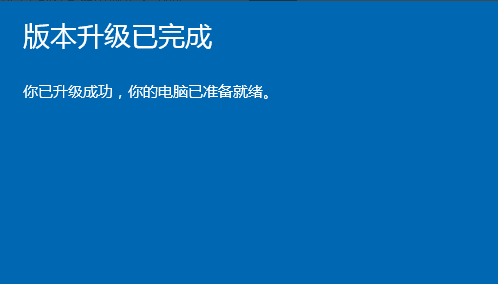
win10专业版界面8
进入控制面板,可以看到,已经是win10专业版了,并且从原先的未激活到激活状态。
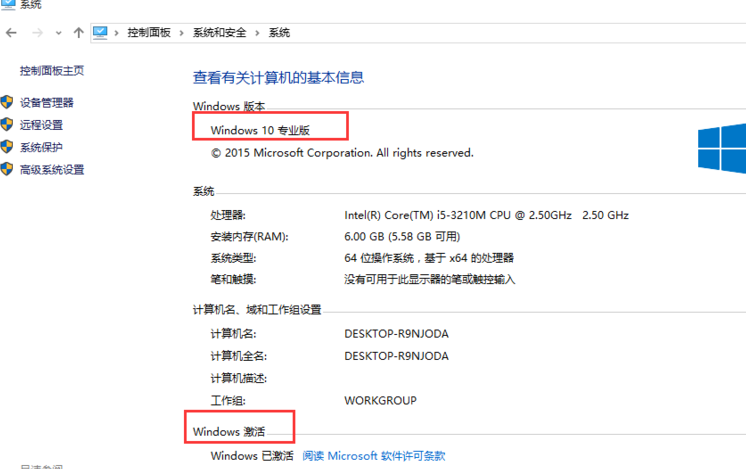
win10专业版界面9
以上就是win10专业版升级的详细教程了,希望可以帮助到大家。
猜您喜欢
- 小米4刷win10,小编告诉你如何将手机刷..2017-12-27
- 小编告诉你win10怎么设置cf全屏..2017-10-25
- 细说win10更新怎么关闭2019-03-30
- win10怎么创建新用户账户,小编告诉你w..2017-12-08
- win10网速很快但下载速度很慢怎么办..2020-08-20
- win10内置应用全部失效快速解决方法..2020-09-09
相关推荐
- 2017年windows10永久激活密钥大全最新.. 2017-08-06
- win10专业版激活后变成教育版该怎么办.. 2019-06-06
- 电脑显卡怎么升级,小编告诉你电脑显卡.. 2018-06-20
- win10离线激活工具的使用教程.. 2022-03-16
- win10怎么卸载删除所有弹窗广告.. 2020-08-12
- 小编告诉你win10出现字体模糊该怎么还.. 2017-08-04





 魔法猪一健重装系统win10
魔法猪一健重装系统win10
 装机吧重装系统win10
装机吧重装系统win10
 系统之家一键重装
系统之家一键重装
 小白重装win10
小白重装win10
 服务器IP查询工具v3.0 绿色版(C段渗透反查工具)
服务器IP查询工具v3.0 绿色版(C段渗透反查工具) 系统之家Ghost Win8.1 64位纯净版201602
系统之家Ghost Win8.1 64位纯净版201602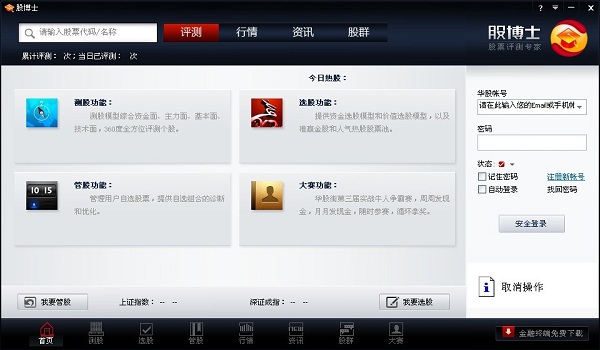 股博士v3.9(股博士最新官方下载)
股博士v3.9(股博士最新官方下载) 小白系统ghost win8 32位专业版下载v201711
小白系统ghost win8 32位专业版下载v201711 PeaZip 4.9.2 绿色多语版 (跨平台的一款压缩与解压缩软件)
PeaZip 4.9.2 绿色多语版 (跨平台的一款压缩与解压缩软件) 若客浏览器 v5.2官方版
若客浏览器 v5.2官方版 电脑公司 gho
电脑公司 gho 雨林木风win1
雨林木风win1 邢台浏览器 v
邢台浏览器 v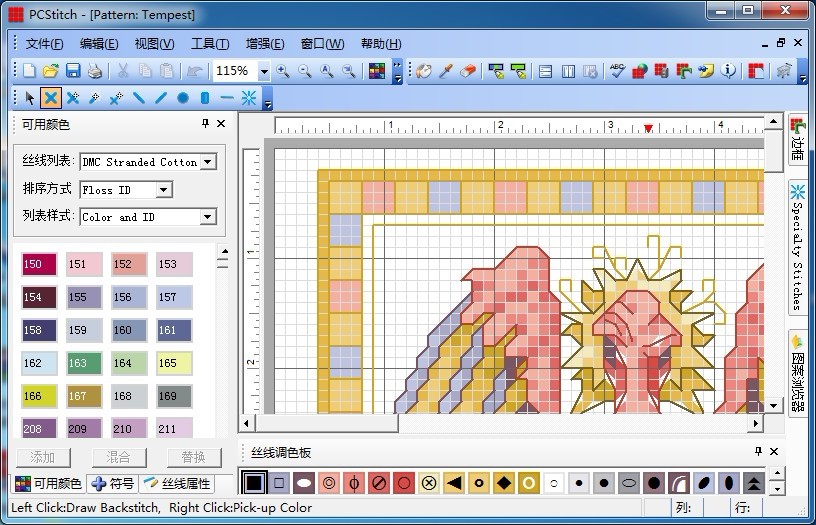 PCStitch V10
PCStitch V10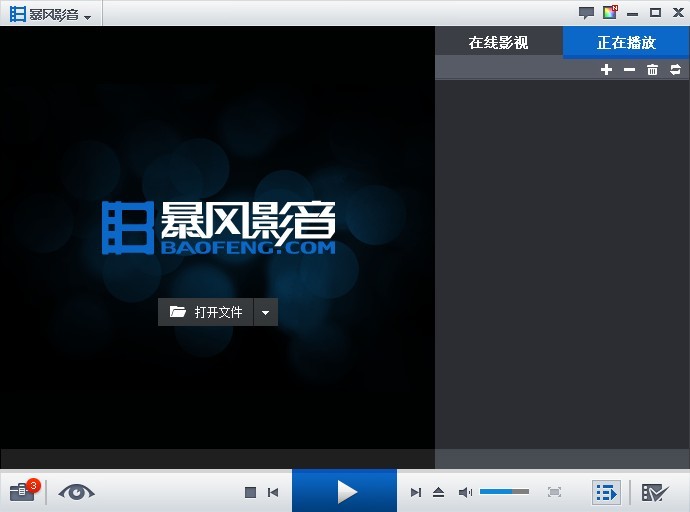 暴风影音5.24
暴风影音5.24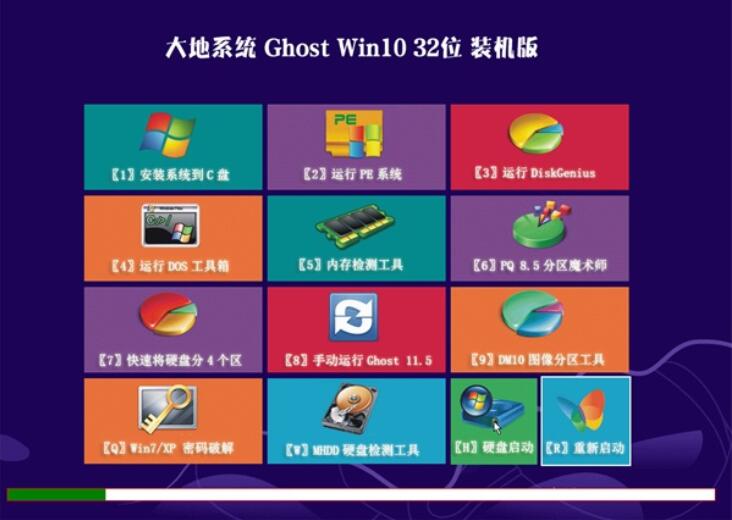 大地系统 gho
大地系统 gho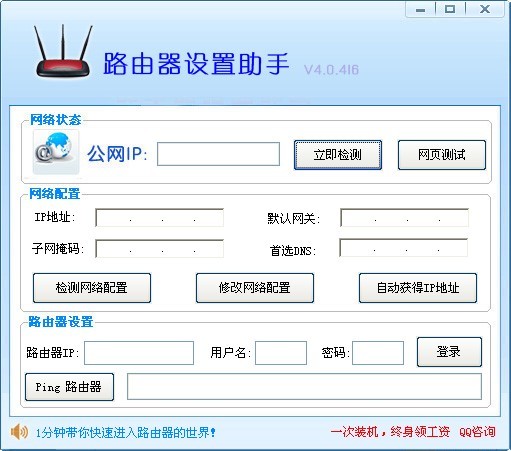 路由器设置助
路由器设置助 谷歌浏览器(C
谷歌浏览器(C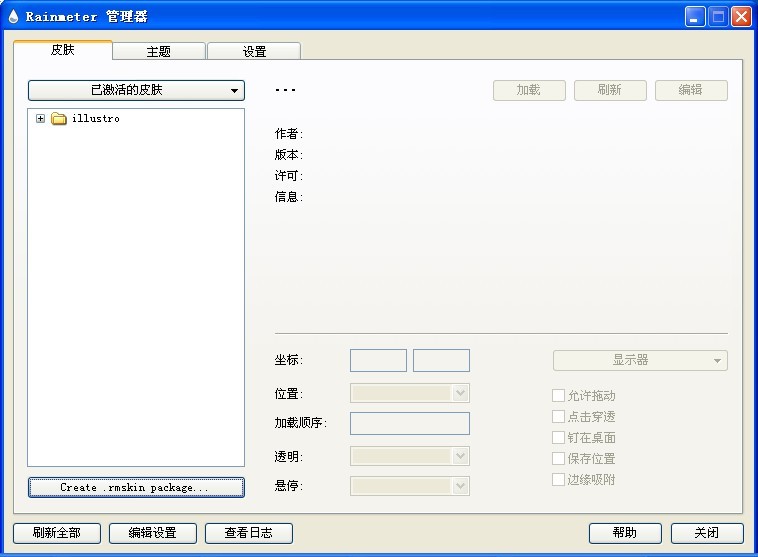 Rainmeter 3.
Rainmeter 3. 青墨浏览器 v
青墨浏览器 v 粤公网安备 44130202001061号
粤公网安备 44130202001061号