-
小编告诉你win10快速启动
- 2017-08-08 11:00:14 来源:windows10系统之家 作者:爱win10
经过调查统计,发现最近有好多朋友在为win10快速启动而烦恼。那么小编就有点坐不住了,所以小编在这里就把他分享出来。接下来就由小编给大家带来一些图文教程。
据小编了解现在有很多朋友想要win10快速启动,喜欢为大家决解问题的小编。就去了解了关于这方面的一些教程,经过小编的努力总结出一些简单的图文教程,那么接下来就由小编带给大家win10快速启动的教程。一起来看看吧
win10快速启动的方法:
桌面右键单击电脑,打开属性,选择"高级系统设置"。
在出现的系统属性,高级项,在"启动和故障恢复"那里,点击"设置"。
然后,在出来的系统启动,默认操作系统那里,选择当前系统。把所有带勾的如图二一样去掉,点击确定。
运行"msconfig",系统配置。
在系统配置"常规"项,如图一一样勾上选项。
然后点击"引导",切换后,点击如图二所示的"高级选项"。
然后勾上"处理器个数",点击下拉箭头,选择最大的数字.点击确定就可以了。
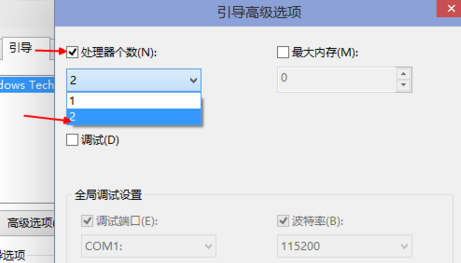
win10快速启动界面7
猜您喜欢
- 为你解答win10字体模糊怎么解决..2019-01-29
- 去实体店装win10多少钱介绍2023-02-04
- win10系统开机密码怎么取消2020-04-14
- 解决win10系统word省略号怎么打..2019-08-16
- win10装win7教程2022-09-05
- 0xD0000272,小编告诉你解决Win10激活..2018-03-06
相关推荐
- win10怎么取消开机密码 2020-06-24
- win7旗舰版升级win10教程 2022-11-10
- 键盘按键失灵,小编告诉你电脑键盘失灵.. 2018-03-31
- win10开机黑屏后只有鼠标怎么解决.. 2020-08-11
- 最新win10 专业版 激活方法 2017-05-31
- win10之家纯净版64位系统下载.. 2022-07-05



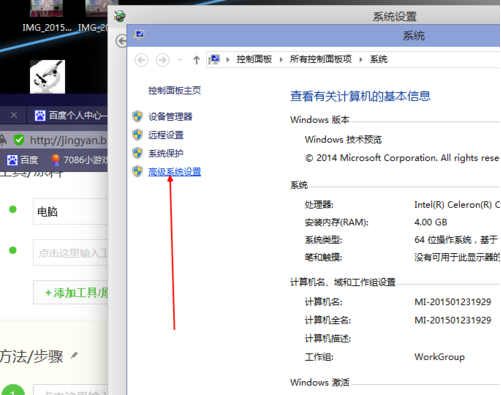
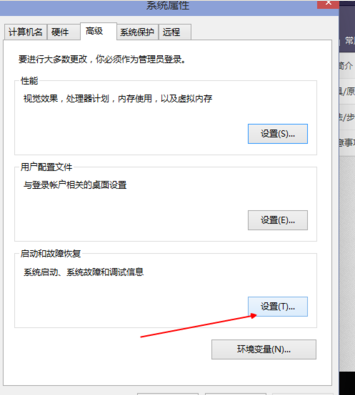
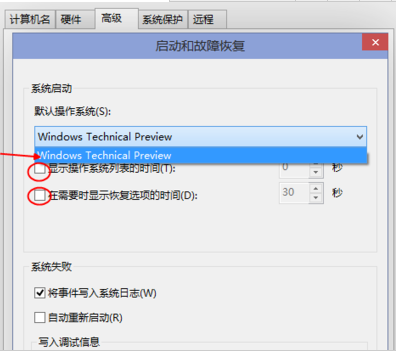

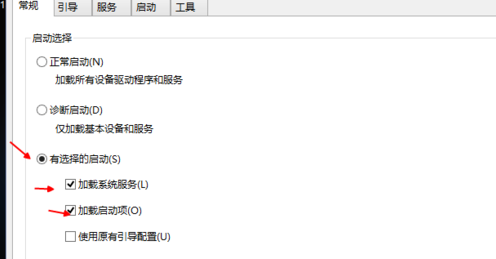
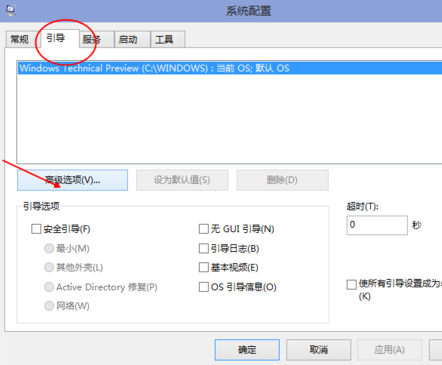


 魔法猪一健重装系统win10
魔法猪一健重装系统win10
 装机吧重装系统win10
装机吧重装系统win10
 系统之家一键重装
系统之家一键重装
 小白重装win10
小白重装win10
 小白系统 ghost win8.1 32位专业版201511
小白系统 ghost win8.1 32位专业版201511 雨林木风 Ghost xp sp3 特别装机版YIN 13.10
雨林木风 Ghost xp sp3 特别装机版YIN 13.10 蜜蜂浏览器 v1.5
蜜蜂浏览器 v1.5 萝卜家园Ghost Win7 32位旗舰版下载 v1908
萝卜家园Ghost Win7 32位旗舰版下载 v1908 系统之家Ghost win10专业版32位下载 v1907
系统之家Ghost win10专业版32位下载 v1907 Win10 1511 64位简体中文企业版
Win10 1511 64位简体中文企业版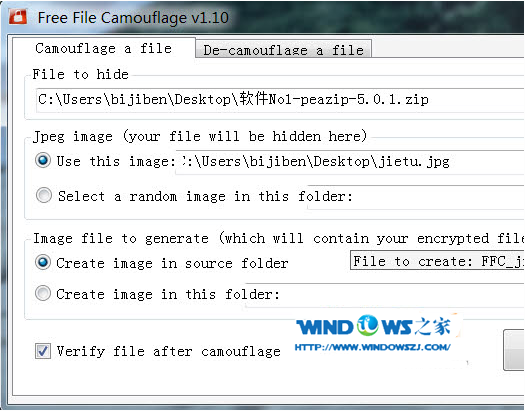 文件隐藏到图
文件隐藏到图 电脑公司 gho
电脑公司 gho 深度技术win1
深度技术win1 萝卜家园 Gho
萝卜家园 Gho 雨林木风ghos
雨林木风ghos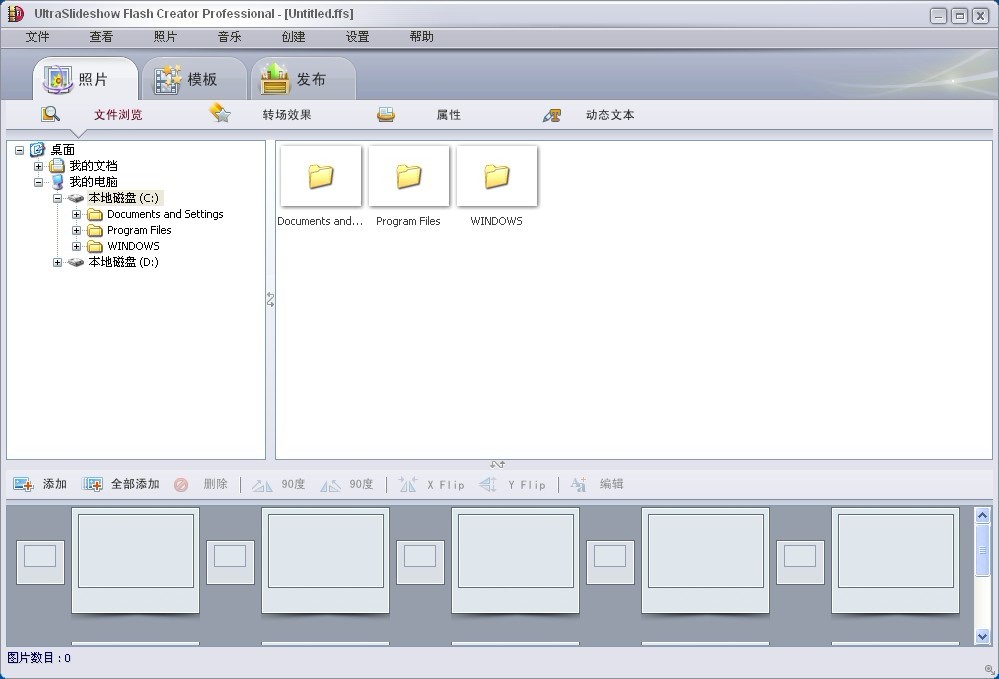 UltraSlidesh
UltraSlidesh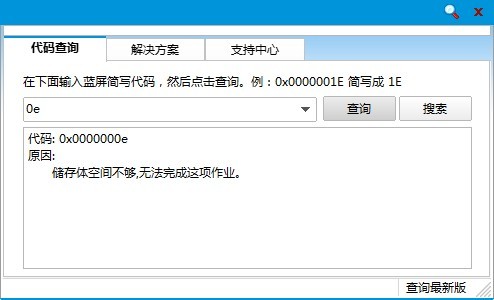 蓝屏代码查询
蓝屏代码查询 深度技术Ghos
深度技术Ghos 电脑公司ghos
电脑公司ghos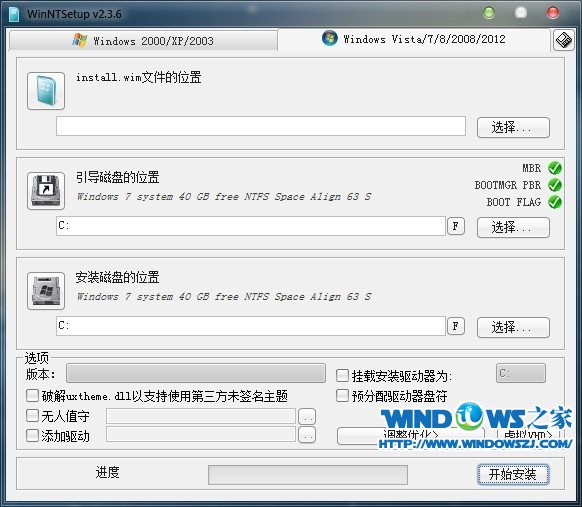 WinNTSetup v
WinNTSetup v 淘宝购物助手
淘宝购物助手 万能无线网卡
万能无线网卡 粤公网安备 44130202001061号
粤公网安备 44130202001061号