-
小编告诉你win7升级win10的方法
- 2017-08-24 12:58:40 来源:windows10系统之家 作者:爱win10
经过调查统计,发现最近有好多朋友在为win7升级win10的方法而烦恼。那么小编就有点坐不住了,所以小编在这里就把他分享出来。接下来就由小编给大家带来一些图文教程。
win7升级win10的方法相信还是有挺多朋友不会的,那么小编在这里将会给大家一个详细的教程。因为小编觉得这样或许可以解决很多人的问题,这样大家开心了,小编也就开心了。那么就跟着小编一步步来升级吧。
win7升级win10的方法:
首先将下载好的ghost win10解压好。
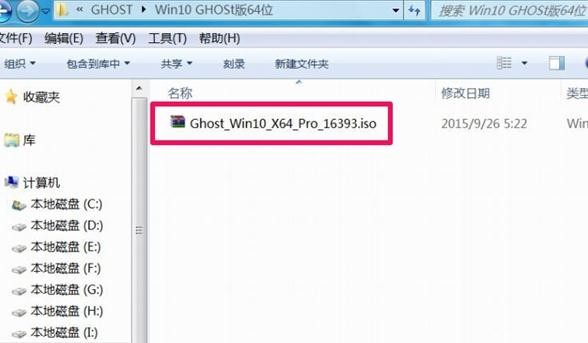
win7升级win10界面1
然后运行安装系统.exe文件,开始win7旗舰版升级win10的工作。
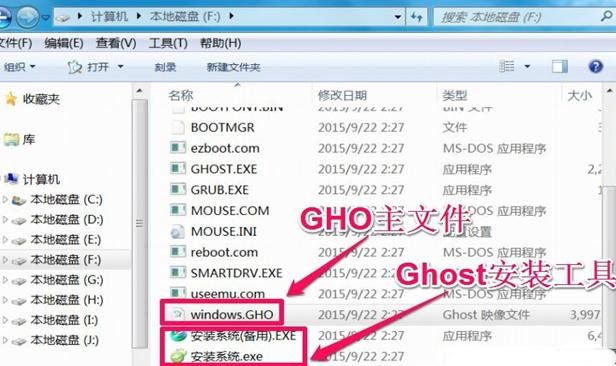
win7升级win10界面2
接着会弹出界面,依次选择还原分区-系统镜像文件,选择需要安装的盘符,点击确定按钮。
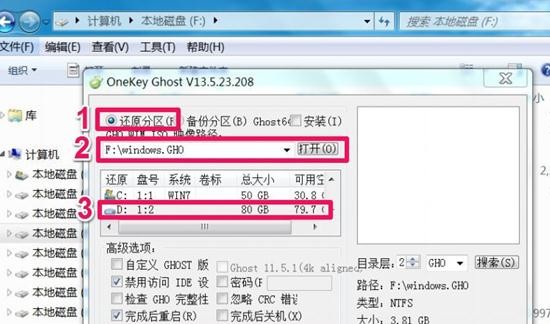
win7升级win10界面3
下一步确认安装后,就会开始复制Win10文件到D盘,时间大约五六分钟,这个过程是在Windows窗口进行的,进入复制后,就不要乱动键盘,以防复制出错。
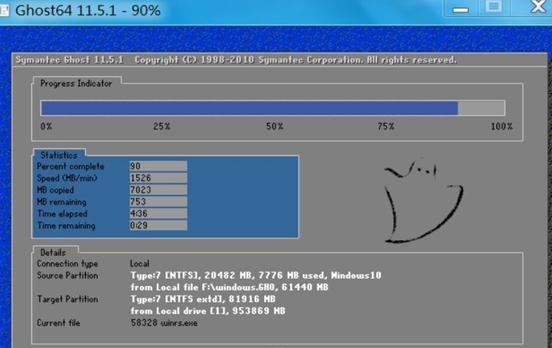
win7升级win10界面4
Win10文件复制还原后,电脑需要重启,进入windows7升级win10正式安装步骤,是立即重启,还是稍后重启,当然是立即重启,越快安装越好。

win7升级win10界面5
电脑重启后会自动安装系统运行库,驱动等程序,您只需耐心等待即可,在期间只需等待就好了。
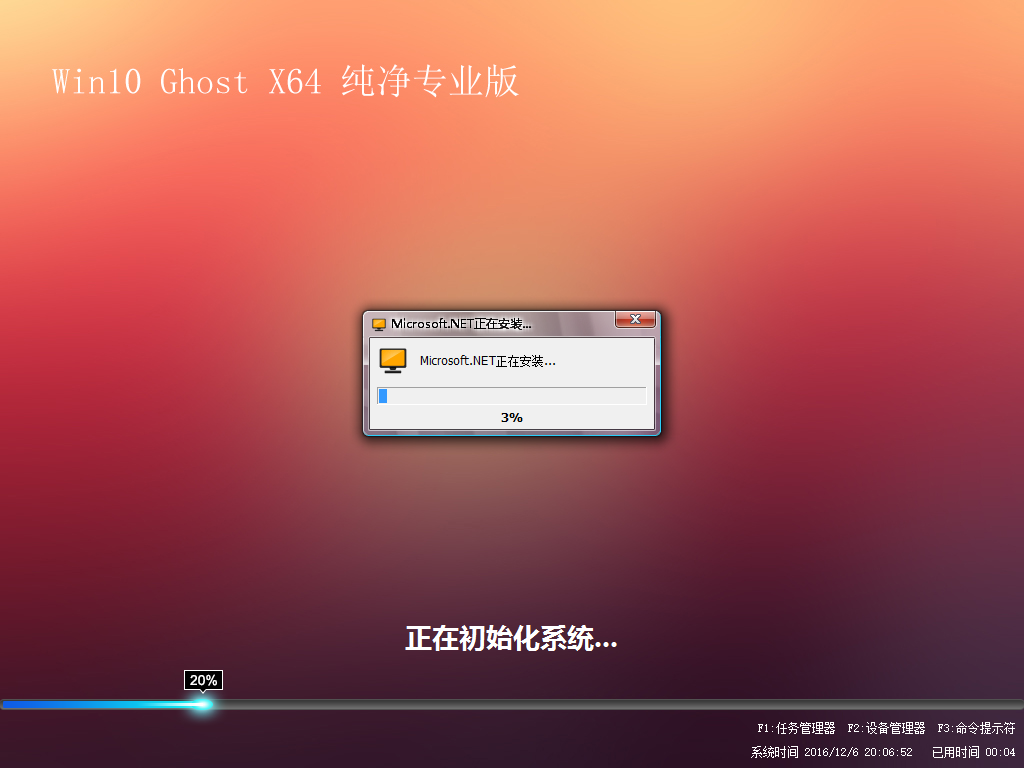
win7升级win10界面6
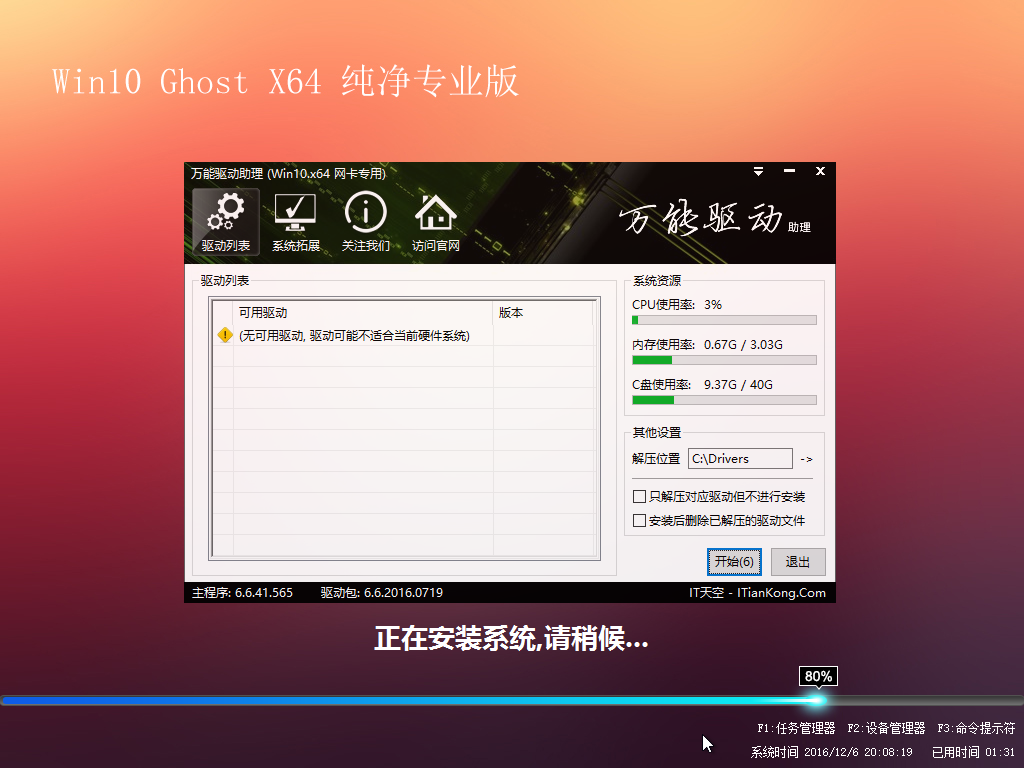
win7升级win10界面7
经过一段时间的等待后,电脑会进入win10系统桌面。说明你的win10已经装好了。
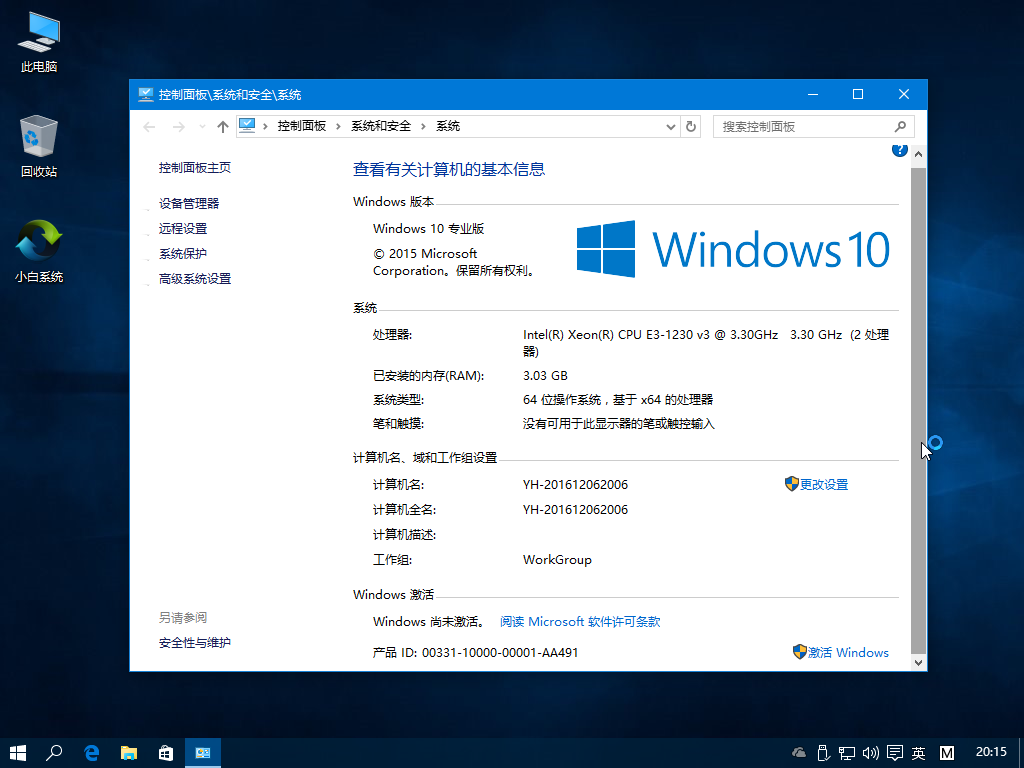
win7升级win10界面8
猜您喜欢
- win10华硕电脑重装系统教程2023-03-07
- win10系统如何批量修改文件权限的教程..2022-04-07
- 小编详解win10硬盘如何直接安装..2018-11-21
- win10笔记本wlan打不开怎么办..2020-12-08
- 解答windows10企业版激活码分享..2019-02-12
- 系统windows10一键重装的教程..2022-02-19
相关推荐
- 雨林木风ghostWindows10纯净版安装方.. 2017-06-23
- 华为平板成功刷win10的教程 2022-02-20
- 之家教您怎么调整硬盘分区.. 2018-10-26
- msi电脑下载与安装win10专业版系统教.. 2019-09-03
- win10忘记开机密码小编告诉你解决方法.. 2017-11-03
- 手把手教你win10系统怎么连接蓝牙耳机.. 2020-04-27





 魔法猪一健重装系统win10
魔法猪一健重装系统win10
 装机吧重装系统win10
装机吧重装系统win10
 系统之家一键重装
系统之家一键重装
 小白重装win10
小白重装win10
 系统之家 Ghost Win7 32位流畅简易版 v2023.04
系统之家 Ghost Win7 32位流畅简易版 v2023.04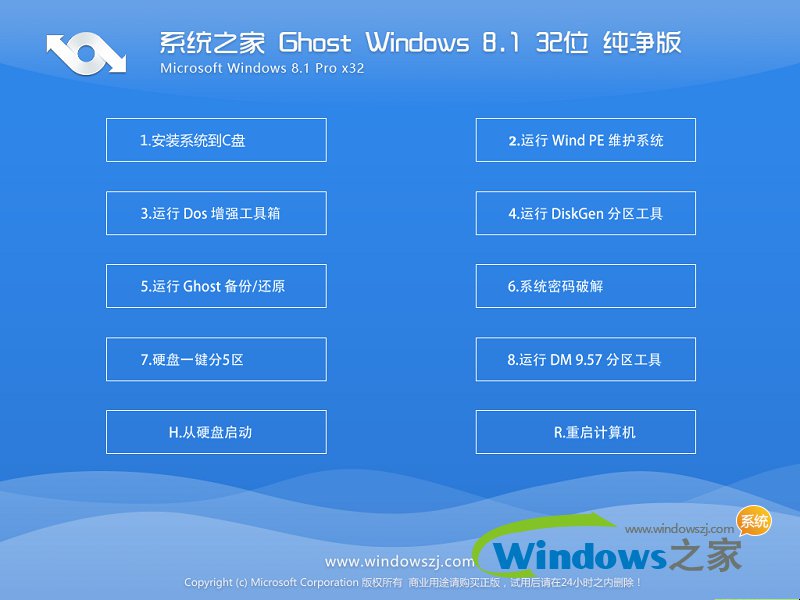 系统之家Ghost Win8 32位纯净版201604
系统之家Ghost Win8 32位纯净版201604 Firefox(火狐浏览器)53.0版 v53.0.3官方版(32位/64位)
Firefox(火狐浏览器)53.0版 v53.0.3官方版(32位/64位) 系统之家win10系统下载64位专业版v201806
系统之家win10系统下载64位专业版v201806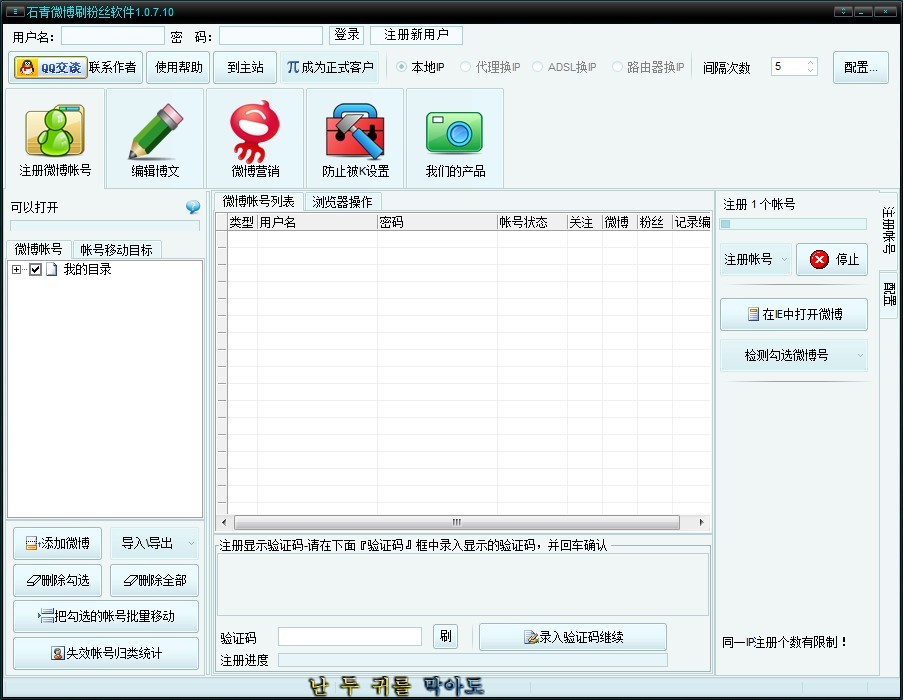 石青微博刷粉丝软件 V1.0.7.10免费绿色版 (刷微博工具)
石青微博刷粉丝软件 V1.0.7.10免费绿色版 (刷微博工具)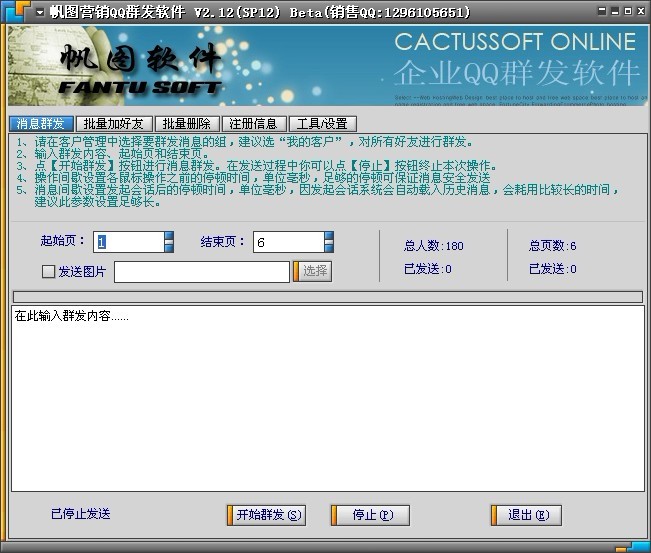 QQ群发软件下载V2.12(SP12) Beta 破解版 (QQ消息群发软件)
QQ群发软件下载V2.12(SP12) Beta 破解版 (QQ消息群发软件) 布瓜浏览器 v
布瓜浏览器 v CocCoc浏览器
CocCoc浏览器 PPS影音 v3.1
PPS影音 v3.1 萝卜家园win7
萝卜家园win7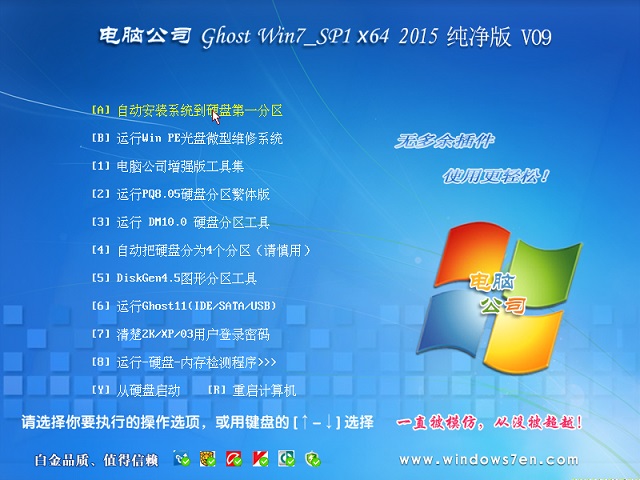 电脑公司ghos
电脑公司ghos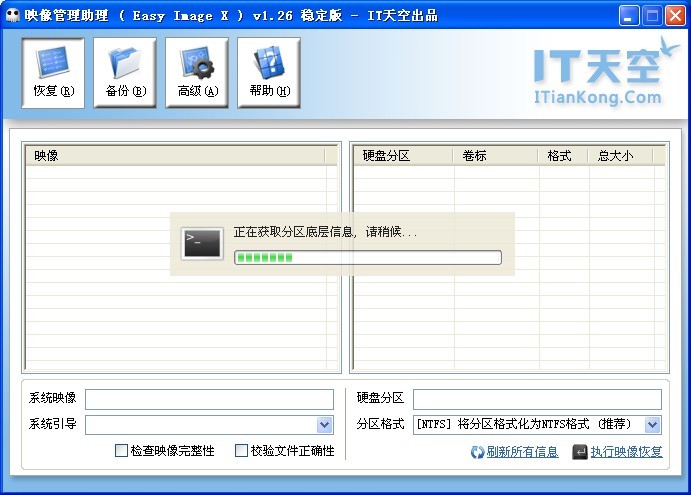 映像管理助理
映像管理助理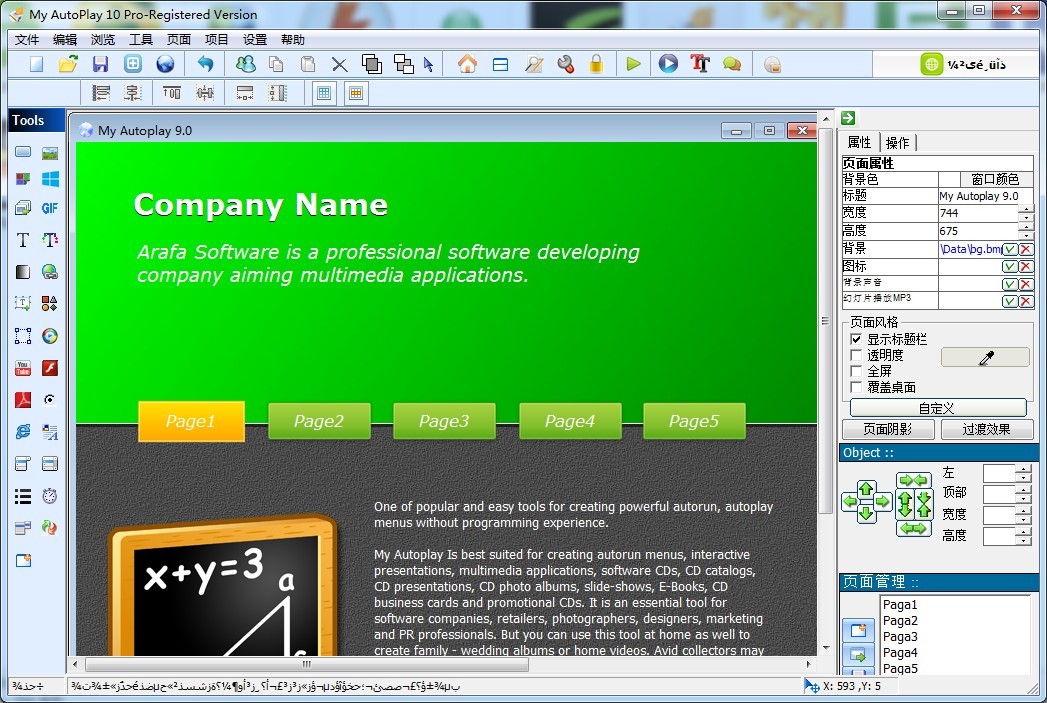 My Autoplay
My Autoplay  谷歌浏览器(C
谷歌浏览器(C 云帆影视浏览
云帆影视浏览 深度技术ghos
深度技术ghos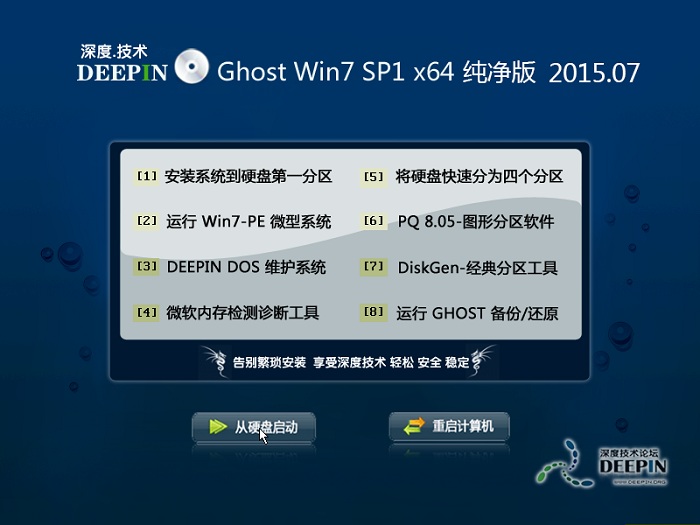 深度技术ghos
深度技术ghos Registry Pur
Registry Pur 粤公网安备 44130202001061号
粤公网安备 44130202001061号