-
win10开始菜单颜色如何更改,小编告诉你如何更改
- 2017-11-08 14:00:04 来源:windows10系统之家 作者:爱win10
Win10开始菜单、任务栏和窗口边框的颜色其实是和系统主题的颜色协调一致的,但是如果你想要修改成自己喜欢的颜色,也是可以做到的。那么如何去修改win10开始菜单颜色呢?下面小编就跟大家分享一下更改Win10开始菜单颜色的方法
已经升级Win10正式版的用户会发现新系统的开始菜单和系统主题的颜色是一致的。有些用户就觉得win10系统开始菜单的颜色有些单调,因此想要自己更改,让它变得更加好看一点。这该如何操作呢?下面,小编就给大家分享一下win10系统更改开始菜单颜色的具体方法。
win10开始菜单颜色如何更改
在Windows10桌面空白处,点击右键,进入个性化设置

更改颜色系统软件图解1
点击“颜色”,可在预览中看到目前Windows10系统所使用的颜色体系,随意选择一个,都可以预览中看到效果。
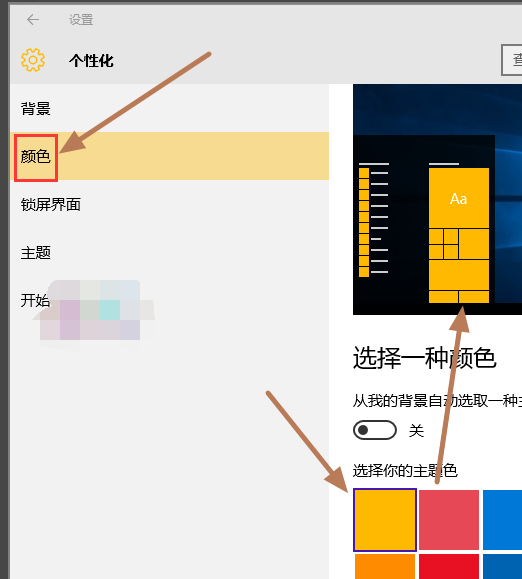
更改颜色系统软件图解2
往下拉,找到如图开关,这个是同步设置任务栏颜色。

win10系统软件图解3
打开后任务栏颜色随之改变,点击高级对比度设置。
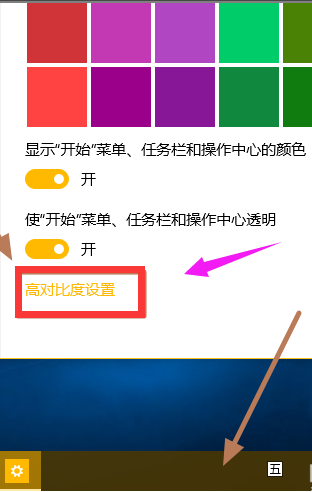
更改颜色系统软件图解4
选择一个方案,可以看到预览效果。
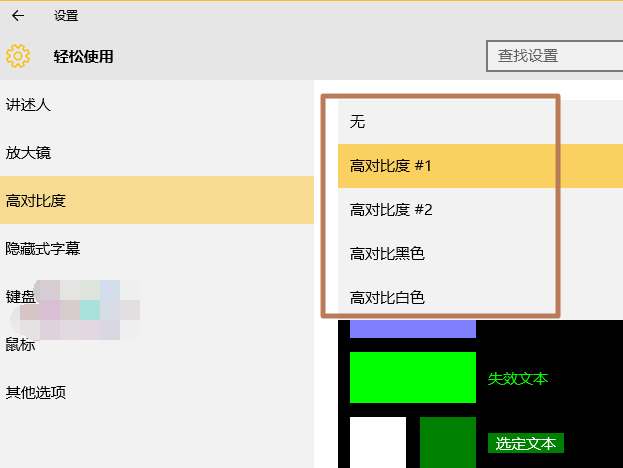
开始菜单系统软件图解5
最终调节后,Win10开始菜单、任务栏、窗口颜色就彻底改变了。
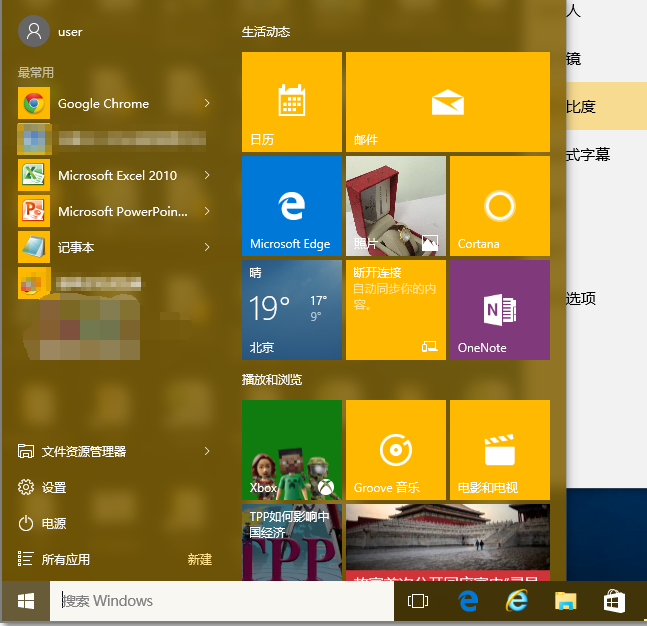
win10系统软件图解6
以上就是win10开始菜单颜色的更改方法了。
猜您喜欢
- win10主题怎么设置2022-06-13
- 雨林木风ghost win10 x86专业版光盘安..2017-05-16
- 装windows10系统多少钱2023-03-15
- win10一键永久激活工具怎么用..2022-03-22
- 一键永久windows 10 系统激活密钥大全..2017-05-28
- 小编教您如何将win8系统升级成win10系..2020-01-07
相关推荐
- 怎么查看win10版本信息 2022-03-07
- win7升级win10教程 2022-09-01
- win10专业版和家庭版系统有什么区别.. 2022-07-30
- 桌面备忘录,小编告诉你怎么在电脑桌面.. 2018-06-11
- 教你win10和win7谁更流畅 2018-11-06
- win10如何禁用输入法 2019-07-13





 魔法猪一健重装系统win10
魔法猪一健重装系统win10
 装机吧重装系统win10
装机吧重装系统win10
 系统之家一键重装
系统之家一键重装
 小白重装win10
小白重装win10
 系统之家ghost win7 x64 旗舰版2017
系统之家ghost win7 x64 旗舰版2017 系统之家一键重装系统V5.0.0.21官方下载与使用方法
系统之家一键重装系统V5.0.0.21官方下载与使用方法 深度技术Win10 专业版系统下载64位 v1907
深度技术Win10 专业版系统下载64位 v1907 HD Tune Pro v5.50 汉化破解版(硬盘检测工具)
HD Tune Pro v5.50 汉化破解版(硬盘检测工具) 洋葱浏览器 v1.1.0.0官方版
洋葱浏览器 v1.1.0.0官方版 小白系统Ghost windows XP SP3 纯净版201804
小白系统Ghost windows XP SP3 纯净版201804 深度技术2014
深度技术2014 淘宝浏览器 v
淘宝浏览器 v 小白系统ghos
小白系统ghos 小白系统ghos
小白系统ghos 萝卜家园win1
萝卜家园win1 电影网浏览器
电影网浏览器 小白系统 gho
小白系统 gho 喜马拉雅 v3.
喜马拉雅 v3.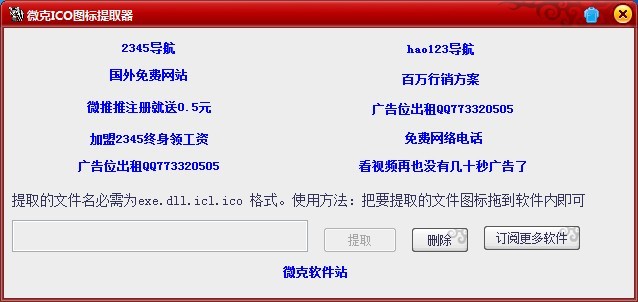 提取系统图标
提取系统图标 XP TCP/IP Re
XP TCP/IP Re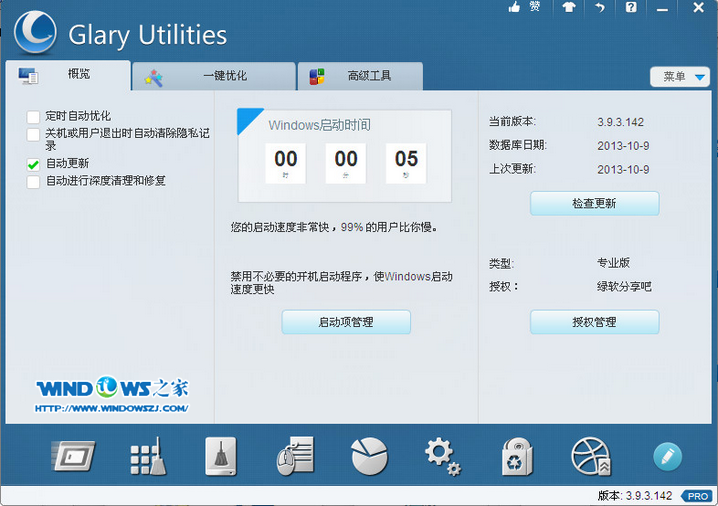 全能系统维护
全能系统维护 360浏览器5.0
360浏览器5.0 粤公网安备 44130202001061号
粤公网安备 44130202001061号