-
小编告诉你win10开机慢怎么解决
- 2017-11-13 10:29:04 来源:windows10系统之家 作者:爱win10
win10系统最为新的系统有一个特点,那就是快速启动,可是相信大家都有这样一个问题,就是自己明明用的是win10系统,但是开机就是很慢,慢到怀疑人生,使用了快速启动也是无用,即使打开了快速启动选项也无济于事,那么怎么解决win10开机慢的现象呢?下面,小编就给大家一个让win10电脑可以快速打开的方法。
很多用户反映,最近更新为Win10系统后,开机变得很慢,动不动就要30几秒,怀疑微软说的开机神速是不是假的,简直就要回到解放前了。那么有没有什么办法可以解决更新后Win10开机慢的问题呢?答案是肯定的,下面就和小编一起来看看解决win10开机慢的操作步骤吧。
win10开机慢怎么解决图文教程
方法一:
按“win+r”组合键弹出运行框,输入“gpedit.msc”,点击确定

win10系统软件图解1
在左边的框框内,找到“管理模板”。
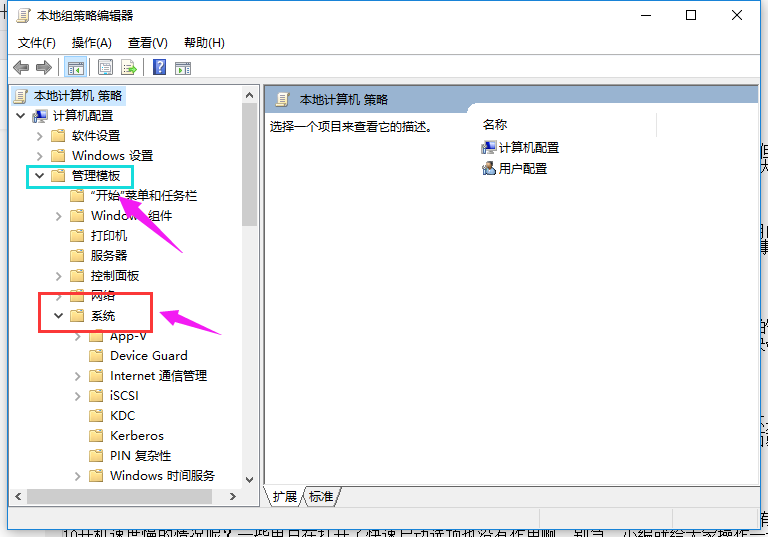
开机慢系统软件图解2
再找到“系统”,选择“关机”。
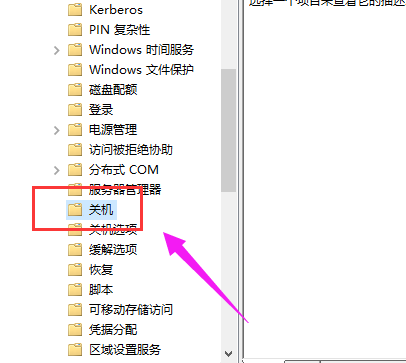
系统开机系统软件图解3
点击“要求使用快速启动”
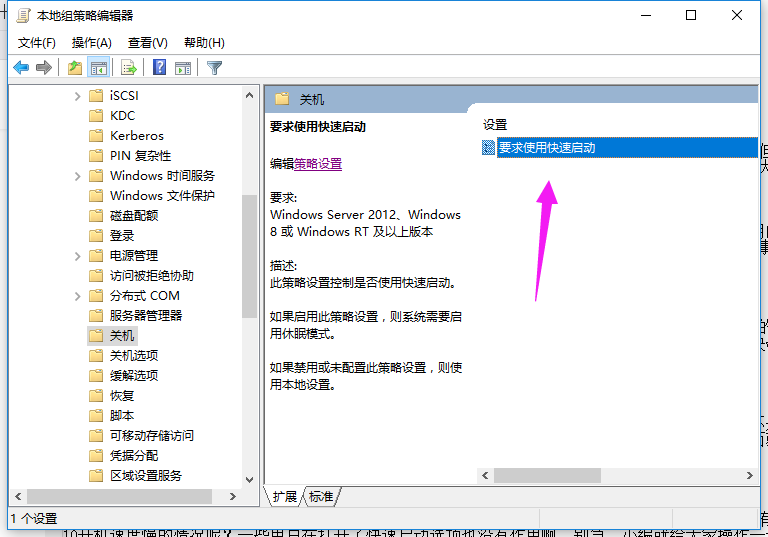
开机慢系统软件图解4
要求使用快速启动界面下,选择“已启用”

开机慢系统软件图解5
方法二:
在搜索框输入“控制面板”,点击运行
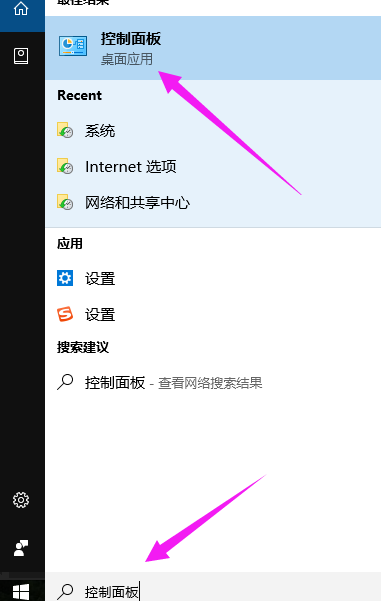
win10系统软件图解6
将“查看方式”选为“大图标”,然后找到“电源选项”
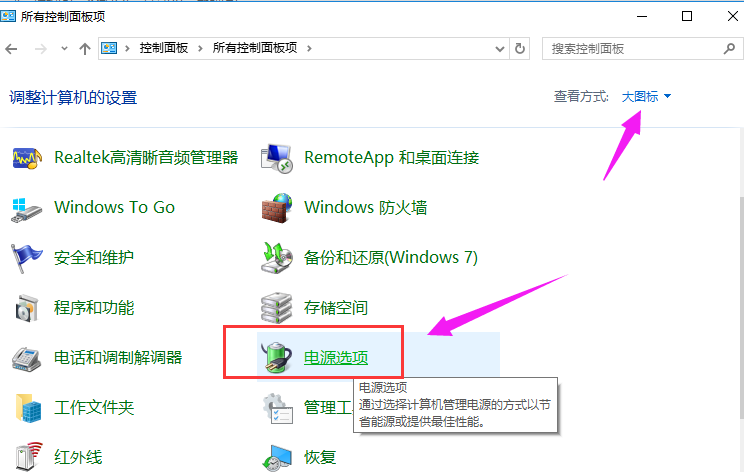
win10系统软件图解7
点击“选择电源按钮的功能”。
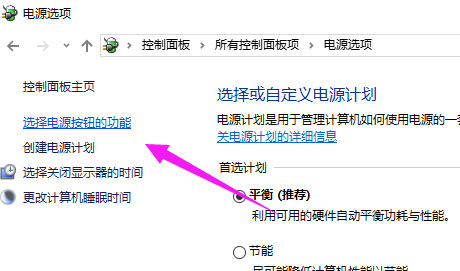
开机慢系统软件图解8
点击“更改当前不可用的设置”。
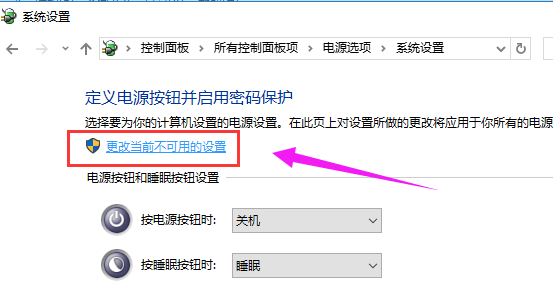
win10系统软件图解9
找到“关机设置”里面的“启用快速启动”,并进行勾选,点击“保存修改”
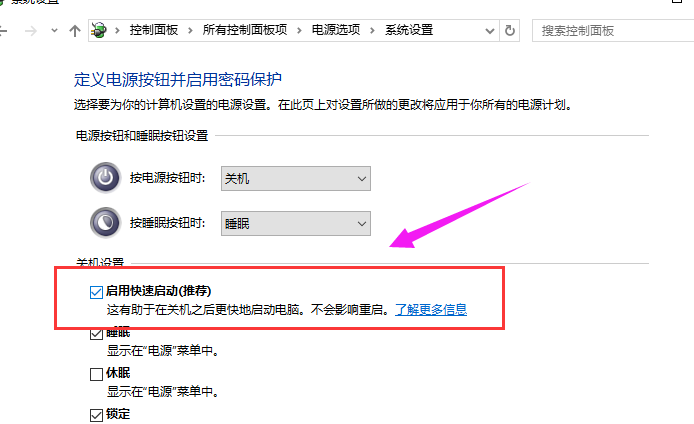
系统开机系统软件图解10
以上就是解决win10开机慢操作的方法和步骤了。更多精彩教程可以在“小白一键重装系统”官网上查阅。
猜您喜欢
- win10更新卡住不动怎么办2022-12-25
- win10系统安装步骤和详细教程..2022-05-09
- win10电脑系统开机慢怎么办2020-04-01
- win10防火墙关闭提醒如何操作..2022-03-25
- 增加虚拟内存,小编告诉你win10增加虚..2018-09-13
- 老司机教你nh格式怎么打开2019-05-10
相关推荐
- windows10系统安装的方法 2021-12-24
- win10安装版系统下载安装的教程.. 2022-02-19
- 永久关闭win10自动更新方法 2022-05-04
- win10系统dll文件一键修复教程.. 2020-02-15
- win10专业版永久激活工具的使用教程.. 2022-02-13
- 电脑升级win10系统的详细教程.. 2022-07-30





 魔法猪一健重装系统win10
魔法猪一健重装系统win10
 装机吧重装系统win10
装机吧重装系统win10
 系统之家一键重装
系统之家一键重装
 小白重装win10
小白重装win10
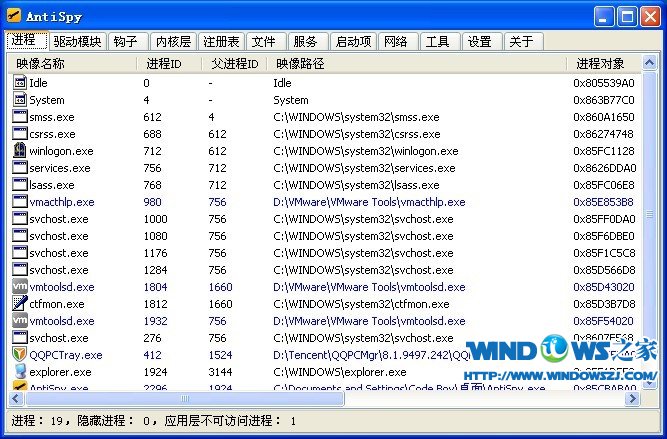 AntiSpy v1.9 绿色版 (手工杀毒辅助工具)
AntiSpy v1.9 绿色版 (手工杀毒辅助工具)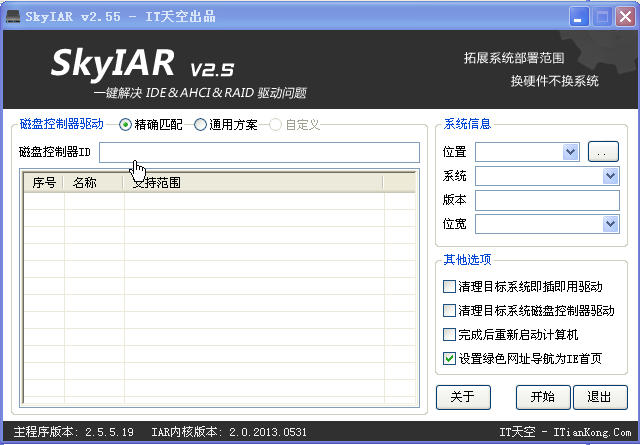 ExtremeCopy Pro v2.3.2 单文件专业版 (快速复制软件)
ExtremeCopy Pro v2.3.2 单文件专业版 (快速复制软件)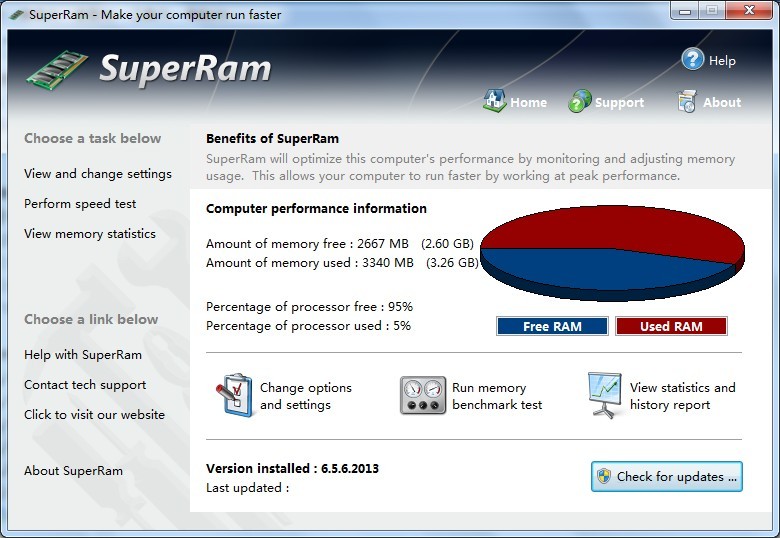 SuperRam v6.5.6 绿色单文件 (系统增强优化工具)
SuperRam v6.5.6 绿色单文件 (系统增强优化工具) Search Manager v1.0.7.94官方版
Search Manager v1.0.7.94官方版 雨林木风win10系统下载32位专业版v201805
雨林木风win10系统下载32位专业版v201805 雨林木风ghost xp sp3旗舰版系统下载1706
雨林木风ghost xp sp3旗舰版系统下载1706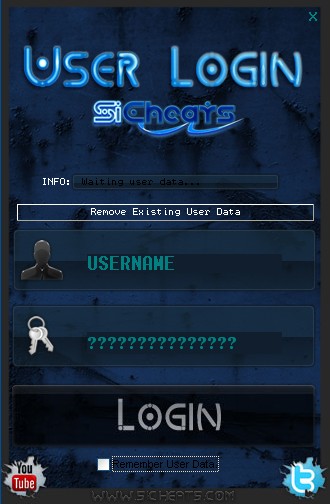 火星战争日志
火星战争日志 小白系统ghos
小白系统ghos Auto cad 200
Auto cad 200 系统之家Win7
系统之家Win7 小白系统Ghos
小白系统Ghos 深度技术ghos
深度技术ghos 桔子浏览器爸
桔子浏览器爸 搜霸极速浏览
搜霸极速浏览 雨林木风Win8
雨林木风Win8 360浏览器2.0
360浏览器2.0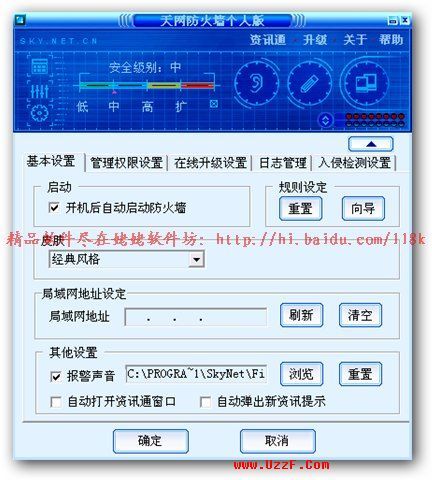 天网防火墙个
天网防火墙个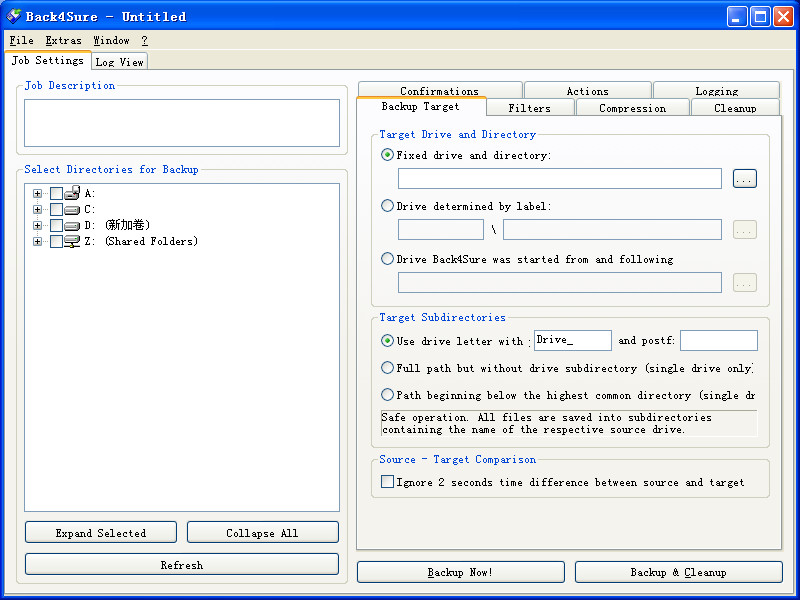 Back4Sure v3
Back4Sure v3 粤公网安备 44130202001061号
粤公网安备 44130202001061号