-
一键重装系统win7|小编告诉你最简单的方法
- 2017-12-04 10:28:14 来源:windows10系统之家 作者:爱win10
win7系统是微软的一个非常经典的系统,也是目前为止使用了量最大的PC操作系统,一键重装系统win7是最简单的安装win7方法,这里给大家介绍最简单的win7系统重装方法。
电脑使用时间长了后难免会出现一些问题,重装是最彻底的系统问题解决方法,重装系统现在还有很多小白用户不会,一键重装系统win7是非常简单的重装win7方法,大家有需要重装的话推荐用这个方法。
一键重装系统Win7步骤:
1、下载系统之家一键重装系统工具,官网地址:chongzhuang.windowszj.com
2、打开运行系统之家一键重装系统软件,打开前先关闭所有的杀毒软件,避免因拦截造成重装过程失败。
3、打开软件后默认打开一键装机界面,这里选择系统重装。
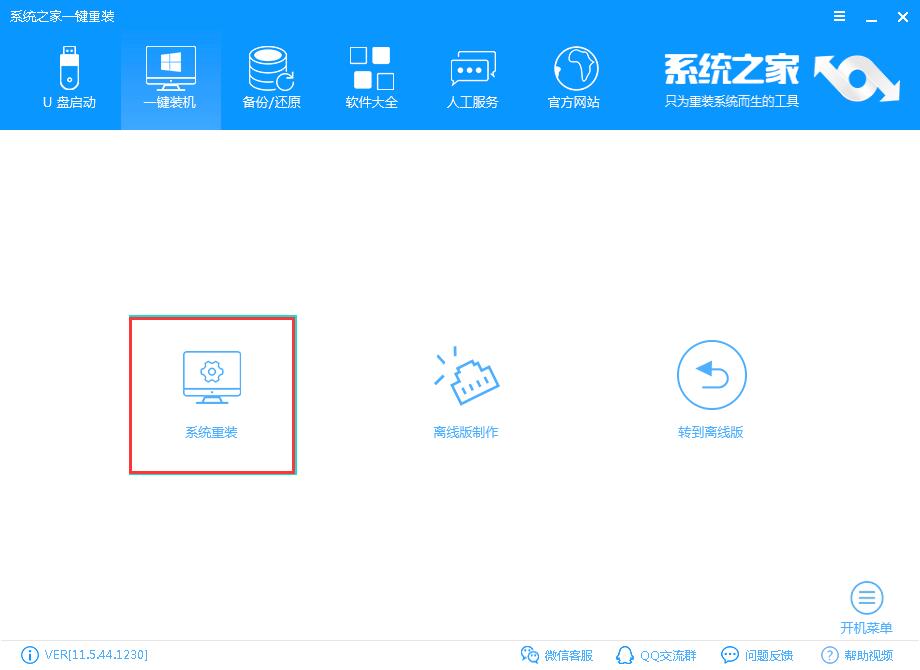
一键重装系统软件图解1
4、 检测电脑的系统及硬件环境,点击下一步。
5、 选择系统,选择Win7系统,点击下一步。
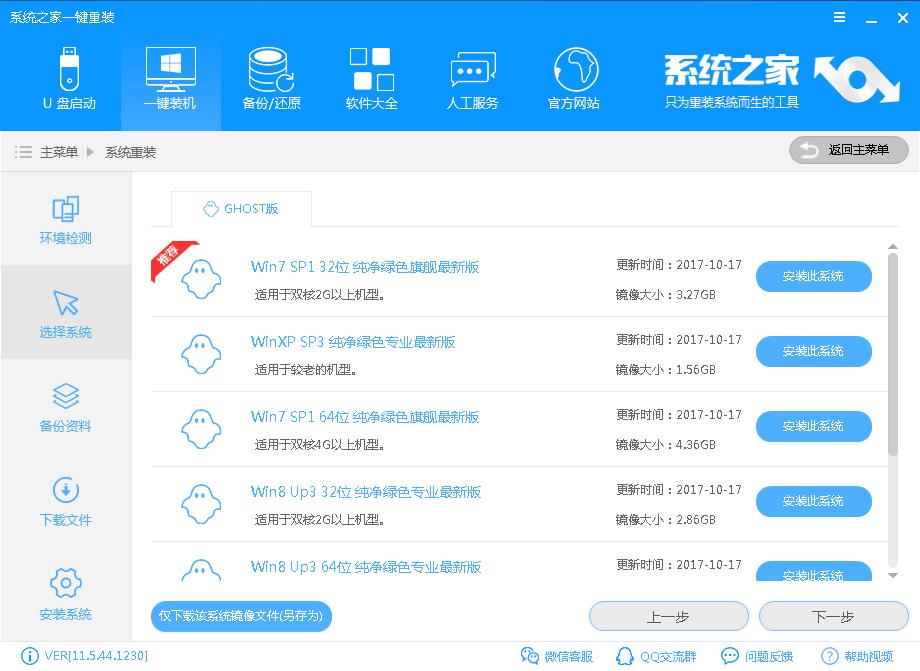
重装系统系统软件图解2
6、 可以选择备份系统盘(C盘)的资料,如果没什么重要的资料建议不备份,以免浪费大量的时间,点击下一步后点击安装系统。
7、 开始下载Win7系统镜像文件,耐心等待下载完成即可。
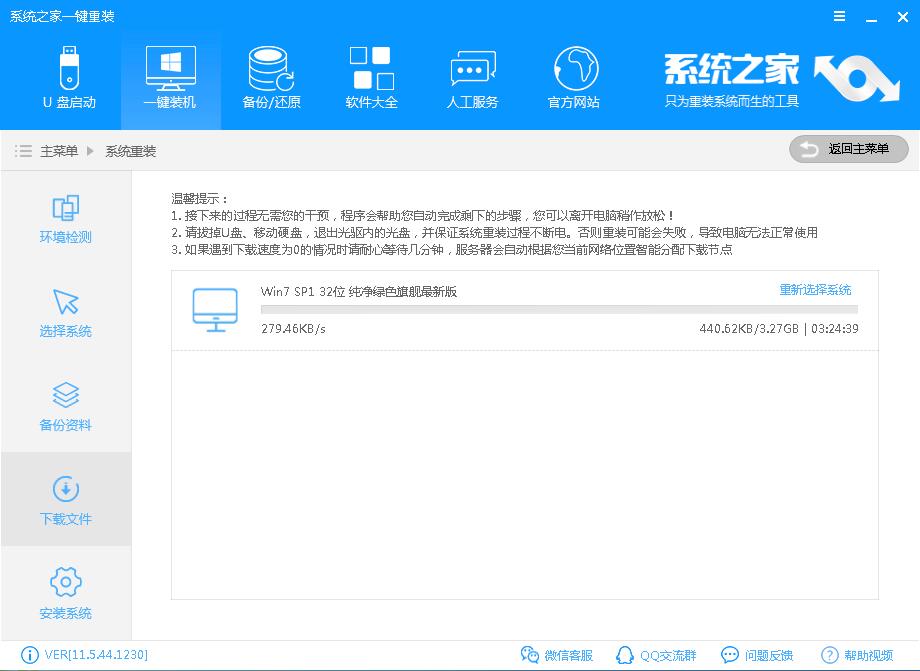
一键重装系统软件图解3
8、 系统下载完成后,系统之家软件将会校验系统文件MD5值,完成后会自动重启进行系统重装。
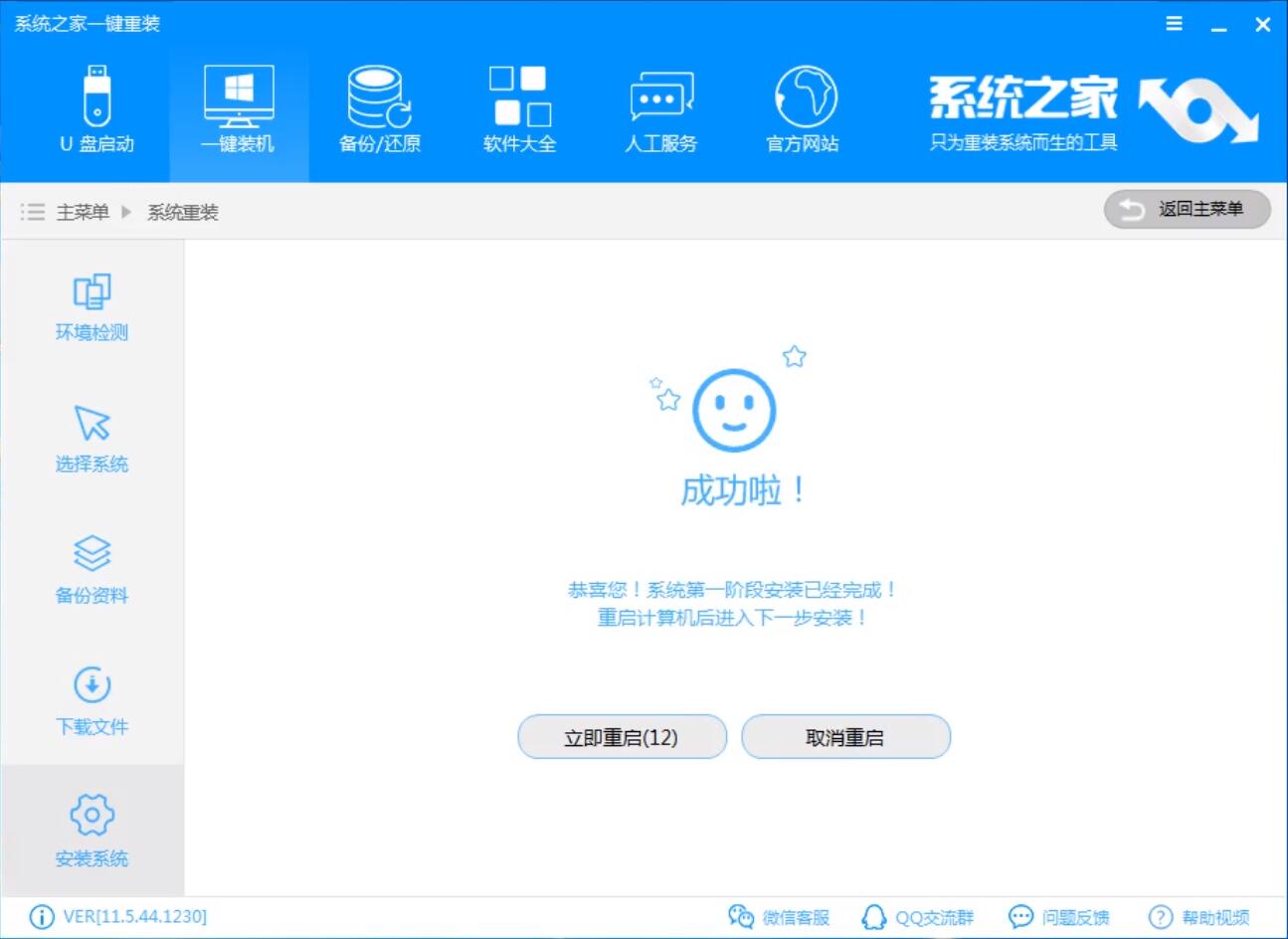
重装win7系统软件图解4
9、 重启系统后选择 系统之家一键重装 DOS-GHOST系统安装模式,也可以选择PE安装模式,或者让他自己运行,不操作。
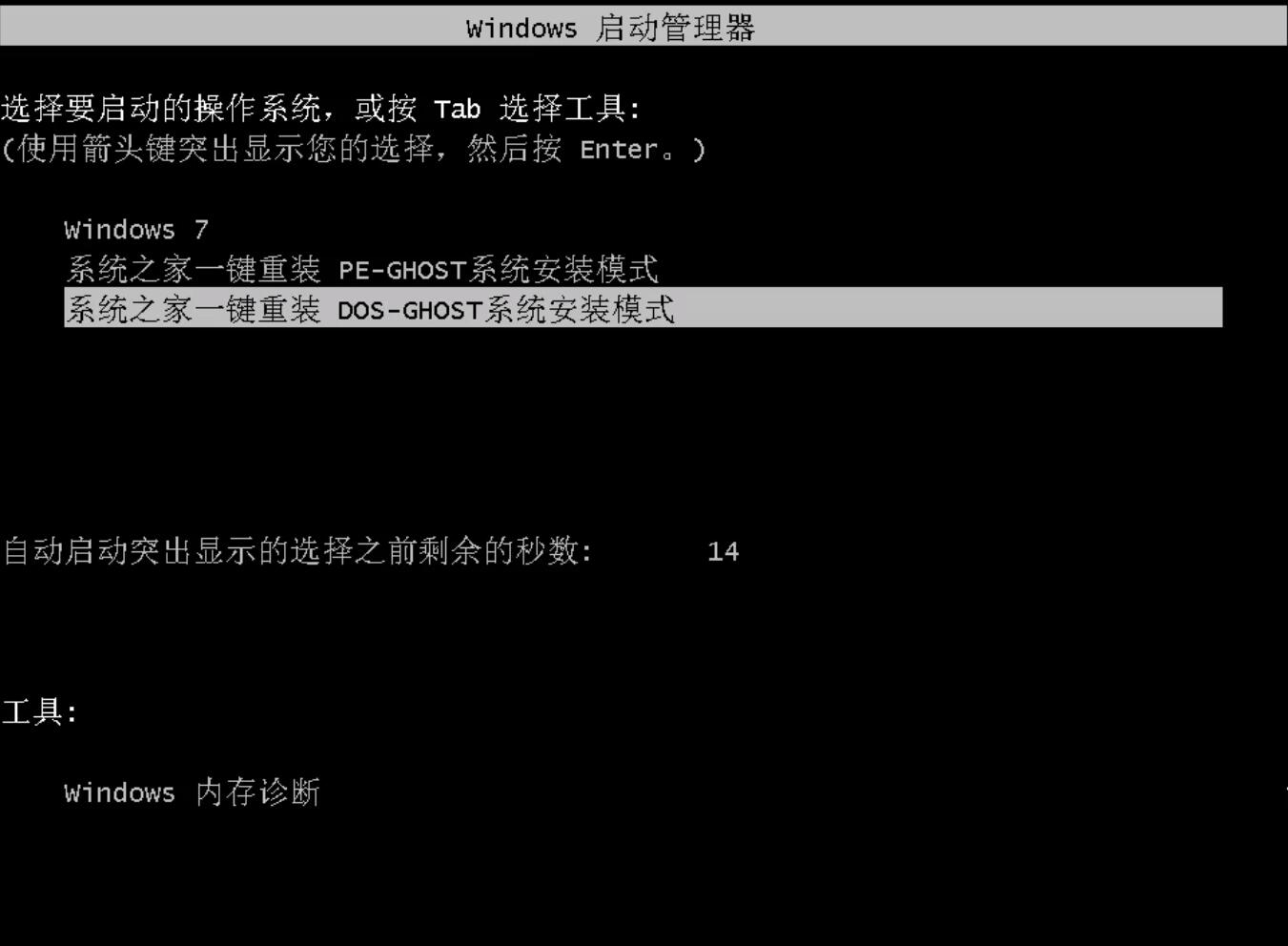
重装win7系统软件图解5
10、 之后进入Ghost还原系统过程,这个过程完成后会自动重启电脑。
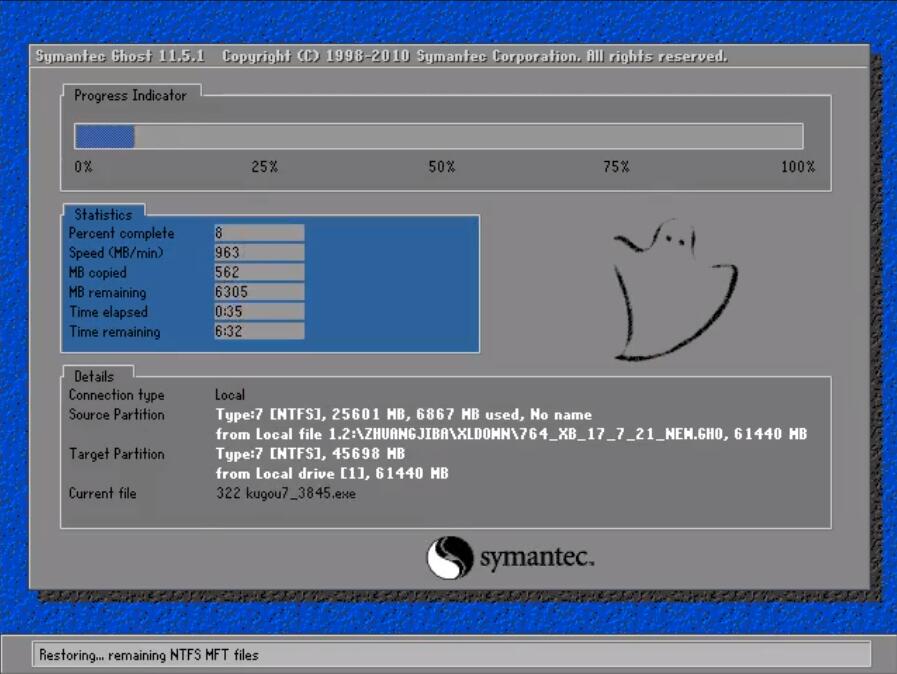
一键重装系统win7系统软件图解6
11、 重启后进去系统的部署安装过程,设置系统及安装驱动程序,期间会多次重启电脑系统,这是正常现象。

重装win7系统软件图解7
12、进入到桌面后一键重装Win7系统就完成了。
以上即是一键重装系统win7的操作方法,这个是重装系统的方法中最简单的重装win7方法了,大家有需要重装系统的话可以用这个方法,也可以重装除win7外的其他系统,如win10等。
猜您喜欢
- 解决win10怎么更新2022-07-23
- windows10专业版激活教程2022-08-20
- 简单几步教你win10字母键变成快捷键的..2020-09-10
- win10应用商店怎么卸载2022-10-11
- 2022年2月最新win10专业版激活码的分..2022-02-19
- ghost系统之家最新下载2017-08-25
相关推荐
- 仙剑奇侠传5激活码大全 2022-07-15
- win10专业版激活工具的使用方法.. 2022-05-18
- win10怎么退出安全模式 2019-07-11
- windows10 64位纯净版gho版下载安装.. 2021-12-22
- win10系统睡眠黑屏后无法唤醒.. 2020-07-27
- 系统之家win10安装教程怎么操作.. 2020-09-04





 魔法猪一健重装系统win10
魔法猪一健重装系统win10
 装机吧重装系统win10
装机吧重装系统win10
 系统之家一键重装
系统之家一键重装
 小白重装win10
小白重装win10
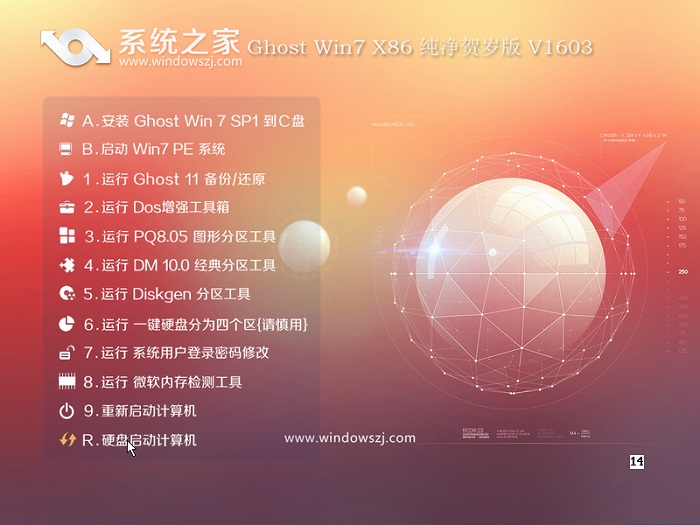 系统之家ghost win7 x86 纯净版201603
系统之家ghost win7 x86 纯净版201603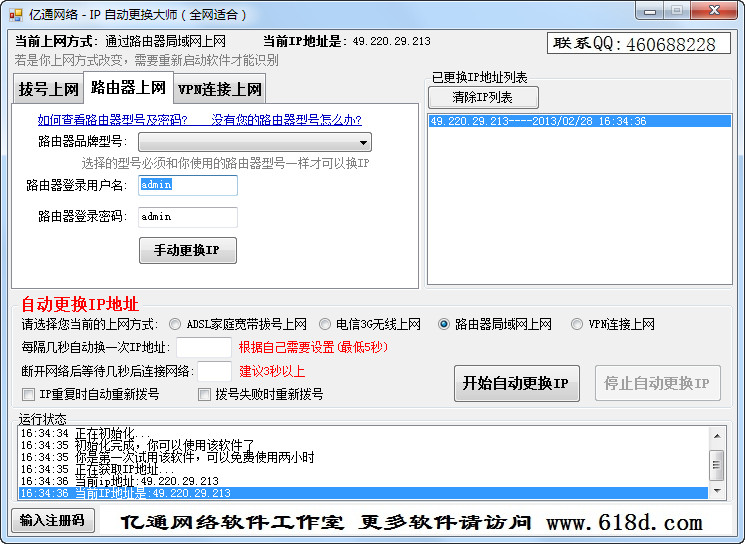 IP自动更换大师 v1.0.2.1 中文安装版 (IP地址随身换)
IP自动更换大师 v1.0.2.1 中文安装版 (IP地址随身换)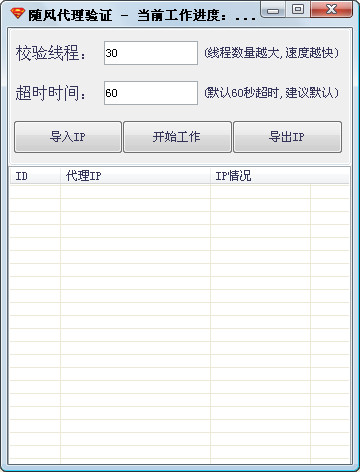 随风HTTPip资源验证工具v1.0 绿色版 (代理验证工具)
随风HTTPip资源验证工具v1.0 绿色版 (代理验证工具) 系统之家32位win10专业版系统下载v20.05
系统之家32位win10专业版系统下载v20.05 狸猫浏览器 v5.4.0.0官方版
狸猫浏览器 v5.4.0.0官方版 35Q游戏浏览器 v1.2beta
35Q游戏浏览器 v1.2beta 萝卜家园ghos
萝卜家园ghos 系统之家32位
系统之家32位 深度技术32位
深度技术32位 系统之家Win1
系统之家Win1 万能浏览器 v
万能浏览器 v 深度技术ghos
深度技术ghos 吴鸿自动刷新
吴鸿自动刷新 系统之家Win7
系统之家Win7 深度技术Win1
深度技术Win1 小白系统win7
小白系统win7 闪速浏览器 v
闪速浏览器 v 粤公网安备 44130202001061号
粤公网安备 44130202001061号