-
win10开始菜单没反应,小编告诉你Win10开始菜单无响应怎么办
- 2018-01-08 09:58:32 来源:windows10系统之家 作者:爱win10
win10作为最新的系统,该系统的功能最为健全,操作也最为新颖,因此越来越多的用户,不过要知道,玫瑰虽香也得小心刺不是,这不,有不少的win10系统的用户就“躺枪”了,在打开开始菜单,发现win10开始菜单没反应的情况,下面,小编就来跟大家分享Win10开始菜单无响应的解决方法。
刚刚升级win10正式版的用户在使用新系统时多多少少会遇到一些问题。这不,好友闰土就遇到了这么一个情况,在按键盘的Windows键或者是鼠标点击桌面左下角的Windows徽标,Win10开始菜单都没有反应,这个问题怎么解决呢?为此,小编就给大家带来了解决Win10开始菜单无响应的教程。
win10开始菜单没反应
右击任务栏,从弹出的右键菜单中选择“任务管理器”项
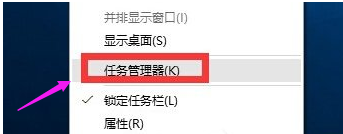
开始系统软件图解1
切换到“进程”选项卡,选中“桌面窗口管理器”项,点击“结束进程”按钮以结果此进程。
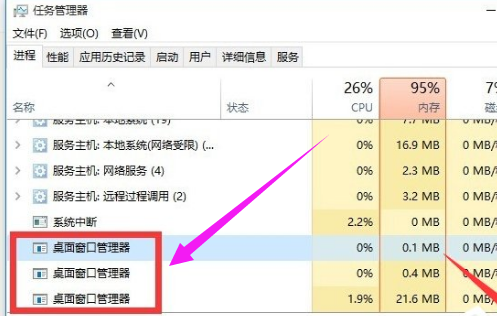
系统菜单系统软件图解2
在此直接勾选“放弃未保存的数据并关闭”项,点击“关闭”按钮。
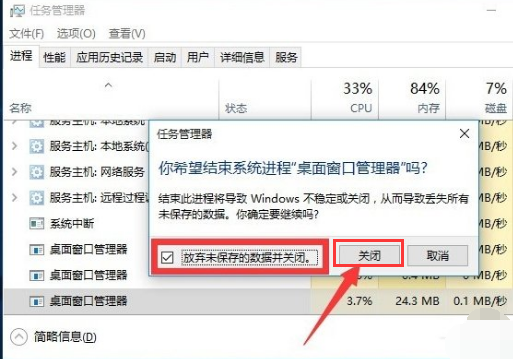
win10系统软件图解3
此时“桌面窗口管理器”将自动重启,之后就可以正常使用“开始”菜单啦。
方法二:
直接按“Windows+R”打开“运行”窗口
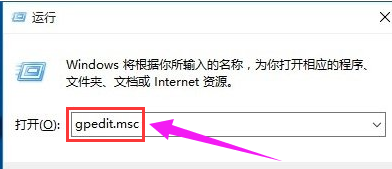
win10系统软件图解4
从打开的“组策略”窗口中,依次展开“计算机管理”-“Windows设备”-“安全设置”-“本地策略”-“安全选项”项,在右侧找到“用户账户控制:用于内置管理员账户的管理员批准模式”项并右击,从其右键菜单中选择“属性”项。
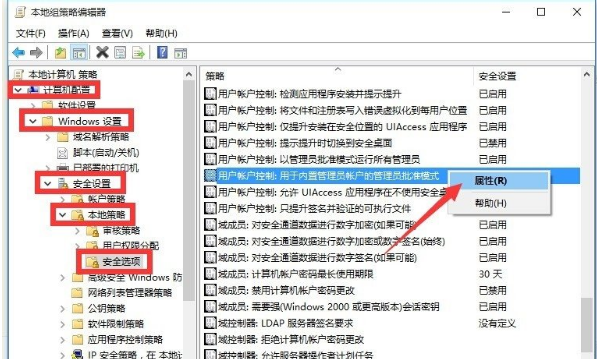
系统菜单系统软件图解5
打开“用户账户控制:用于内置管理员账户的管理员批准模式”属性窗口,勾选”已启用“项,点击”确定“按钮。
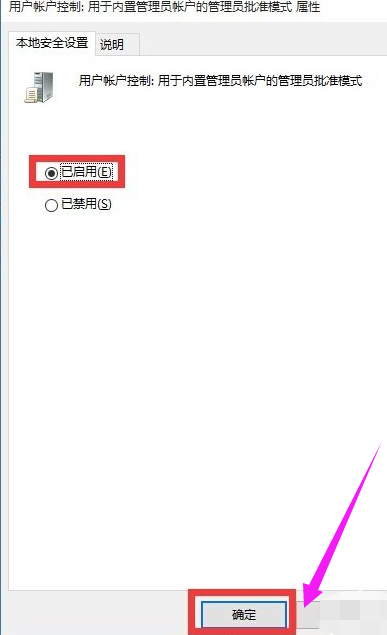
开始菜单系统软件图解6
只需要重启一下计算机,就可以正常使用“开始”菜单啦。
右击“开始”菜单,从其右侧菜单中选择“关机或注销”-“重启”项即可重启计算机。
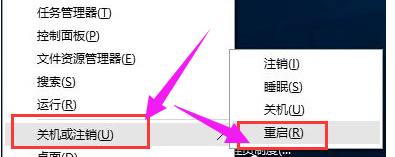
开始系统软件图解7
以上就是Win10开始菜单无响应的解决方法了。
猜您喜欢
- win10激活工具2019版激活方法..2022-03-19
- 华硕电脑怎么装系统win102022-11-29
- 小编告诉你win10字体模糊怎么解决..2017-10-19
- win10系统无法正常启动怎么办..2022-12-26
- 系统之家重装系统win10步骤2022-02-26
- win10激活office,小编告诉你win10如何..2017-12-09
相关推荐
- win10开始菜单精简模式简单几步就解决.. 2020-09-08
- C盘满了,小编告诉你C盘满了怎么办.. 2018-06-16
- win10镜像文件怎么用u盘安装.. 2022-06-18
- win10系统有哪些提高网速的方法.. 2020-03-26
- 怎样升级win10系统 2021-01-08
- win10无线网卡驱动怎么安装 2020-07-22





 魔法猪一健重装系统win10
魔法猪一健重装系统win10
 装机吧重装系统win10
装机吧重装系统win10
 系统之家一键重装
系统之家一键重装
 小白重装win10
小白重装win10
 雨林木风V10.1 Ghost Win7 32位 旗舰版
雨林木风V10.1 Ghost Win7 32位 旗舰版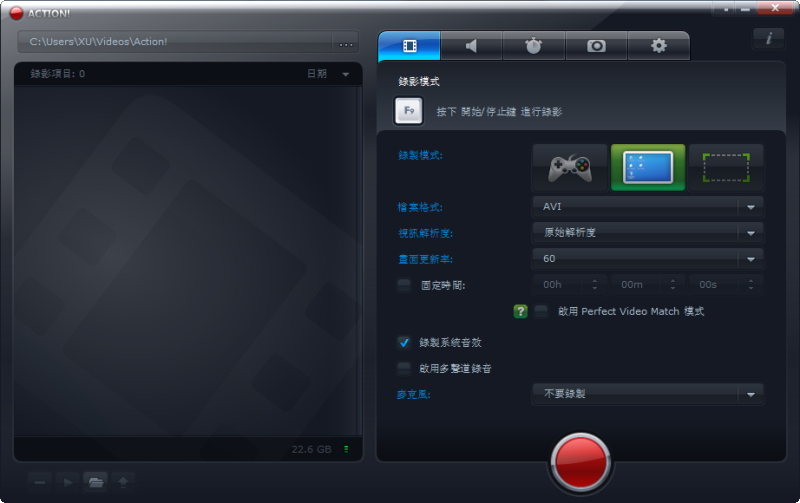 Mirillis Action! v1.14.1.0简体中文破解版 (录制高清视频质量)
Mirillis Action! v1.14.1.0简体中文破解版 (录制高清视频质量) 萝卜家园ghost win8 64位专业版v201704
萝卜家园ghost win8 64位专业版v201704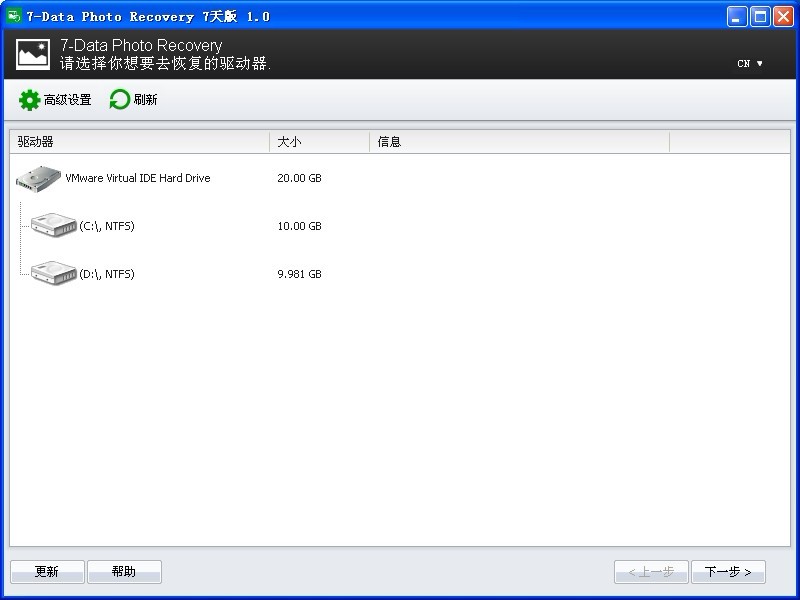 7-Data Photo Recovery 1.0.0.1多语言注册版 (本地驱动器恢复软件)
7-Data Photo Recovery 1.0.0.1多语言注册版 (本地驱动器恢复软件) 111安全浏览器 v1.2.6官方版
111安全浏览器 v1.2.6官方版 电脑公司Win7 64位纯净版系统下载v1909
电脑公司Win7 64位纯净版系统下载v1909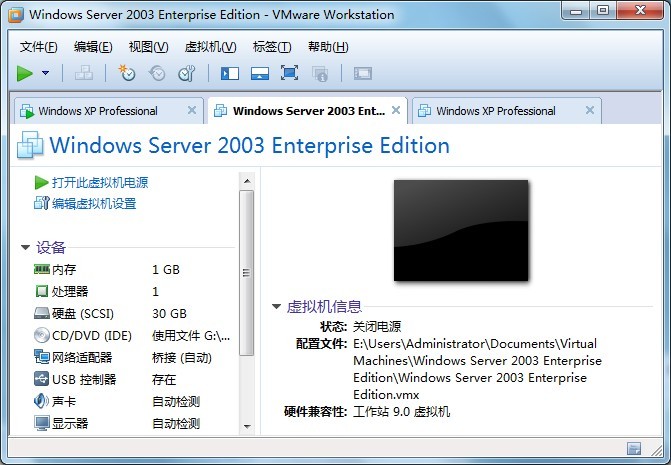 最新Vmware_W
最新Vmware_W 深度技术ghos
深度技术ghos 小白系统win7
小白系统win7 傲游云浏览器
傲游云浏览器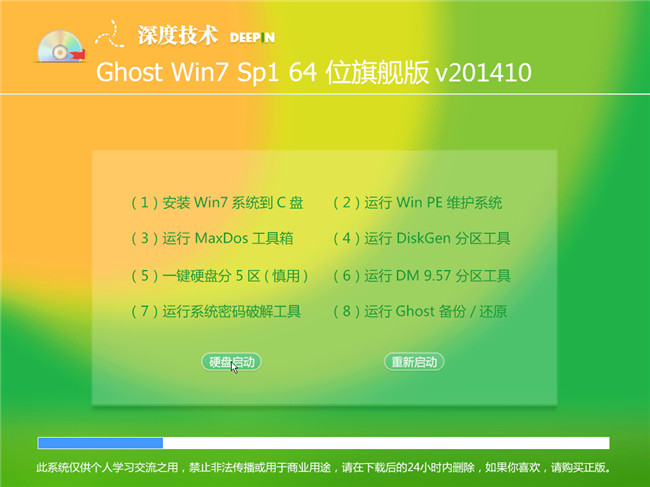 2014深度技术
2014深度技术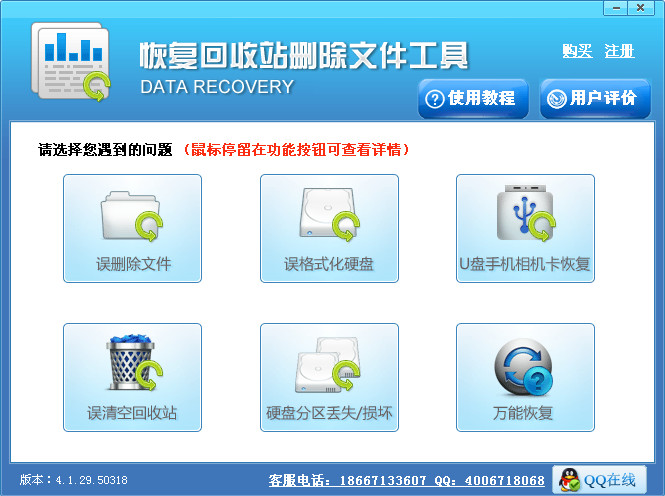 恢复回收站删
恢复回收站删 NEROv12官方
NEROv12官方 QQ浏览器极速
QQ浏览器极速 GHOST WIN7
GHOST WIN7  风之影浏览器
风之影浏览器 粤公网安备 44130202001061号
粤公网安备 44130202001061号