-
win10分盘,小编告诉你win10硬盘怎么分区
- 2018-01-31 09:57:26 来源:windows10系统之家 作者:爱win10
Win10系统已经发布了一段时间了,有的用户已经在体验中了。很多人都还不太会用,毕竟是新的系统。就拿磁盘分区这个问题来说吧,该怎么重新进行磁盘分区呢?这是很多的用户都想要知道的,为此,小编就给大家带来了win10硬盘分区的操作。
听到有人说,对硬盘分区的时候,很多情况下会造成数据的损伤和丢失,所以就算需要也不敢轻易对硬盘进行分区,这成了许多人的烦恼。但其实,只要我们谨慎点,就能给硬盘进行无损分区。下面,小编这就跟大家分享win10硬盘分区的操作流程。
win10硬盘怎么分区
右键点击“我的电脑”,然后选择“管理”。
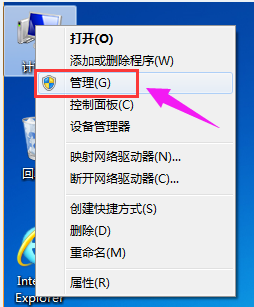
硬盘分区系统软件图解1
弹出的窗口中,选择“磁盘管理”。
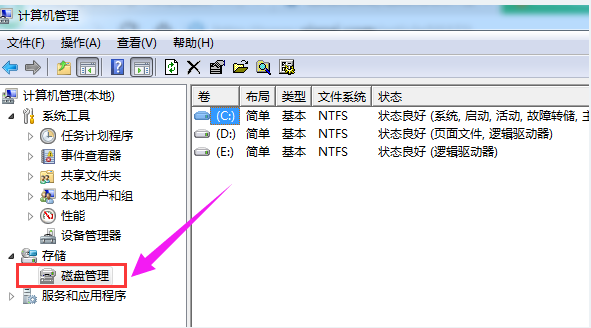
win10系统软件图解2
在窗口的右下边可以看到磁盘,选择要分区的磁盘,右键点击,
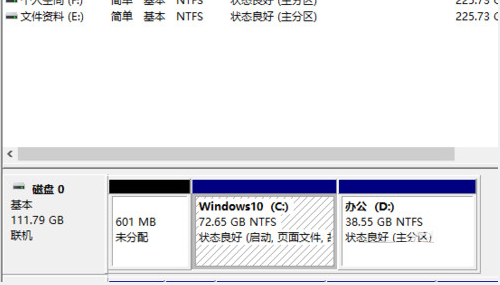
系统分区系统软件图解3
然后选择“压缩卷”。

硬盘分区系统软件图解4
系统会计算出可以压缩空间,输入你需要压缩空间,然后点击:压缩。
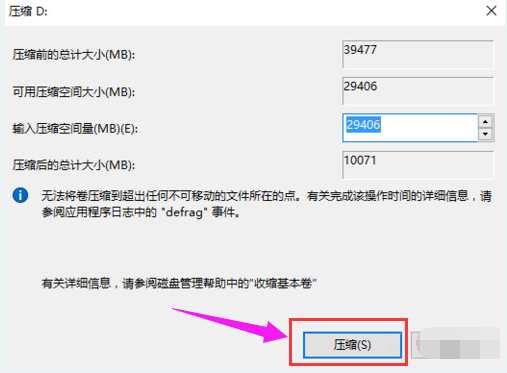
win10系统软件图解5
压缩完成后,会看到一个未分配的分区,右键点击,选择“新建简单卷”。
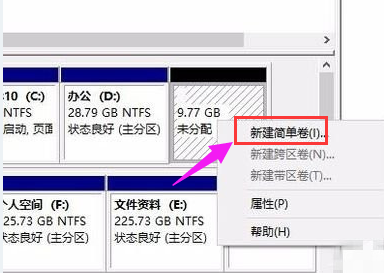
硬盘分区系统软件图解6
点击“下一步”
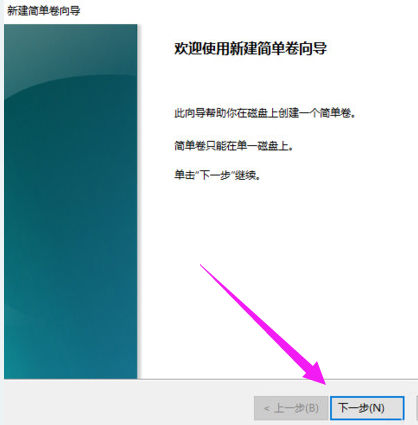
系统分区系统软件图解7
再点击“下一步”
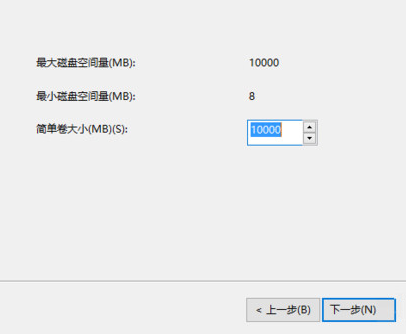
win10系统软件图解8
为新建的简单卷选择磁盘的格式,一般选择“NTFS”就好了
点击“下一步”
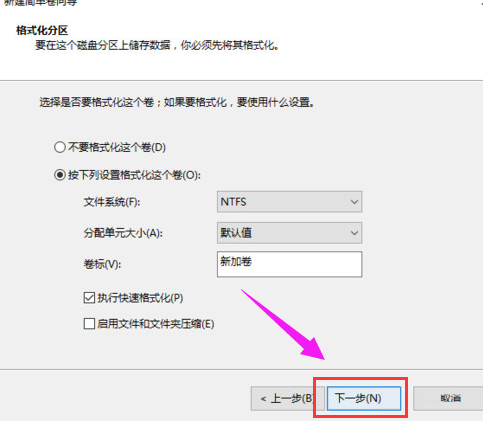
硬盘系统软件图解9
可以在我的电脑看到新建的分区了
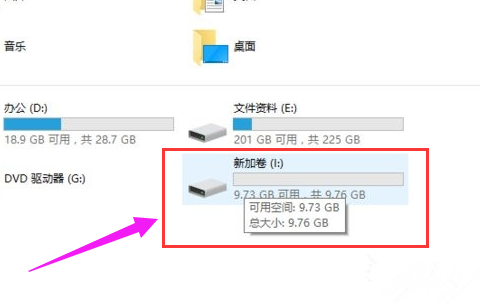
硬盘分区系统软件图解10
点击完成。
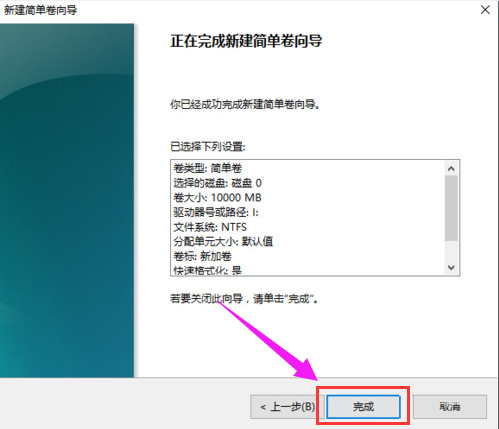
硬盘系统软件图解11
以上就是win10硬盘分区的图文操作。
猜您喜欢
- lol黑屏,小编告诉你玩lol出现黑屏怎么..2018-03-23
- 老司机教你win10网络不稳定怎么解决..2018-11-15
- win10隐藏驱动器具体操作方法..2017-06-20
- 小编告诉你windows7系统升级到win10 6..2017-05-26
- 小编告诉你win10推送没收到怎么办..2017-10-30
- 详细教您win10自带虚拟机如何开启..2018-11-23
相关推荐
- win10正式版官方下载 2020-10-19
- 电脑上的win10家庭版密钥怎么查看.. 2022-07-10
- win1064位旗舰版升级系统方法.. 2017-06-18
- trustedinstaller权限,小编告诉你Win1.. 2018-06-25
- win10有几个版本分享 2022-10-26
- win10任务栏透明度调节的方法.. 2022-08-27





 魔法猪一健重装系统win10
魔法猪一健重装系统win10
 装机吧重装系统win10
装机吧重装系统win10
 系统之家一键重装
系统之家一键重装
 小白重装win10
小白重装win10
 电脑公司ghost Win7系统下载64位纯净版1711
电脑公司ghost Win7系统下载64位纯净版1711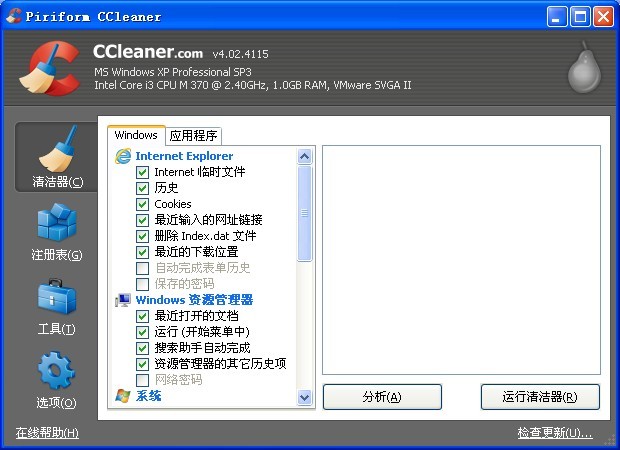 CCleaner Business v4.02.4115多语言注册版 (清理系统工具)
CCleaner Business v4.02.4115多语言注册版 (清理系统工具) 雨林木风 Ghost xp sp3旗舰版下载 v1905
雨林木风 Ghost xp sp3旗舰版下载 v1905 深度技术ghost Xp Sp3 专业装机版1801
深度技术ghost Xp Sp3 专业装机版1801 万能无线网卡驱动(无线网卡免费下载)
万能无线网卡驱动(无线网卡免费下载)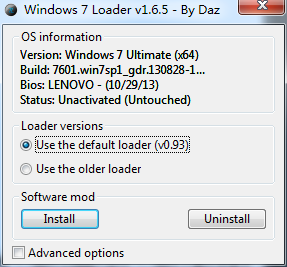 Win7 Loader 激活工具V1.6.5英文版
Win7 Loader 激活工具V1.6.5英文版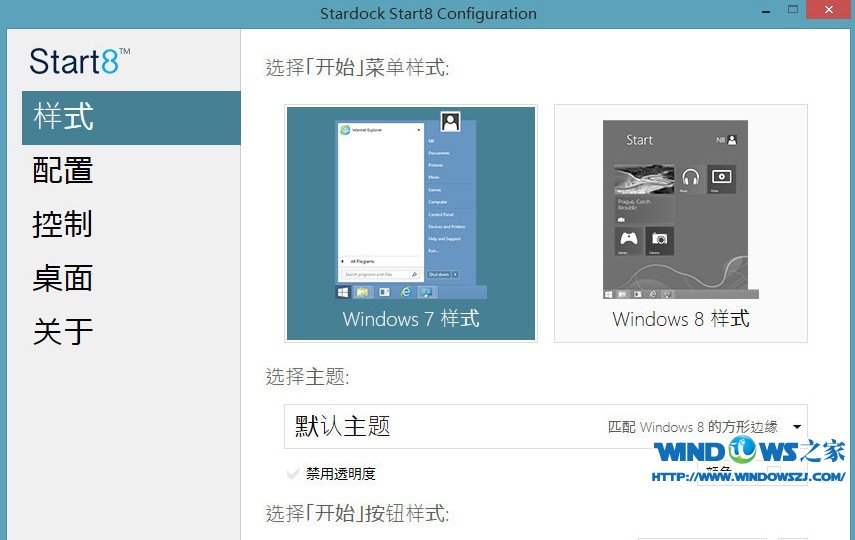 Start8 v1.17
Start8 v1.17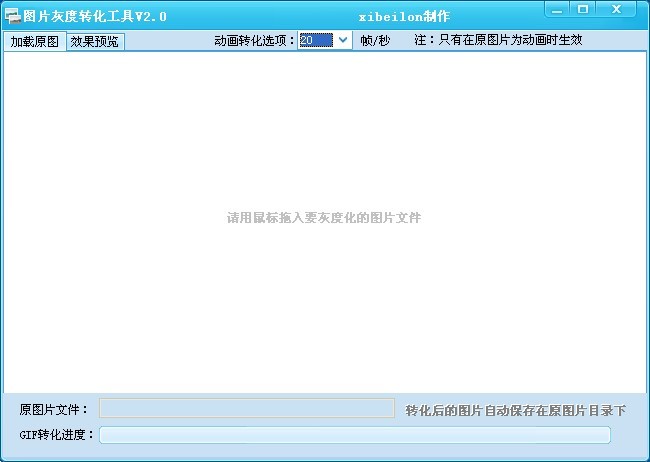 图片灰度转化
图片灰度转化 雨林木风ghos
雨林木风ghos 360浏览器2.0
360浏览器2.0 技术员联盟 G
技术员联盟 G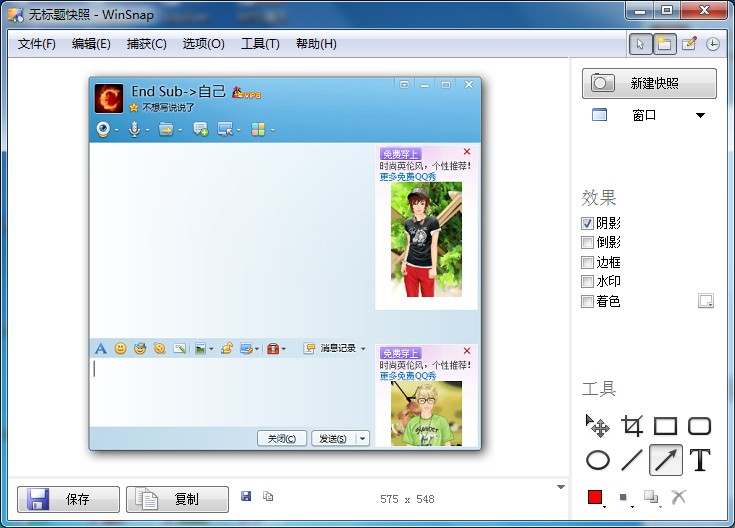 WinSnap V4.0
WinSnap V4.0 WinRAR 5.00
WinRAR 5.00 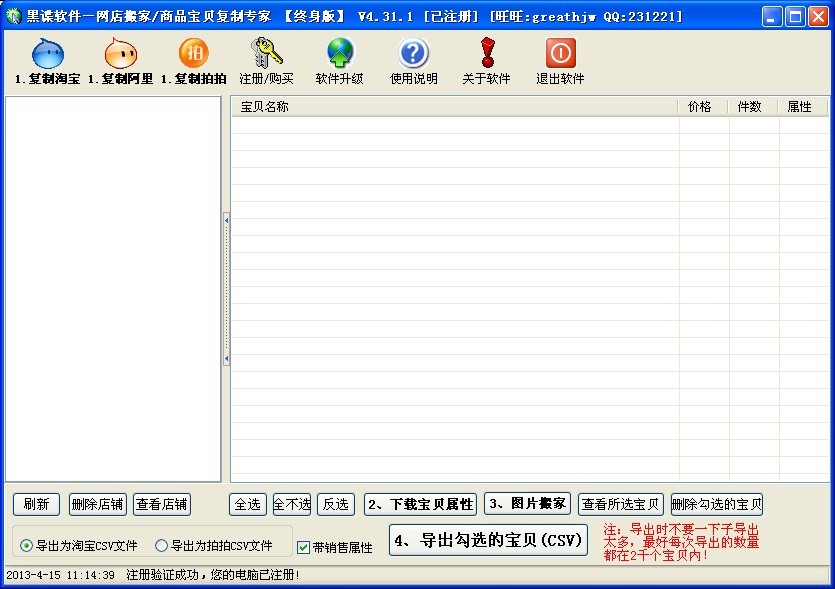 最新版店铺宝
最新版店铺宝 雨林木风win1
雨林木风win1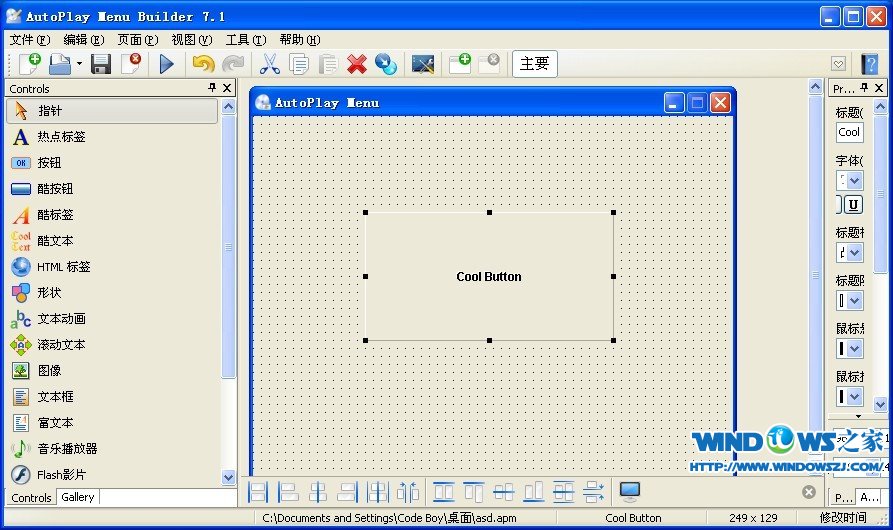 AutoPlay Men
AutoPlay Men 360浏览器快
360浏览器快 粤公网安备 44130202001061号
粤公网安备 44130202001061号