-
任务管理器怎么打开,小编告诉你怎么打开任务管理器
- 2018-05-21 12:03:57 来源:windows10系统之家 作者:爱win10
当我们的电脑使用到了一定时候,就会发现电脑有点卡,甚至有时候有些应用程序会无响应。这时很多朋友都会想要通过使用任务管理器来关闭一些无响应的程序来解决这个问题。下面,小编就来跟大家讲解打开任务管理器的操作步骤了。
任务管理器在电脑维护应用中运用十分广泛,通过任务管理器不仅可以轻松查看电脑CPU与内存的使用情况,还可以查看电脑网络占用情况。可是怎么打开任务管理器?不少的用户犯了难,下面,小编就来跟大家介绍打开任务管理器的技巧了。
怎么打开任务管理器
方法一:(通用)
同时按住键盘上的Ctrl+Shift+Esc三个组合键
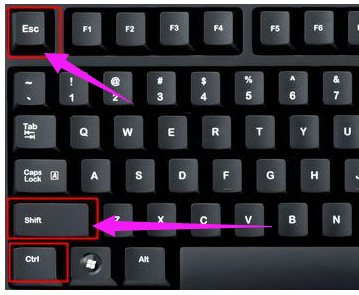
管理器系统软件图解1
这时候就会直接打开任务管理器,适用所有win系统。
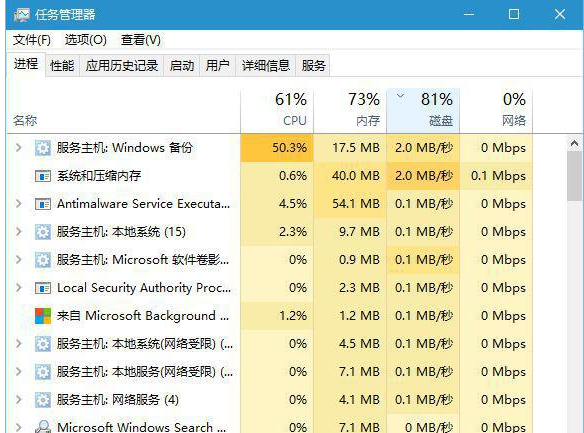
管理器系统软件图解2
方法二:
同时按住键盘上的Ctrl+Alt+Delete三个组合键

电脑管理器系统软件图解3
这时候会进入这个界面,点击【任务管理器】即可打开,这个也是通用方法,比方法一复杂。
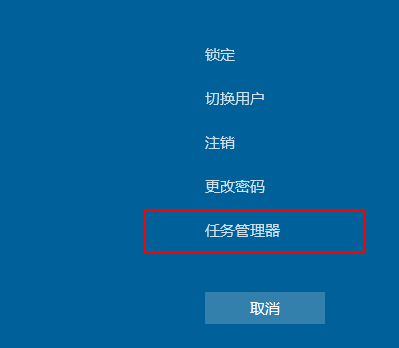
电脑管理器系统软件图解4
方法三:(通用)
windows系统桌面底部的任务栏,鼠标右键点击任务栏;
这个时候弹出右键菜单,点击【任务管理器】或【启动任务管理器】即可打开。
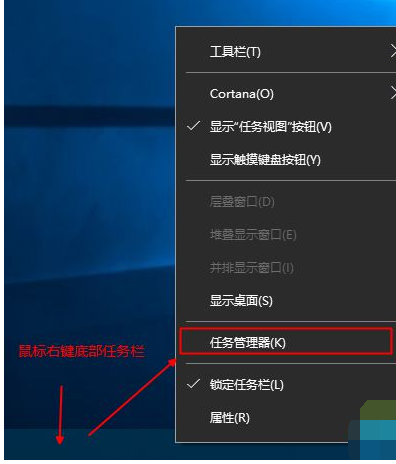
任务管理器系统软件图解5
方法四:系统目录打开(通用)
进入C:WindowsSystem32目录,找到taskmgr.exe,双击打开;
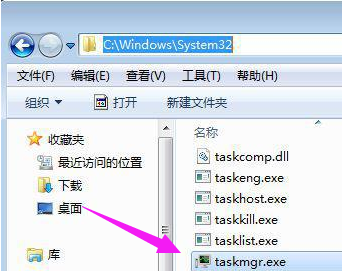
任务管理器系统软件图解6
或者按windows+r打开运行,输入taskmgr.exe回车打开。
方法五:Win+X快捷菜单(适用win8、win8.1、win10)
右键左下角的开始按钮,或者按下Win+X组合键;
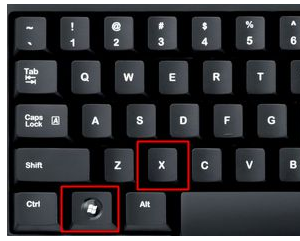
任务管理器系统软件图解7
打开快捷菜单,点击【任务管理器】即可打开
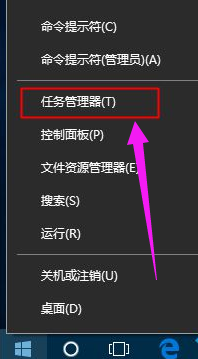
管理器系统软件图解8
以上就是打开任务管理器的方法,有需要的用户可以看看。
猜您喜欢
- win10应用商店闪退怎么办?2021-01-06
- 小编告诉你win8升级win10正式版..2017-10-05
- win10怎么样下载安装2022-10-20
- 博本电脑下载与安装win10家庭版系统教..2019-08-26
- win10关闭自动更新在哪里2022-08-30
- win10专业版密钥20192022-05-21
相关推荐
- win10企业版激活码64位2022新版.. 2022-05-25
- 关闭win10安全警告的小技巧 2017-06-14
- win10升级文件保存在哪里 2017-06-19
- win10纯净版好用不 2020-08-07
- win10登陆密码破解方法 2020-09-25
- 番茄花园 ghost win10系统怎么样.. 2020-04-13





 魔法猪一健重装系统win10
魔法猪一健重装系统win10
 装机吧重装系统win10
装机吧重装系统win10
 系统之家一键重装
系统之家一键重装
 小白重装win10
小白重装win10
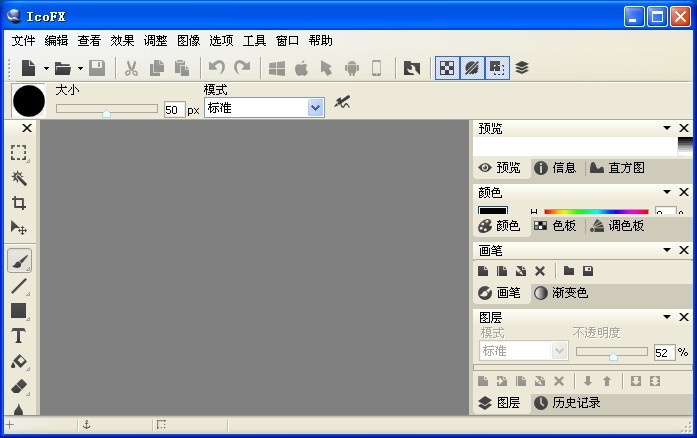 IcoFX v2.5 中文特别版 (Icon提取设计工具)
IcoFX v2.5 中文特别版 (Icon提取设计工具) 老毛桃win8.1 64位 免激活光速全新版v2023.04
老毛桃win8.1 64位 免激活光速全新版v2023.04 电脑公司ghost win7旗舰版32位2014.11最新版
电脑公司ghost win7旗舰版32位2014.11最新版 超鸟浏览器(SuperBird) v37.0.2062.90官方版
超鸟浏览器(SuperBird) v37.0.2062.90官方版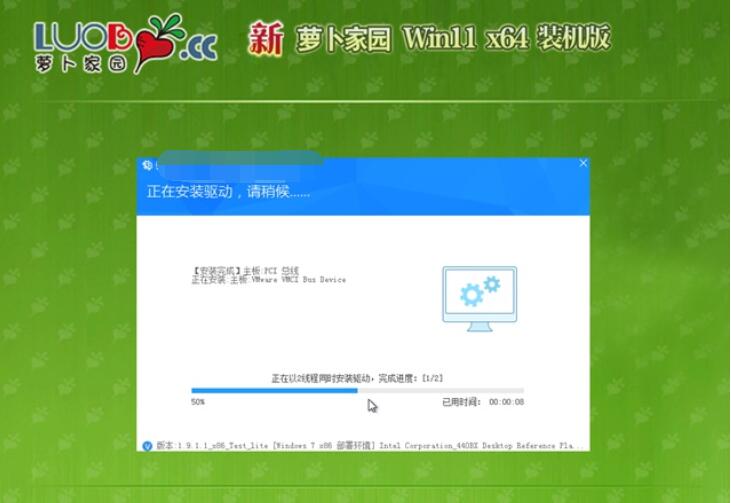 萝卜家园 Ghost Win11 64位稳定纯净版 v2023.05
萝卜家园 Ghost Win11 64位稳定纯净版 v2023.05 雨林木风Win8 64位专业版系统下载 v1908
雨林木风Win8 64位专业版系统下载 v1908 Firefox(火狐
Firefox(火狐 小白系统ghos
小白系统ghos 数据库管理软
数据库管理软 远古部落修改
远古部落修改 云表企业浏览
云表企业浏览 小黑马 ghost
小黑马 ghost 星星360儿童
星星360儿童 新萝卜家园gh
新萝卜家园gh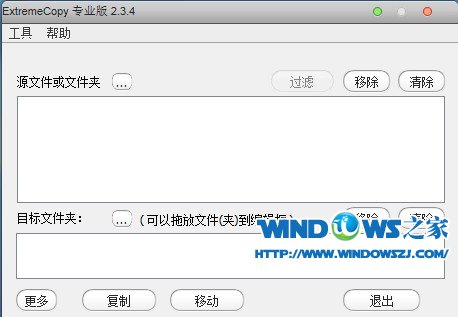 ExtremeCopy
ExtremeCopy  里讯浏览器 v
里讯浏览器 v 老毛桃ghost
老毛桃ghost 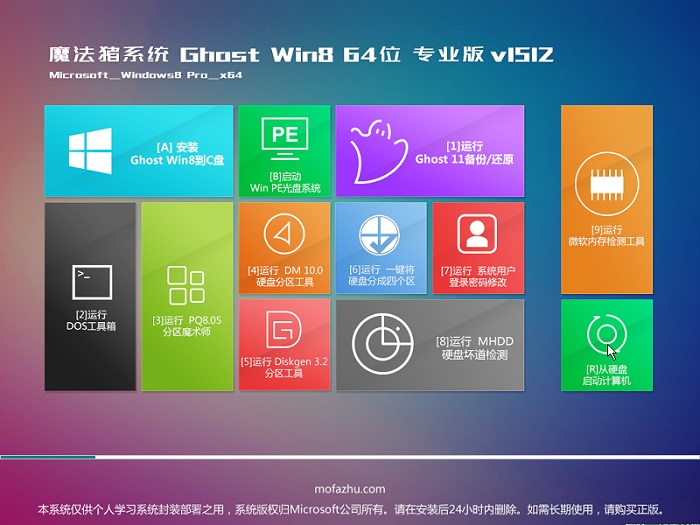 魔法猪 ghost
魔法猪 ghost 粤公网安备 44130202001061号
粤公网安备 44130202001061号