-
内存频率,小编告诉你电脑内存频率怎么查看
- 2018-06-07 09:00:40 来源:windows10系统之家 作者:爱win10
电脑硬件中有一个重要的部件,这个部件的名字叫做“内存”,学会了怎么看内存条频率在购买的时候就可以作为一项衡量指标,从而选择到更适合自己使用的性价比高的产品。 下面,小编给大家带来了查看内存频率图文教程了。
内存条频率和CPU频率一样,习惯上被用来表示内存的速度,代表着该内存所能达到的最高工作频率,也影响着电脑的性能。可是很多用户都不知道如何查看内存条频率,下面,小编给大家讲解查看内存频率的操作步骤了。
电脑内存频率怎么查看
按“win+R”键打开运行,在运行输入“cmd”
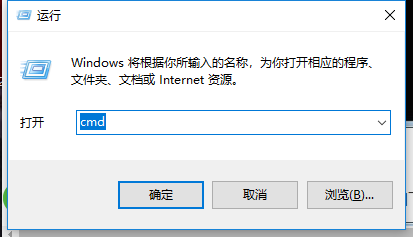
查看内存频率系统软件图解1
进去命令提示符之后,输入“ wmic memorychip”
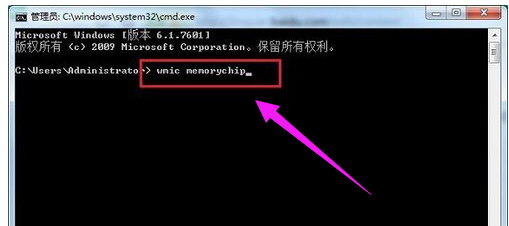
内存频率系统软件图解2
按回车键,可以看到内存条的频率

查看内存频率系统软件图解3
方法二:
打开鲁大师中的“硬件检测”,就可以看到内存条的详细信息
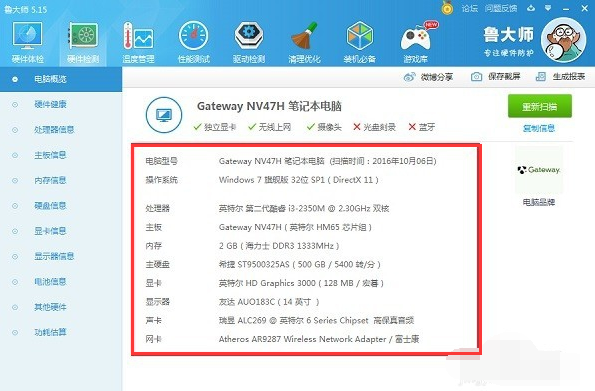
内存频率系统软件图解4
以上就是查看内存条频率这个问题的介绍了,掌握了一定的查看方法可以快速的了解到电脑内存情况。在选购的时候朋友们可以对比来购买,相同的内存容量下,频率高则电脑的性能越好。
猜您喜欢
- win10专业版永久激活工具使用教程..2022-06-09
- 小编告诉你win10安装失败怎么办..2017-10-23
- windows10永久激活工具使用方法..2022-06-22
- win10纯净版有什么优势缺点有哪些..2022-05-05
- 实用win10引导设置具体操作步骤..2017-06-18
- 系统之家win1064位旗舰版系统最新下载..2017-06-18
相关推荐
- 电脑截屏的快捷键是什么,小编告诉你如.. 2018-01-08
- 移动硬盘显示不出来,小编告诉你移动硬.. 2018-07-27
- win10激活工具下载后如何使用.. 2023-01-02
- 小编告诉你电脑打不出字如何解决.. 2018-10-20
- 昂达电脑win10专业版系统下载与安装教.. 2019-11-04
- 盗版win7怎么激活 2022-07-04





 魔法猪一健重装系统win10
魔法猪一健重装系统win10
 装机吧重装系统win10
装机吧重装系统win10
 系统之家一键重装
系统之家一键重装
 小白重装win10
小白重装win10
 Win10 1511 32位简体中文多版本核心版
Win10 1511 32位简体中文多版本核心版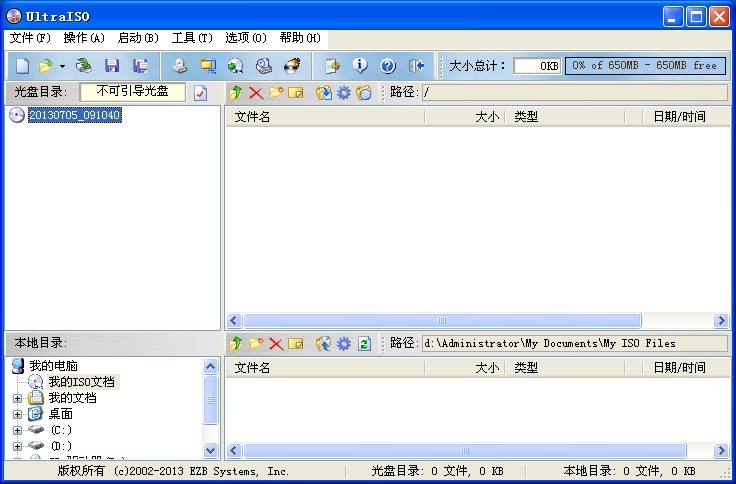 UltraISO软碟通 9.5.5.2960 简体中文注册版 (光盘映像文件工具)
UltraISO软碟通 9.5.5.2960 简体中文注册版 (光盘映像文件工具) 雨林木风_Ghost_Win7 32位7月自动激活2014旗舰装机版
雨林木风_Ghost_Win7 32位7月自动激活2014旗舰装机版 win10 64位官方原版ISO镜像系统下载v20.04
win10 64位官方原版ISO镜像系统下载v20.04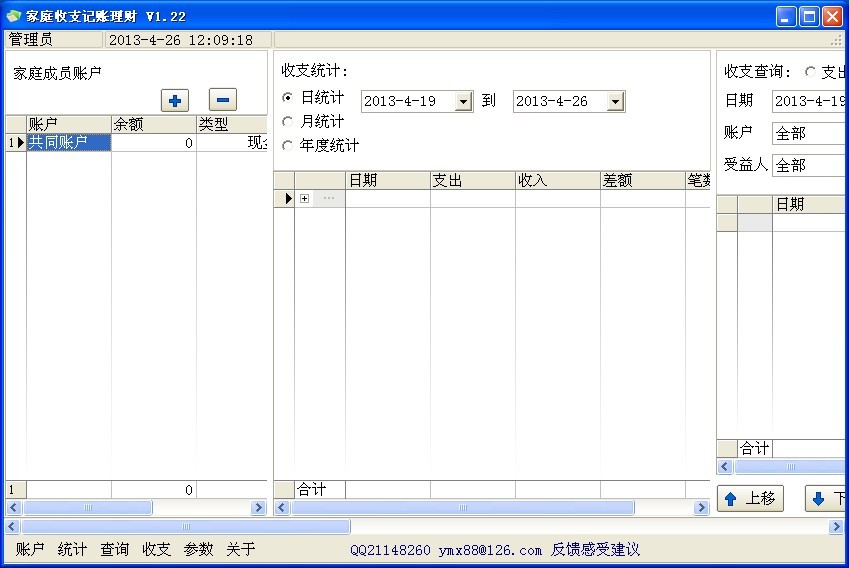 家庭收支记账理财宝V1.22 绿色版(家庭收支管理软件)
家庭收支记账理财宝V1.22 绿色版(家庭收支管理软件) Internet Explorer(浏览器) 7.0 for XP SP2 简体中文版
Internet Explorer(浏览器) 7.0 for XP SP2 简体中文版 凝逸安全浏览
凝逸安全浏览 萝卜家园ghos
萝卜家园ghos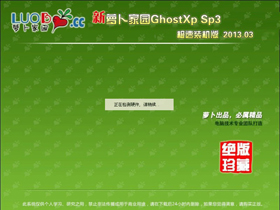 萝卜家园 Gh
萝卜家园 Gh windows之家W
windows之家W 多梦视频浏览
多梦视频浏览 多美浏览器 2
多美浏览器 2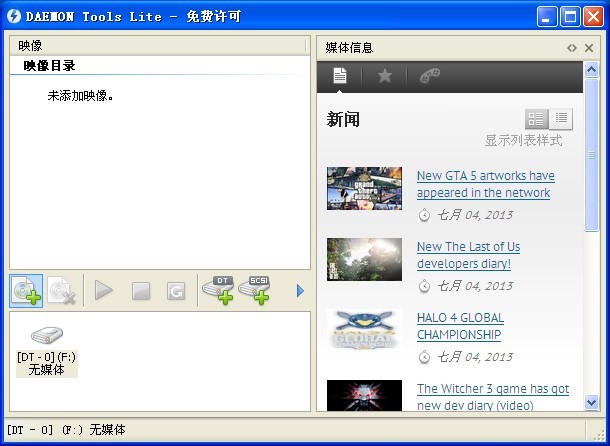 Daemon Tools
Daemon Tools 雨林木风win1
雨林木风win1 电脑公司 gho
电脑公司 gho 木马克星最终
木马克星最终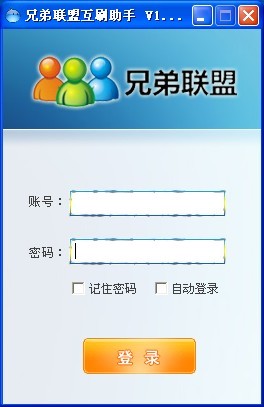 兄弟联盟互刷
兄弟联盟互刷 粤公网安备 44130202001061号
粤公网安备 44130202001061号