-
bios恢复出厂设置,小编告诉你恢复默认设置
- 2018-08-13 09:58:35 来源:windows10系统之家 作者:爱win10
今天就来为大家详细的讲讲系统之家一键U盘安装原版windows7系统的方法吧,系统之家一键U盘安装原版windows7系统是我们安装原版windows7系统中的简单的一种操作方法,所以接着就是系统之家一键U盘安装原版windows7系统的具体内容了。
U盘安装太难了,那我们不如尝试一下系统之家一键U盘安装windows7系统的方法,系统之家一键U盘安装深度技术Ghost windows7系统可以帮助大家一键安装系统,接着就是系统之家一键U盘安装深度技术Ghost windows7系统的详细内容,希望大家可以喜欢。
系统之家一键U盘安装windows7系统步骤:
1、将准备好的U盘启动盘制作工具插在电脑接口中,在开机画面提示中按开机启动快捷键进入界面,选择【02】回车,如图:

系统之家一键U盘安装win7(图1)
2、进入pe系统后,弹出pe工具窗口,将准备好的win7系统镜像放在c盘中,点击确定,如图:

系统之家一键U盘安装win7(图2)
3、弹出程序后,勾选还原操作提醒框,点击确定,如图:
4、接着就是还原win7系统的过程,等待还原结束后,系统会自动的弹出还原成功提示框。我们点击“是”进行重启电脑,如图:

系统之家一键U盘安装win7(图3)
5、开始安装程序,等待程序完成。如图:

系统之家一键U盘安装win7(图4)
6、接着是设置,我们可以根据win7系统的提示自行设置,如图:

系统之家一键U盘安装win7(图5)
7、最后就是windows7系统的部署阶段。

系统之家一键U盘安装win7(图6)
好了,关于系统之家一键U盘安装windows7系统的方法到这里就结束了,大家记得在安装结束后要激活这款系统,激活这款系统后,win7系统才完全的属于你。
猜您喜欢
- win10键盘鼠标不能用怎么解决..2023-02-27
- 图文详解win10企业版和专业版区别是什..2018-12-21
- win10关机快捷键是什么2020-06-02
- 工具活动小编激密教您查找microsoft e..2017-09-18
- 小编告诉你win10发布会现场如何..2017-09-08
- win10系统鼠标延迟怎么办2020-03-24
相关推荐
- win10激活密钥在哪输入 2022-10-13
- 小编告诉你电脑win10专业版怎么激活.. 2017-08-29
- win10使用技巧 2020-12-29
- win10预览版如何下载 2020-06-28
- 在win10系统怎么隐藏管理员账户.. 2020-08-27
- win10红警全屏 2021-12-23





 魔法猪一健重装系统win10
魔法猪一健重装系统win10
 装机吧重装系统win10
装机吧重装系统win10
 系统之家一键重装
系统之家一键重装
 小白重装win10
小白重装win10
 f1浏览器 v1.13.7.25官方版
f1浏览器 v1.13.7.25官方版 萝卜家园ghost win8.1 64位专业版v201610
萝卜家园ghost win8.1 64位专业版v201610 雨林木风win10系统下载64位专业版v201801
雨林木风win10系统下载64位专业版v201801 深度技术Ghost win8 32位专业版下载v201806
深度技术Ghost win8 32位专业版下载v201806 静雅思听-布谷(智慧型网络电台) v2.2免费版
静雅思听-布谷(智慧型网络电台) v2.2免费版 电脑公司 gho
电脑公司 gho 深度技术win8
深度技术win8 豆瓣FM播放器
豆瓣FM播放器 希沃浏览器 v
希沃浏览器 v 深度技术ghos
深度技术ghos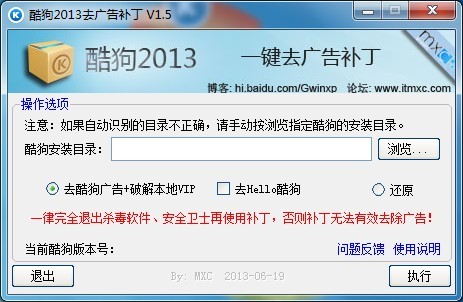 酷狗去广告VI
酷狗去广告VI 锐角浏览器 v
锐角浏览器 v Sumatra PDF
Sumatra PDF 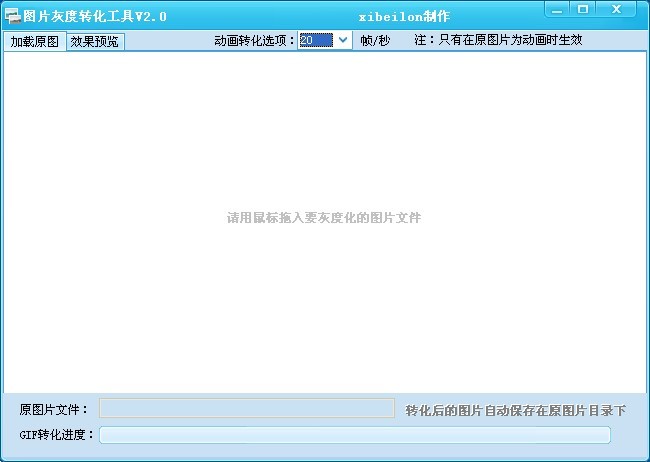 图片灰度转化
图片灰度转化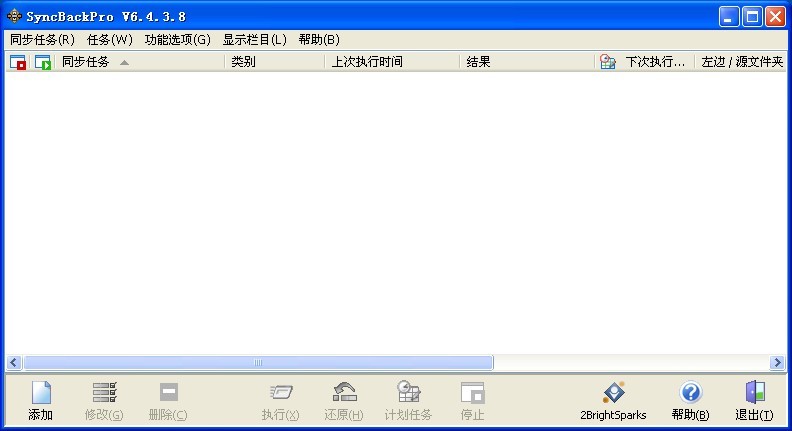 SyncBackPro
SyncBackPro  萝卜家园Wind
萝卜家园Wind 粤公网安备 44130202001061号
粤公网安备 44130202001061号