-
网络打印机找不到,小编告诉你网络打印机找不到怎么办
- 2018-09-04 09:57:44 来源:windows10系统之家 作者:爱win10
小编发现最近有小伙伴反映说,自己的网络打印机不知道因为什么原因突然找不到了。然后,小编为此就花了些时间对这个情况进行了一番了解。所以呢,小编今天就来小伙伴们普及一下出现网络打印找不到这方面的知识。
我们大家都知道,网络打印机独立存在于局域网中,不需要电脑支持即可完成打印工作。但是有的时候我们明明已经将网络打印机给连接上,可是不知道是什么原因就找不到。那么要怎样才能够找到“消失”的打印机呢?今天小编就来给小伙伴们说说这方面的解决方法。
1,首先,在开始选项的搜索栏中搜索“控制面板”,如图所示。
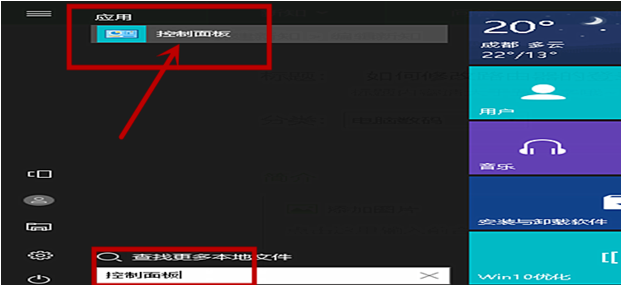
如何解决网络打印机找不到系统软件图解1
2,然后在出现的页面中点击“网络和Internet”,如图所示。
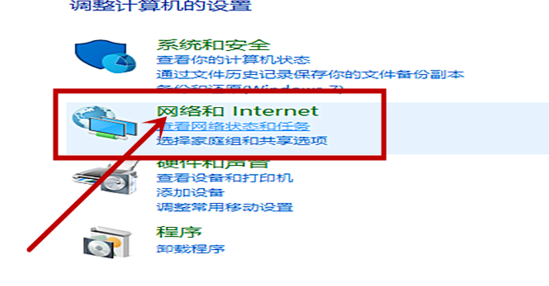
打印机系统软件图解2
3,选择完网络和Internet后后,再点击“网络和共享中心”,如图所示。
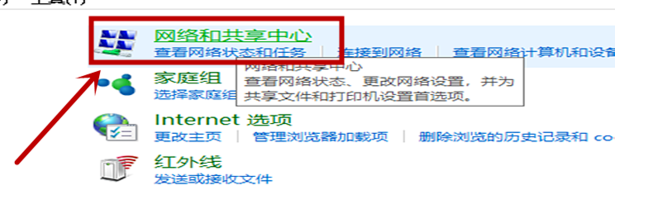
如何解决网络打印机找不到系统软件图解3
4,然后选择“更改适配器设置”,如图所示。
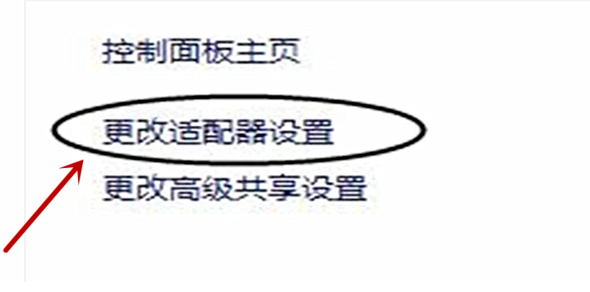
电脑系统软件图解4
5,然后点击“WLAN”如图所示。
打印机系统软件图解5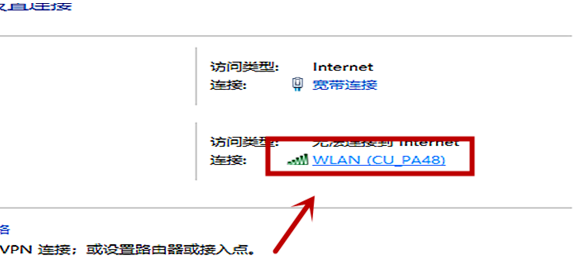
6,在出现的界面中点击“属性”,如图所示。
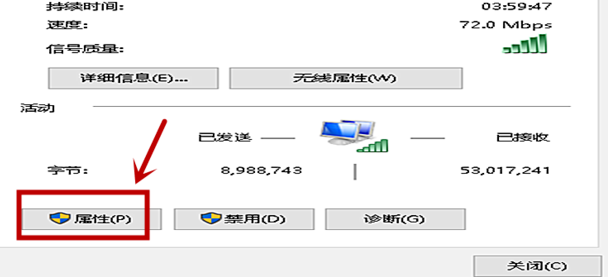
如何解决网络打印机找不到系统软件图解6
7,滑动鼠标选择“Internet协议版本4”,如图所示。
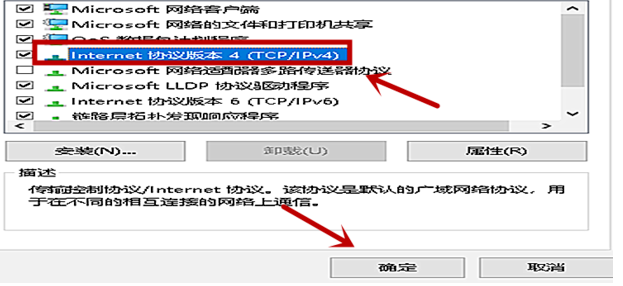
电脑系统软件图解7
8,然后选择“高级”,如图所示。
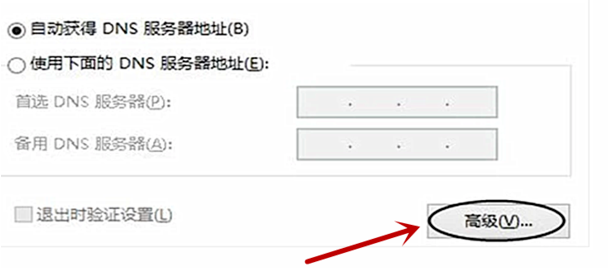
解决步骤系统软件图解8
9,在出现的页面中点击“启动LMHOSTS查找”再点击“默认”,如图所示。

如何解决网络打印机找不到系统软件图解9
10,最后返回查看打印机就是可以显示的了,如图所示。
解决步骤系统软件图解10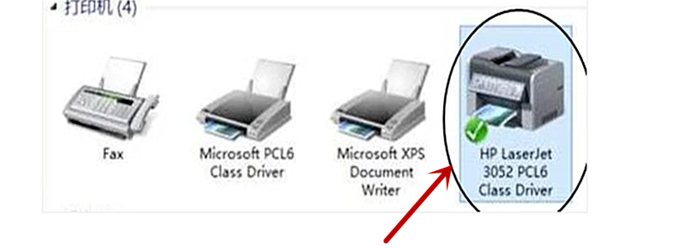
猜您喜欢
- win10自带杀毒软件在哪里打开..2022-05-24
- win10快速启动怎么关闭2022-04-27
- win10浏览器打不开网页但能上网怎么办..2020-08-19
- 正版win10激活密钥大全分享2022-03-27
- 华硕笔记本键盘驱动,小编告诉你华硕笔..2018-01-04
- windows10 下载安装的步骤2021-12-31
相关推荐
- 可以禁用win10哪些服务项 2020-08-23
- win10镜像系统怎么安装 2020-10-08
- win10专业版激活工具介绍 2022-07-11
- win10系统怎么设置定时开机 2020-12-02
- 原版win10专业版下载安装教程图解.. 2022-06-28
- 哪些win10优化工具好用 2023-01-28





 魔法猪一健重装系统win10
魔法猪一健重装系统win10
 装机吧重装系统win10
装机吧重装系统win10
 系统之家一键重装
系统之家一键重装
 小白重装win10
小白重装win10
 淘宝卖家助手 v1.4.0官方版
淘宝卖家助手 v1.4.0官方版 ProfiCAD v7.5.2中文破解版(CAD电气原理图形编辑器)
ProfiCAD v7.5.2中文破解版(CAD电气原理图形编辑器) 火狐浏览器(Firefox) v4.0中国版
火狐浏览器(Firefox) v4.0中国版 小白系统ghost win7 64位 装机旗舰版201505
小白系统ghost win7 64位 装机旗舰版201505 系统之家Ghost Win8 x86专业版v201704
系统之家Ghost Win8 x86专业版v201704 小白系统ghost win8 32位专业版下载v201802
小白系统ghost win8 32位专业版下载v201802 系统之家ghos
系统之家ghos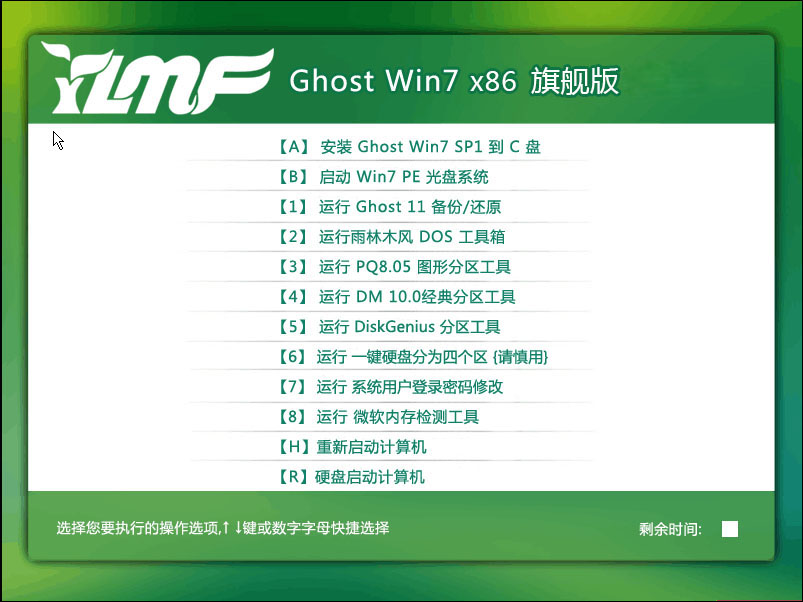 雨林木风Win7
雨林木风Win7 深度技术win1
深度技术win1 萝卜家园win1
萝卜家园win1 雨林木风 Gho
雨林木风 Gho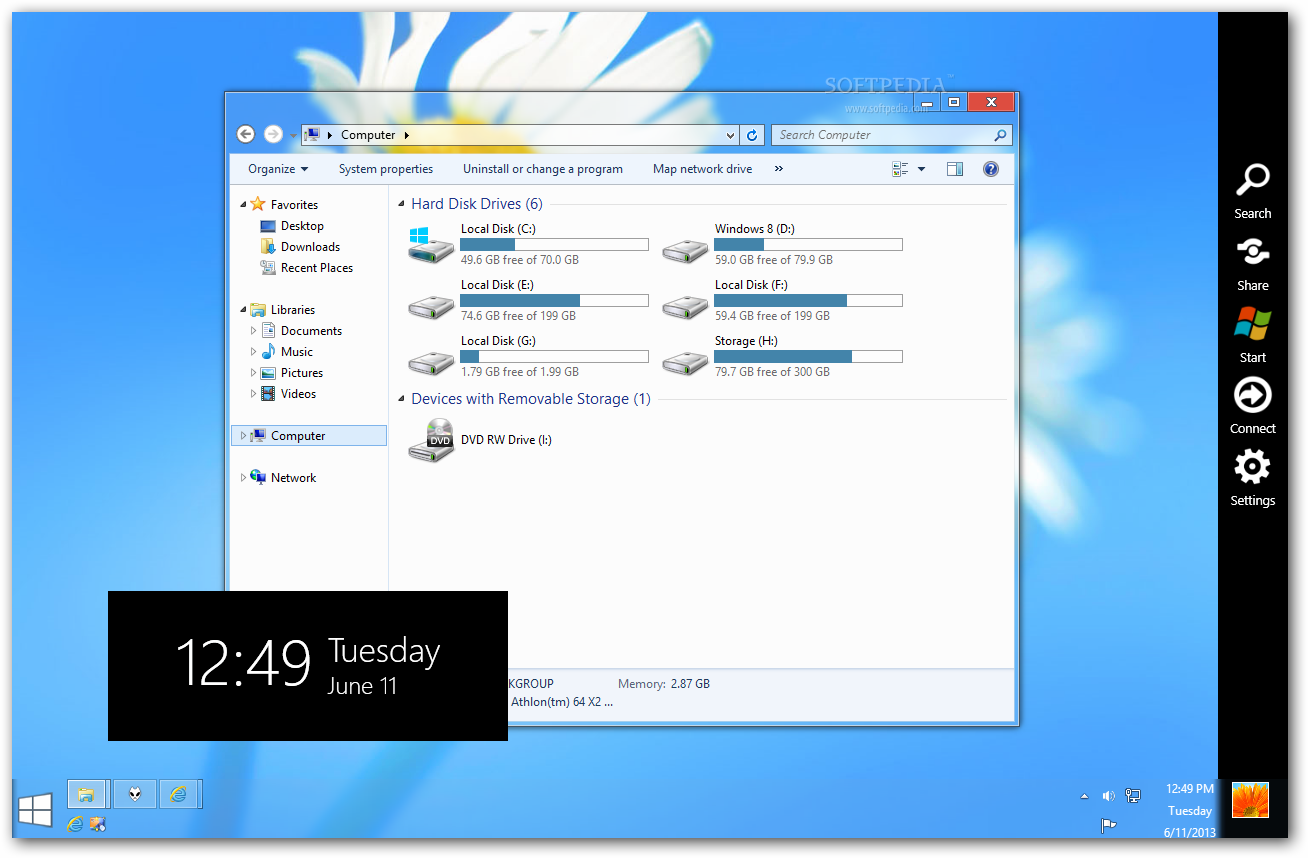 Windows 8 Tr
Windows 8 Tr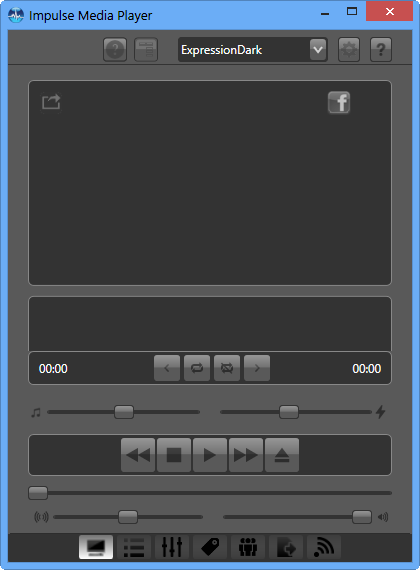 Impulse Medi
Impulse Medi 萝卜家园Ghos
萝卜家园Ghos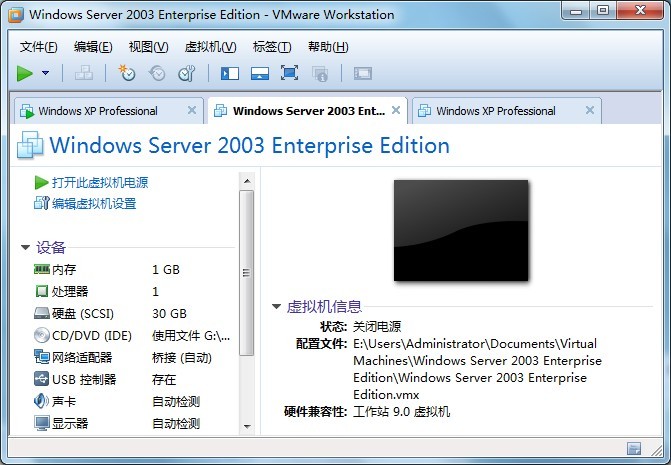 最新Vmware_W
最新Vmware_W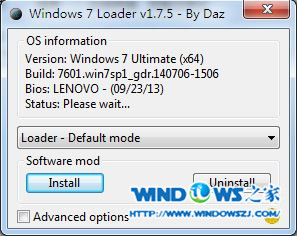 Windows 7 Lo
Windows 7 Lo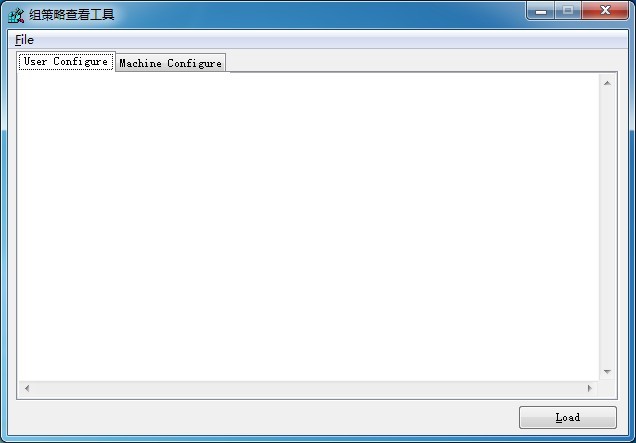 组策略修改监
组策略修改监 粤公网安备 44130202001061号
粤公网安备 44130202001061号