-
无损分区,小编告诉你win10硬盘无损分区的方法
- 2018-09-07 13:00:44 来源:windows10系统之家 作者:爱win10
我们在使用电脑的过程当中经常都会遇到各种各样的问题,可尽管如此吧,我们大家依然还是能够找到办法将问题给解决掉。今天小编就给小伙伴说说win10硬盘进行无损分区的操作方法。
最近有小伙伴说,对硬盘分区的时候,很多情况下会造成数据的损伤和丢失,所以就算需要也不敢轻易对硬盘进行分区,这成了许多人的烦恼。但其实,只要我们谨慎点,就能给硬盘进行无损分区。那么,Win10硬盘怎么无损分区呢?今天小编就来将Win10硬盘无损分区的方法分享给小伙伴们。
1、右键点击“我的电脑”,然后选择“管理”;
win10系统软件图解1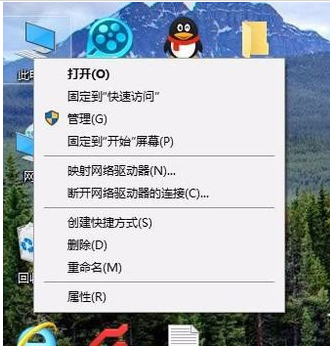
2、弹出的窗口中,选择“磁盘管理”;
无损分区系统软件图解2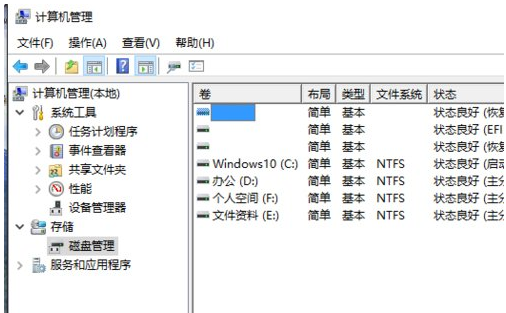
3、在窗口的右下边可以看到磁盘,选择你要分区的磁盘,右键点击,然后选择“压缩卷”;
win10硬盘如何无损分区系统软件图解3
硬盘系统软件图解4
4、系统会计算出可以压缩空间,输入你需要压缩空间,然后点击压缩;
无损分区系统软件图解5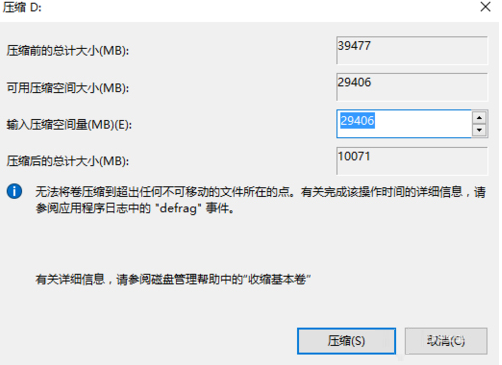
5、压缩完成后,会看到一个未分配的分区,右键点击,选择“新建简单卷”;
硬盘系统软件图解6
硬盘系统软件图解7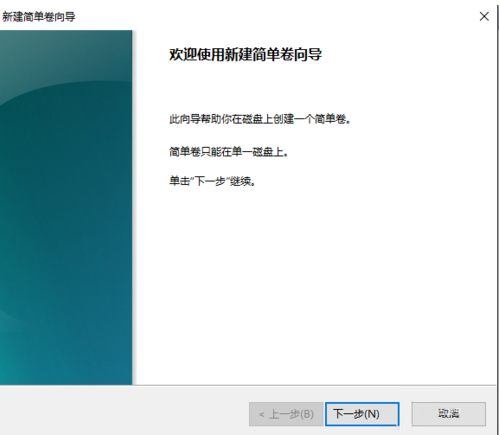
win10硬盘如何无损分区系统软件图解8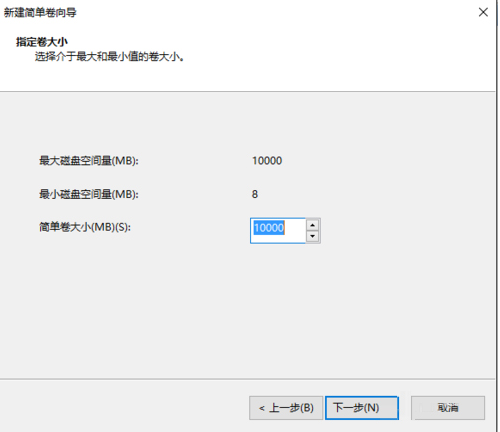
6、按照提示,选择下一步;
win10硬盘如何无损分区系统软件图解9
win10系统软件图解10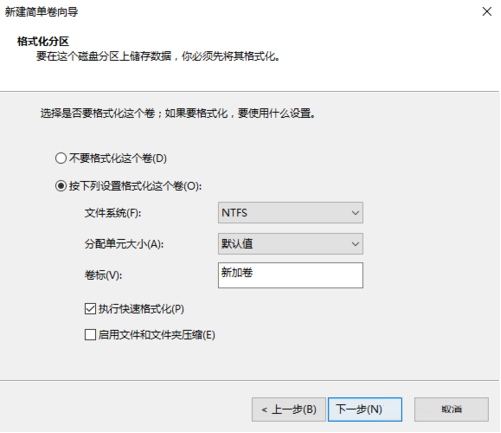
7、新建完成后,你就可以在我的电脑看到新建的分区了,而且磁盘的数据不会有任何影响。
win10系统软件图解11
win10系统软件图解12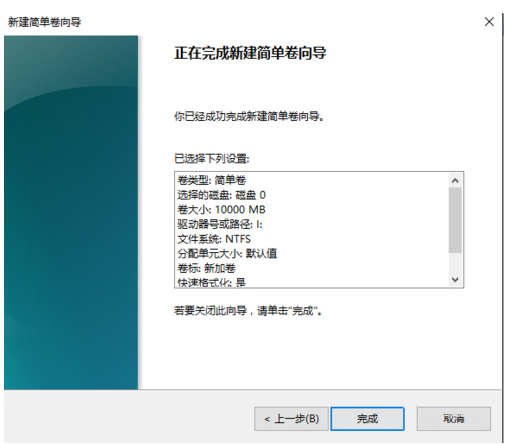
猜您喜欢
- win10开始菜单背景显示橙黄色怎么设置..2017-06-23
- win10任务栏看不到运行图标怎么办..2022-03-14
- 怎么更换win10壁纸?2022-07-20
- 详解win10输入法哪个好用2023-05-07
- 小编告诉你win10扩大虚拟内存..2017-10-12
- LG电脑下载与安装win10家庭版系统图文..2019-09-19
相关推荐
- win10家庭版和专业版的区别在哪里.. 2022-07-25
- win7旗舰版密钥在哪里查看 2022-07-01
- 无法激活windows10怎么办 2022-01-27
- win10笔记本怎么设置合上盖子不休眠.. 2020-07-30
- 苹果电脑怎么重装系统win10呢.. 2023-03-08
- 如何激活windows10产品密钥 2022-07-17





 魔法猪一健重装系统win10
魔法猪一健重装系统win10
 装机吧重装系统win10
装机吧重装系统win10
 系统之家一键重装
系统之家一键重装
 小白重装win10
小白重装win10
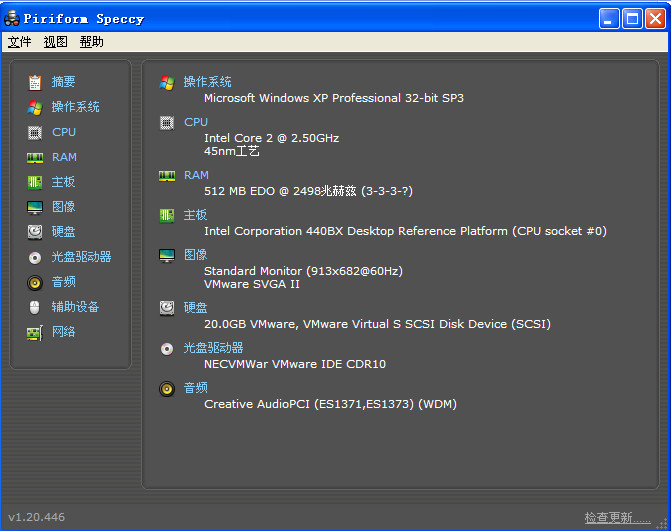 Speccy v1.22.535 汉化单文件版 (电脑硬件检测工具)
Speccy v1.22.535 汉化单文件版 (电脑硬件检测工具) 电脑公司ghost Win7系统下载64位纯净版1804
电脑公司ghost Win7系统下载64位纯净版1804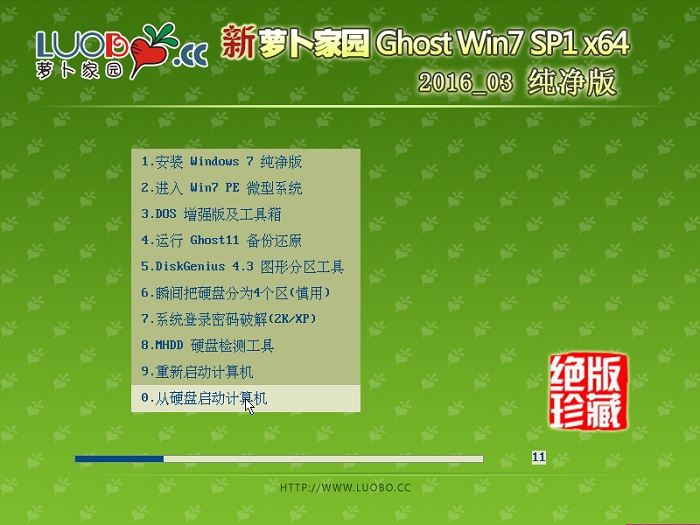 新萝卜家园ghost Win7 x64纯净版201603
新萝卜家园ghost Win7 x64纯净版201603 深度技术ghost XP3装机版免激活v2023.04
深度技术ghost XP3装机版免激活v2023.04 电脑公司 ghost xp_sp3 稳定装机版 2017.03
电脑公司 ghost xp_sp3 稳定装机版 2017.03 MSDN Ghost Win10 32位通用专业版 v2023.04
MSDN Ghost Win10 32位通用专业版 v2023.04 番茄花园32位
番茄花园32位 360安全浏览
360安全浏览 雨林木风Ghos
雨林木风Ghos 火玩游戏浏览
火玩游戏浏览 技术员联盟 g
技术员联盟 g 深度技术v202
深度技术v202 电脑公司ghos
电脑公司ghos Internet Exp
Internet Exp 深度技术win1
深度技术win1 系统之家32位
系统之家32位 小白系统Win8
小白系统Win8 粤公网安备 44130202001061号
粤公网安备 44130202001061号