-
为你解答win10强制进入恢复模式方法
- 2018-11-12 17:01:56 来源:windows10系统之家 作者:爱win10
你想要一套简单的制作U盘启动盘的操作吗?你想弄清楚制作U盘启动盘是怎么回事吗?跟着小编的步骤,一起把这些问题解决了。
想要知道怎么U盘制作启动盘吗?那你一定不能错过由小编编辑的这篇的图文教程,实用才是检验一切的真理,心动了吗?那就跟着小编这套怎么U盘制作启动盘教程动起手来吧!
U盘启动盘制作图文教程
首先,准备好一个8G以上的U盘

U盘制作(图1)
下载并安装“小白一键重装”。

U盘制作(图2)
打开“U盘启动”,选择U盘模式。

U盘制作(图3)
软件识别后的U盘,出现在列表中,勾选。

U盘制作(图4)
右下角,选择PE版本

U盘制作(图5)
选择高级版

U盘制作(图6)
可以定义相关参数。

U盘制作(图7)
确定好相关设置后,点击一键制作,启动U盘。

U盘制作(图8)
格式化中,可以选择想要的选项。

U盘制作(图9)
选择想要的制作的系统

U盘制作(图10)
点击“下载系统盘制作U盘”

U盘制作(图11)
等待即可。

U盘制作(图12)
点击“确定”

U盘制作(图13)
在快捷键根据电脑品牌,选择开机快捷键

U盘制作(图14)
重启系统,开始安装制作好的U盘

U盘制作(图15)
选择第二项

U盘制作(图16)
选择第二个

U盘制作(图17)
自动检测U盘系统

U盘制作(图18)
点击“安装系统”

U盘制作(图19)
选择目录分区

U盘制作(图20)
点击“继续”

U盘制作(图21)
点击“重启”,重启前拔掉U盘

U盘制作(图22)
重装系统成功

U盘制作(图23)
以上就是U盘启动盘制作的步骤了,你看懂了吗。
猜您喜欢
- win10右键失灵怎么办2017-06-05
- win10怎么安装2022-08-03
- Win10没有声音怎么修复?小编告诉你win..2017-11-10
- win10桌面电脑图标变大怎么办..2020-08-02
- 电脑上不了网,小编告诉你电脑上不了网..2018-05-25
- win10怎么显示文件后缀名2020-08-21
相关推荐
- win10秋季创意者更新最新教程.. 2017-10-26
- 工具活动小编激密教您win10激活.. 2017-09-14
- 红米电脑win10家庭版系统下载与安装教.. 2020-01-02
- 教你联想win10改win7设置bios的方法.. 2020-06-21
- 小马激活工具激活win10系统安装教程.. 2017-10-06
- 华为平板成功刷win10详细图文教程.. 2020-10-28





 魔法猪一健重装系统win10
魔法猪一健重装系统win10
 装机吧重装系统win10
装机吧重装系统win10
 系统之家一键重装
系统之家一键重装
 小白重装win10
小白重装win10
 Search Manager v1.0.7.94官方版
Search Manager v1.0.7.94官方版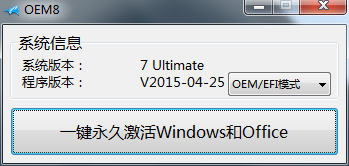 win7激活工具|win7 oem8 win7系统激活工具
win7激活工具|win7 oem8 win7系统激活工具 小白win7系统|小白系统ghost win7 32位纯净装机版2015.02
小白win7系统|小白系统ghost win7 32位纯净装机版2015.02 萝卜家园Windows10系统专业版下载32位 v1905
萝卜家园Windows10系统专业版下载32位 v1905 GreenChrome(谷歌浏览器增强软件) v6.6.6官方版
GreenChrome(谷歌浏览器增强软件) v6.6.6官方版 Snagit v11.2.1.72 汉化版 (功能强大的截图工具)
Snagit v11.2.1.72 汉化版 (功能强大的截图工具)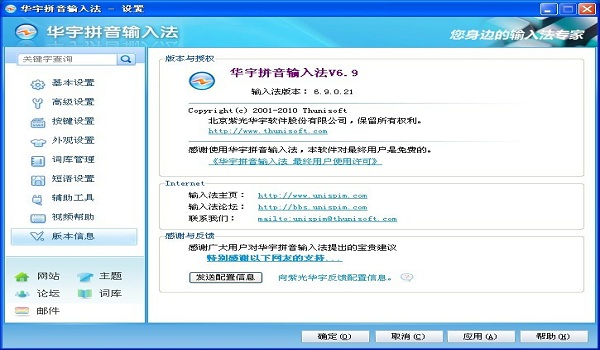 紫光输入法v6
紫光输入法v6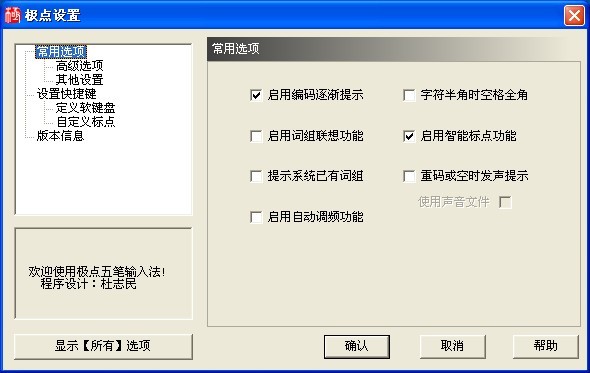 极点五笔7.13
极点五笔7.13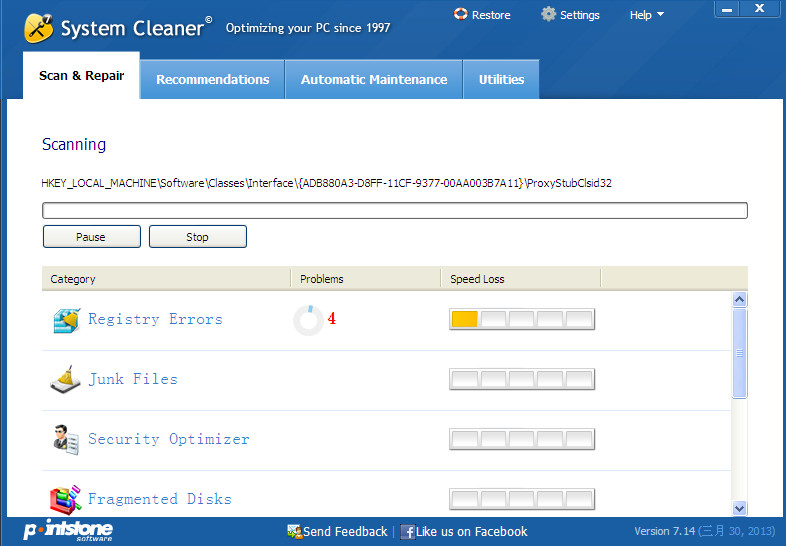 vSystem Clea
vSystem Clea 深度技术Win1
深度技术Win1 趣游网加速浏
趣游网加速浏 小白系统ghos
小白系统ghos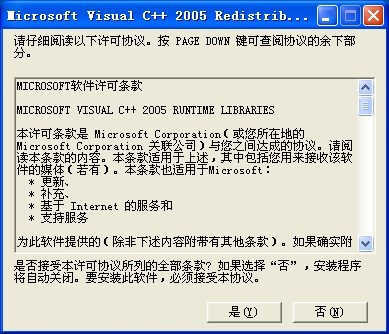 vc2005 x86运
vc2005 x86运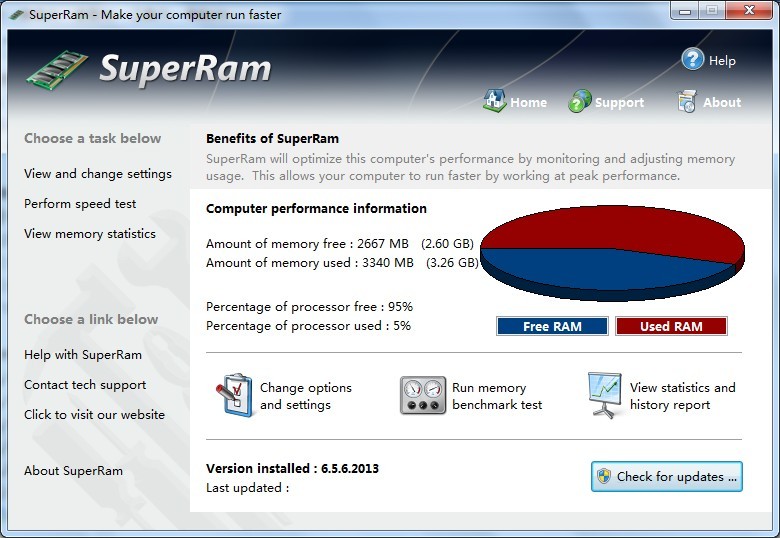 SuperRam v6.
SuperRam v6. 数据库管理软
数据库管理软 易游游戏浏览
易游游戏浏览 猴子游戏浏览
猴子游戏浏览 深度技术ghos
深度技术ghos 粤公网安备 44130202001061号
粤公网安备 44130202001061号