-
细说win10安装教程
- 2019-02-21 11:22:00 来源:windows10系统之家 作者:爱win10
随着微软win10系统的不断更新,现在有很多人都将自己的电脑安装上了最新的win10系统。当然,也有很多朋友是不知道怎么安装win10系统的,所以今天小编就给大家说说win10系统的安装方法。
有很多朋友在平时使用电脑的时候,都会因为操作不当或者将一些应用程序卸载掉的原因,而导致电脑崩盘无法启动的问题,遇到这个问题时该如何解决呢?下面,小编就给大家介绍win10重装系统的操作流程。
准备工具:
8G或以上的空U盘一个
小白U盘启动盘制作工具:www.xiaobaixitong.com
系统镜像:windows10系统
操作步骤:
1、首先用U盘启动盘制作工具的U盘模式制作好启动盘,U盘启动盘的制作比较简单,插入U盘按照提示点击一键制作U盘启动盘即可。
2、重启电脑按“一键U盘启动快捷键”选择U盘启动,不同主板按键可能不同但无非都是(F12、F11、Del、ESC等)几个,可以一一尝试。
3、打开启动选择界面后一般带usb字样或U盘品牌的选项就是U盘了,用方向键“↑↓”选择,回车键确认即可进入PE选择界面。

win10下载电脑图解1
4、上面的步骤后进入到PE选择界面,这里一般选择“02 WindowsPE/RamOS(新机型)”回车键确定即可。
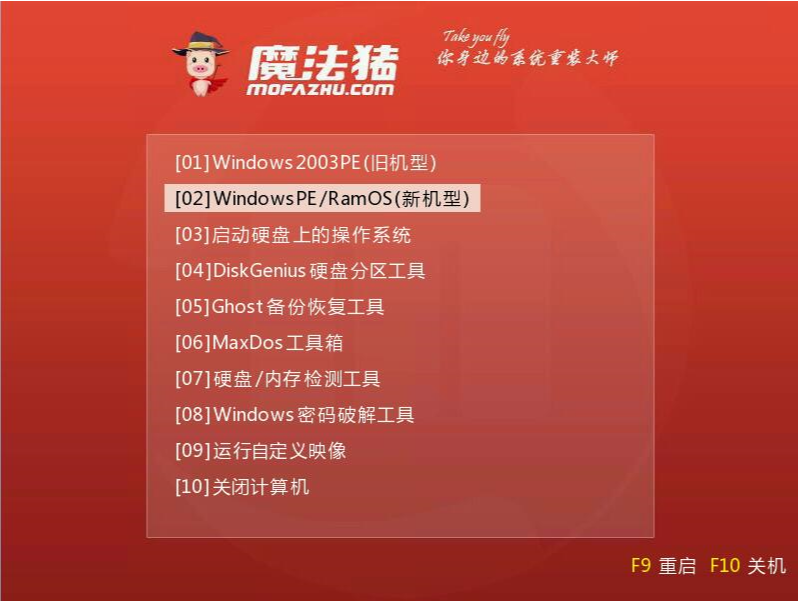
win10下载电脑图解2
5、进入PE桌面后会自动弹出PE装机工具,这里首选勾选需要安装的系统镜像,然后左下角选择“目标分区”,一般默认即可,为避免意外最好确定一下选择的是不是系统盘(C盘),之后点击“安装系统”。
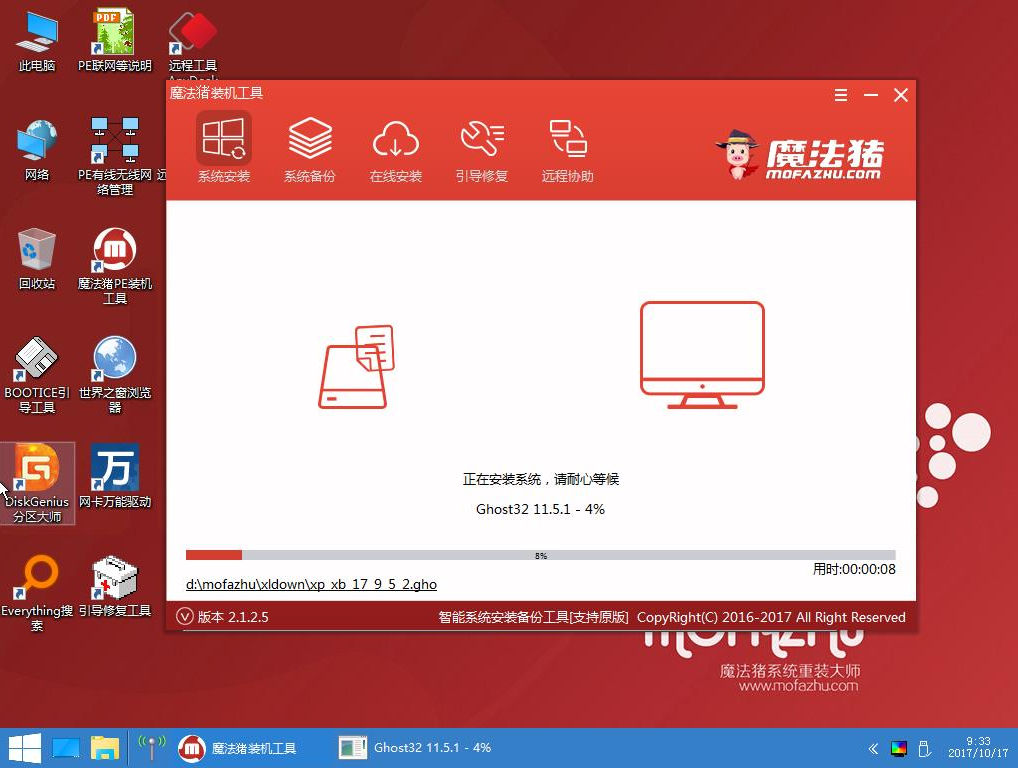
电脑电脑图解3
6、装机执行系统安装过程中一般4-5分钟就可以完成。
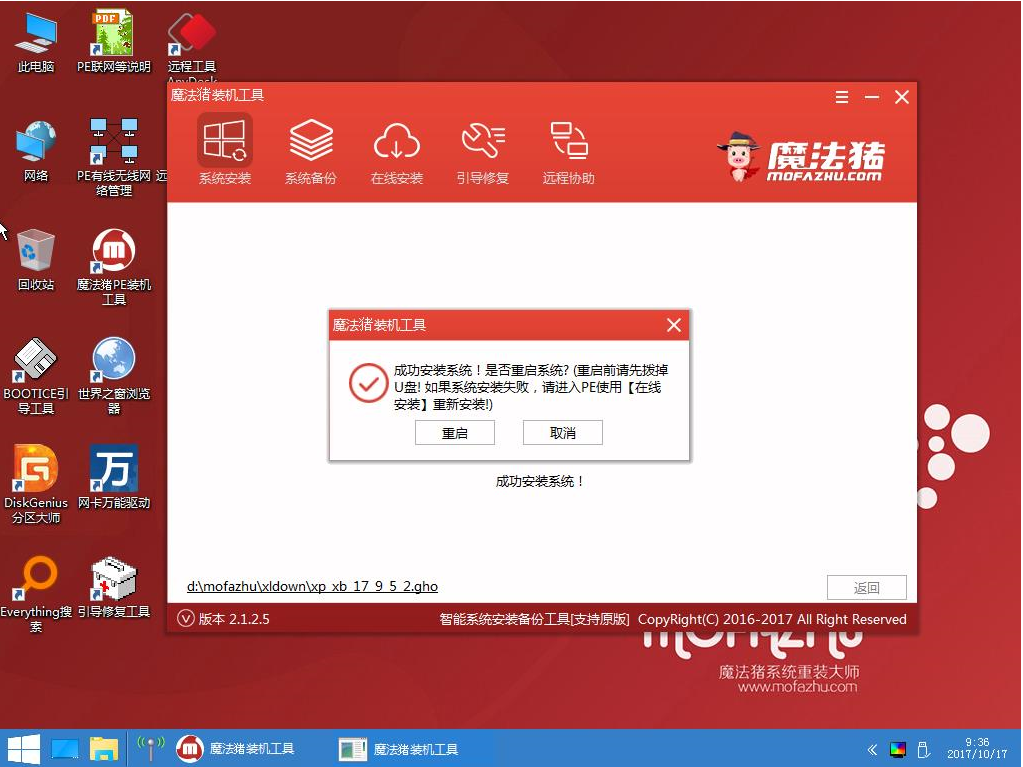
电脑电脑图解4
7、完成后重启电脑完成最后的安装,这个过程将安装驱动程序等部署工作,如出现蓝屏可以取消安装显卡驱动,等进入到系统后再安装。
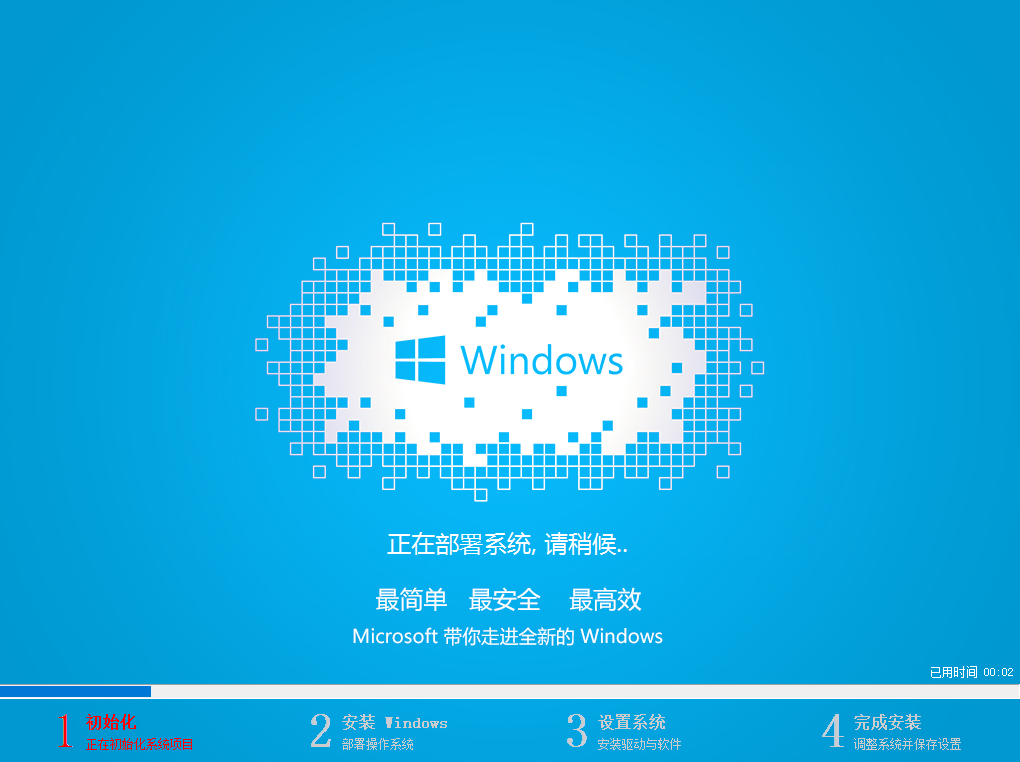
win10下载电脑图解5
8、进入到系统桌面后系统安装完成,根据自己的需要设置一下就能正常使用了!

win10下载电脑图解6
以上就是win10系统的下载安装方法啦~你学会了吗?
猜您喜欢
- 为你解答win10如何设置时间2019-03-28
- win10系统输入法失效打不了字怎么办..2020-04-21
- win10 2004和1909哪个好用你真的知道..2020-10-21
- 使用win10edge浏览器打不开解决方法..2020-09-10
- win10账户名修改,小编告诉你win10怎么..2018-05-08
- 细说电脑出现蓝屏怎么办2018-11-07
相关推荐
- win10系统之家一键重装系统教程.. 2022-07-04
- win10间歇性卡顿解决办法 2020-09-24
- win10企业版如何关闭自动更新.. 2019-06-26
- 笔记本键盘字母变数字,小编告诉你笔记.. 2018-04-02
- win10系统应用商店无法打开怎么办.. 2020-08-06
- 小编告诉你windows10系统64位旗舰版卸.. 2017-05-16





 魔法猪一健重装系统win10
魔法猪一健重装系统win10
 装机吧重装系统win10
装机吧重装系统win10
 系统之家一键重装
系统之家一键重装
 小白重装win10
小白重装win10
 深度技术win10系统下载32位专业版v201806
深度技术win10系统下载32位专业版v201806 装机吧U盘制作工具V11.5.47.1530
装机吧U盘制作工具V11.5.47.1530 雨林木风ghost win7系统下载64位旗舰版1808
雨林木风ghost win7系统下载64位旗舰版1808 系统之家Ghost Win8 x86专业版v201703
系统之家Ghost Win8 x86专业版v201703 新萝卜家园Windows XP SP3纯净版系统下载v20.01
新萝卜家园Windows XP SP3纯净版系统下载v20.01 文件隐藏到图片中Free File Camouflage v1.25
文件隐藏到图片中Free File Camouflage v1.25 小白系统Ghos
小白系统Ghos 电脑公司Ghos
电脑公司Ghos 电脑公司Ghos
电脑公司Ghos 小白系统Ghos
小白系统Ghos WinHex v17.1
WinHex v17.1 PotPla<x>yer
PotPla<x>yer Instagiffer
Instagiffer  AlternateStr
AlternateStr Wondershare
Wondershare  萝卜家园win1
萝卜家园win1 粤公网安备 44130202001061号
粤公网安备 44130202001061号