-
手把手教你win10安装教程
- 2019-03-23 09:18:00 来源:windows10系统之家 作者:爱win10
win10系统开机速度快,界面新颖,功能强大,操作便捷,很多小伙伴都喜欢使用win10系统。可是对于win10系统的安装却一窍不通了。对此,我就将安装win10系统的方法分享给大家
近来有不少网友询问win10安装教程。随着科技的发展,现在有很多安装系统的方法供我们选择。今天,我给大家整理了U盘安装win10系统的详细教程,希望能帮助到你们
win10系统安装准备工具:
1、8G以上U盘
2、小白U盘启动盘制作工具,下载地址:www.xiaobaixitong.com
3、win10系统镜像文件,下载地址:www.163987.com
win10系统安装操作步骤:
1、 插入U盘,打开下载好的小白U盘启动盘制作工具,将其切换到“U盘启动-ISO模式”
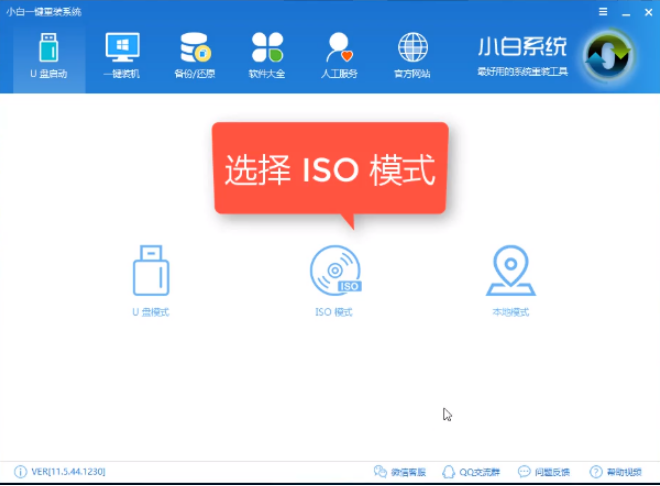
win10安装教程电脑图解1
2、点击“生成ISO镜像文件”
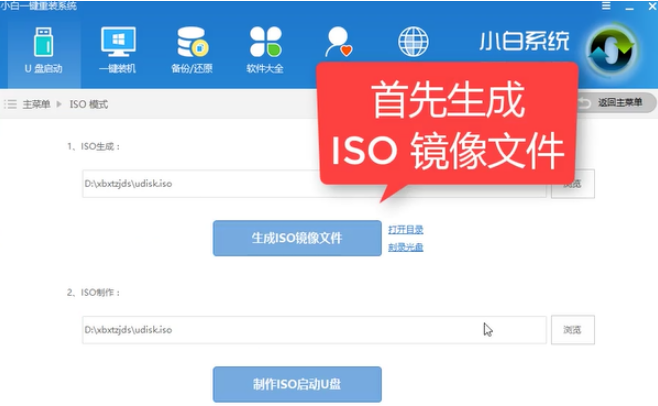
U盘安装win10 电脑图解2
3、选择“高级版PE”,点击确定
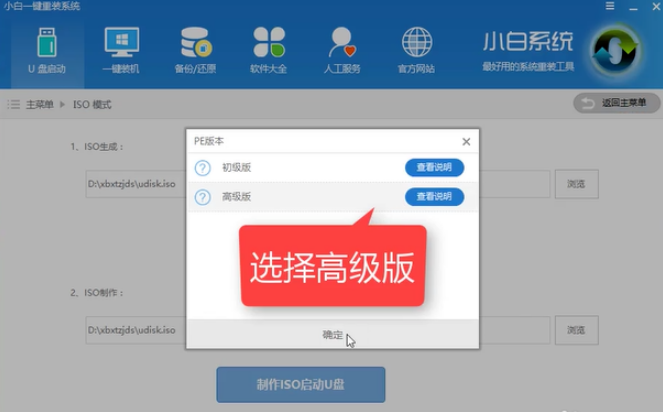
win10安装教程电脑图解3
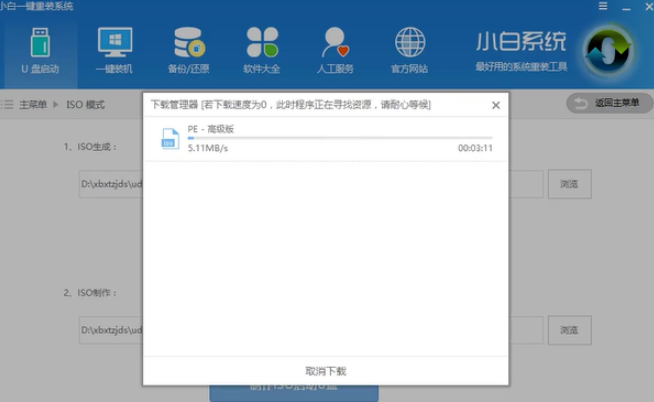
安装win10电脑图解4
4、iso文件生成完成后弹出提示框,点击取消
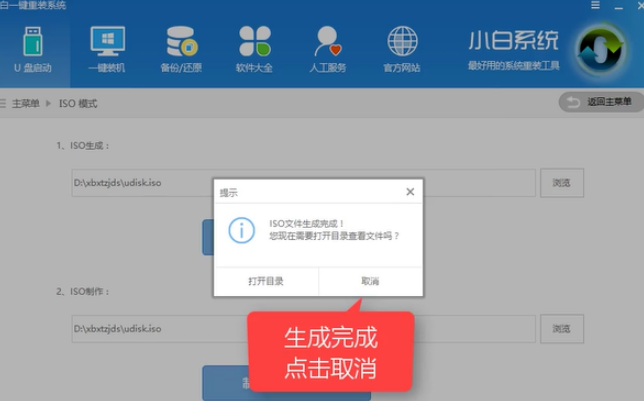
U盘安装win10 电脑图解5
5、点击制作ISO启动U盘
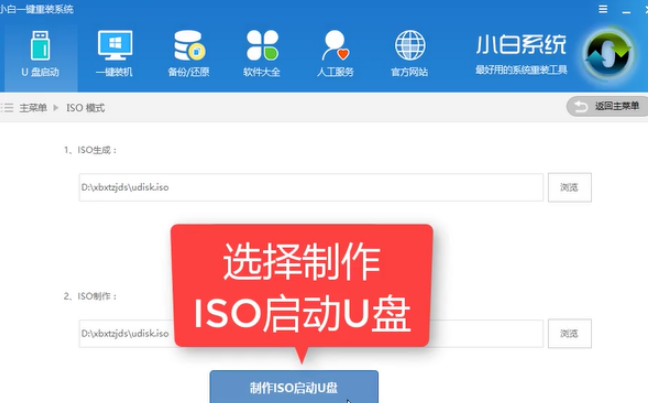
U盘安装win10 电脑图解6
6、写入硬盘映像,选择U盘,点击写入
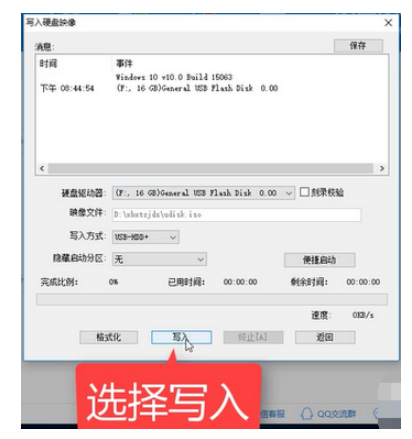
U盘安装win10 电脑图解7
7、等待写入完成后启动盘就制作好了。

win10安装教程电脑图解8
8、制作完成后将win10系统镜像文件下载到U盘。
9、然后重启电脑开机时不停按一键U盘启动快捷键
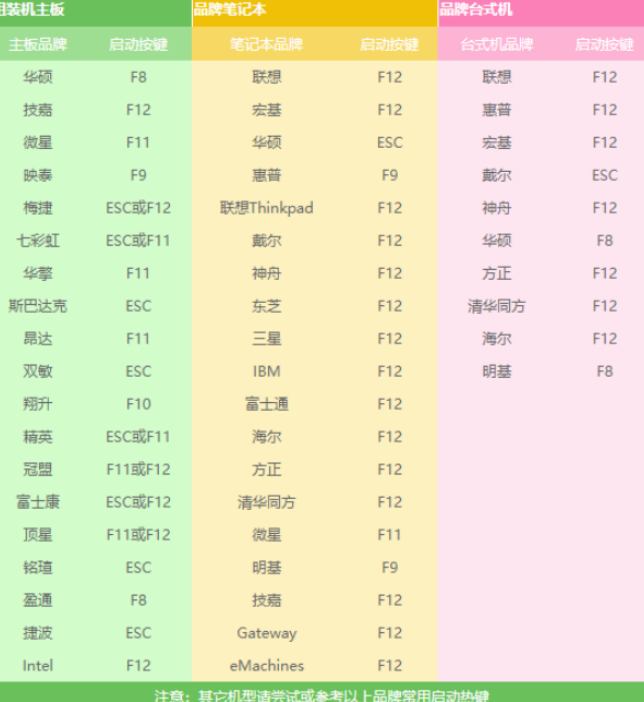
win10电脑图解9
10、之后就会进入启动选择界面选择带usb字样或U盘品牌的选项就是U盘,可以用方向键“↑↓”进行选择,选好后点击回车键

win10安装教程电脑图解10
11、之后进入到PE选择界面,选择“02 WindowsPE/RamOS(新机型)”回车
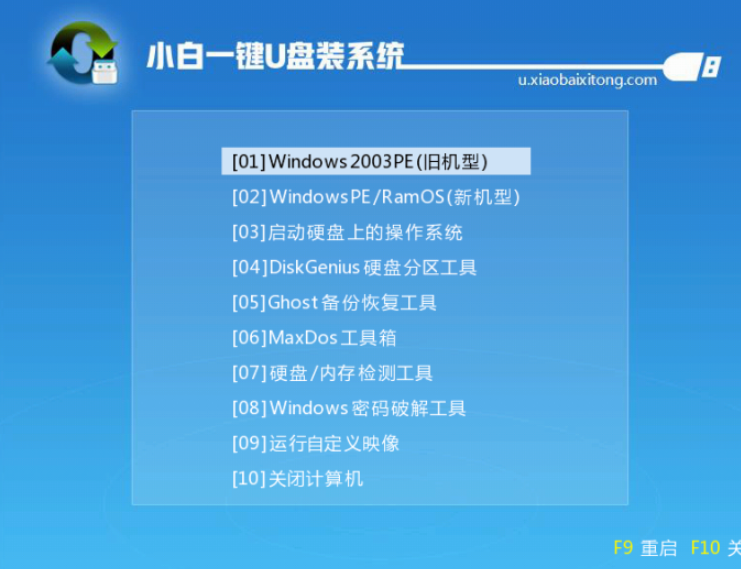
win10电脑图解11
12、进入PE桌面后,弹出PE装机工具,我们选择win10系统镜像,左下角选择“目标分区”,将系统安装在C盘,点击“安装系统”。
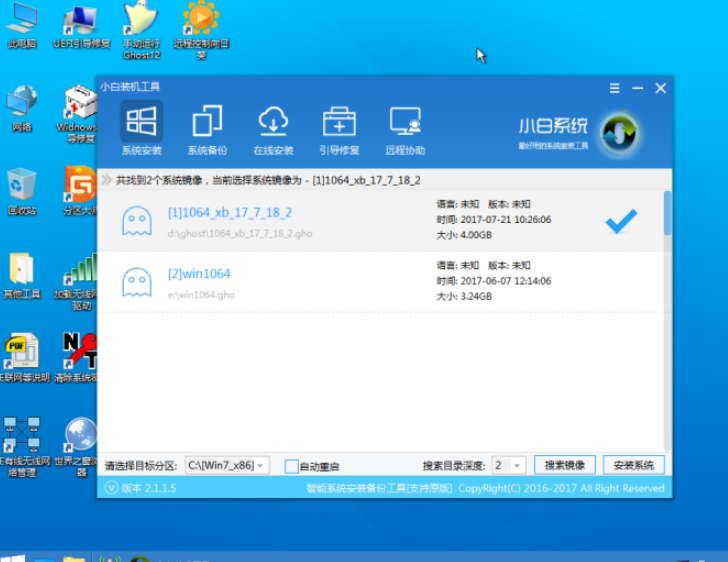
win10安装教程电脑图解12
13、等待几分钟的系统安装过程
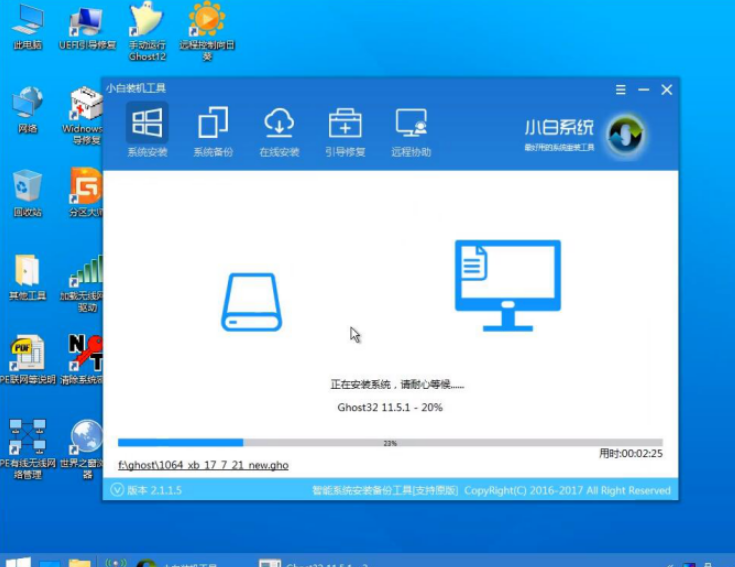
U盘安装win10 电脑图解13
14、完成后重启电脑,等待一会儿就可以见到全新的系统啦

win10电脑图解14

安装win10电脑图解15
以上就是安装win10系统的方法了,希望能帮助到你
猜您喜欢
- win10蓝牙键盘不稳定解决方法步骤..2023-03-03
- 小编告诉你Win10如何修改帐户名称..2017-10-16
- win10依赖服务或组无法启动解决流程..2020-09-08
- win10笔记本wlan打不开怎么办的解决教..2022-03-31
- win10正式版系统下载安装教程..2020-12-22
- win10我的电脑怎么放在桌面,小编告诉..2018-01-27
相关推荐
- 最全面纯净版win10系统 2019-07-18
- win7怎么升级win10 2020-12-26
- ceb文件阅读器,小编告诉你ceb文件怎么.. 2017-12-28
- win10无线网卡驱动怎么安装 2020-07-22
- win10桌面显示不了任何程序怎么解决.. 2020-09-21
- win10还原win7详细教程 2022-01-27





 魔法猪一健重装系统win10
魔法猪一健重装系统win10
 装机吧重装系统win10
装机吧重装系统win10
 系统之家一键重装
系统之家一键重装
 小白重装win10
小白重装win10
 深度技术Win10 专业版系统下载32位 v1908
深度技术Win10 专业版系统下载32位 v1908 雨林木风Ghost win8 32位专业版下载v201705
雨林木风Ghost win8 32位专业版下载v201705 新萝卜家园ghost Win7 x86纯净版201612
新萝卜家园ghost Win7 x86纯净版201612 深度技术Ghost win8 64位纯净版下载v201712
深度技术Ghost win8 64位纯净版下载v201712 SuperCopier v4.0.1.1 官方版 (文件拷贝传输工具)
SuperCopier v4.0.1.1 官方版 (文件拷贝传输工具) 系统之家Ghost Win8 x64专业版v201612
系统之家Ghost Win8 x64专业版v201612 小白系统win1
小白系统win1 Virtual Rout
Virtual Rout 雨林木风Win7
雨林木风Win7 系统之家Ghos
系统之家Ghos U盘启动盘制
U盘启动盘制 深度技术win7
深度技术win7 小白系统Ghos
小白系统Ghos 电脑公司ghos
电脑公司ghos 深度技术win1
深度技术win1 小白系统Win8
小白系统Win8 晨风QQ透明皮
晨风QQ透明皮 粤公网安备 44130202001061号
粤公网安备 44130202001061号