-
详解win10怎么取消开机密码
- 2019-04-13 09:18:02 来源:windows10系统之家 作者:爱win10
微软为了保证我们电脑的安装,在我们安装win10系统的时候就要求设置开机密码,很多朋友觉得这个功能很鸡肋,那么win10怎么取消开机密码呢?别着急,下面小编就来告诉你win10怎么取消开机密码。
win10系统吸取了xp,win8,win8等多种操作系统的优点,所有现在win10系统是很成功的,win10默认给电脑设置了开机密码,不过有些用户不喜欢这个开机密码功能,下面就给您带来取消开机密码的操作步骤。
win10怎么取消开机密码
1.首先进入win10系统桌面,鼠标右键桌面左下角的开始按钮,选择运行打开,进入下一步。
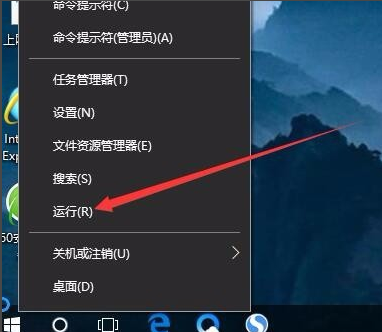
登陆密码电脑图解1
2.在打开的运行窗口中输入Control Userpasswords2命令,点击确定按钮,进入下一步。
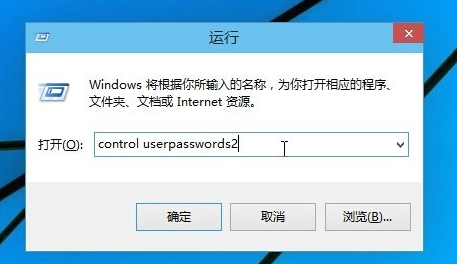
登陆密码电脑图解2
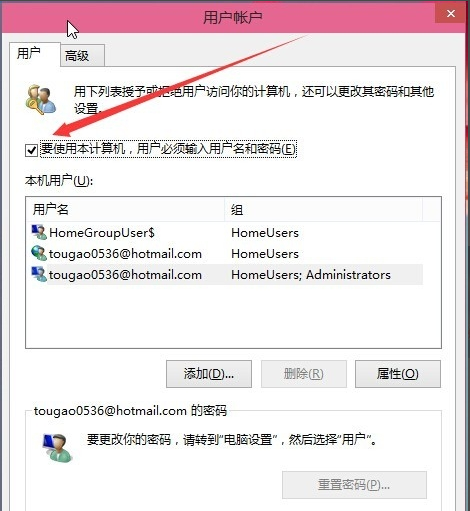
开机密码电脑图解3
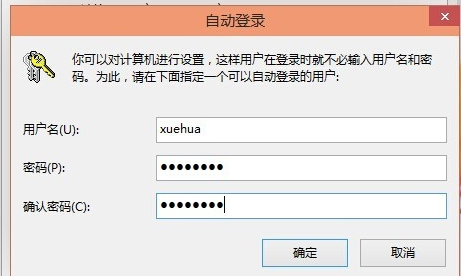
win10怎么取消开机密码电脑图解4
重新启动电脑后,下次开机就不用输入登录密码即可实现自动登录了。
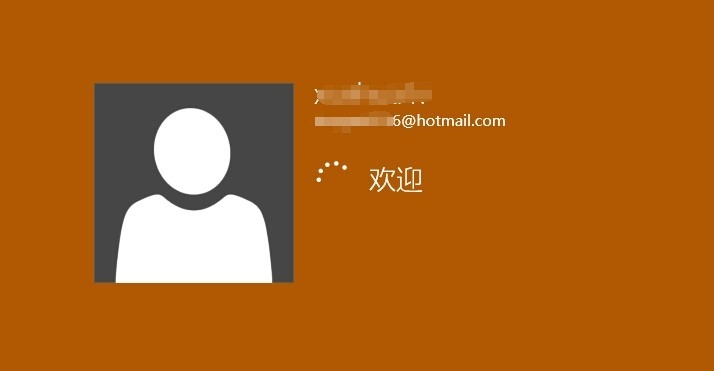
win10怎么取消开机密码电脑图解5
上一篇:处理win10如何安装
下一篇:细说win10安装教程图解
猜您喜欢
- 最全面win10 windows7对比分享制作教..2017-05-29
- win10一直转圈进不去系统怎么办..2022-05-24
- 联想笔记本电脑排行2020-11-25
- win10系统官方下载安装的教程..2022-03-24
- 教你轻松搞定win10关闭自动更新方法..2020-09-29
- 小编告诉你怎么解决win10开机黑屏..2018-11-26
相关推荐
- 小编告诉你win10开机黑屏只有鼠标解决.. 2017-08-09
- Win10 1909系统自带的清理缓存怎么用.. 2020-08-30
- 小编告诉你Win10专业版怎么升级到企业.. 2017-10-23
- 一键重装系统纯净版图文教程.. 2017-07-07
- win10安装密钥专业版免费版最新分享.. 2022-07-07
- 电脑回收站不见了,小编告诉你电脑回收.. 2018-07-27





 魔法猪一健重装系统win10
魔法猪一健重装系统win10
 装机吧重装系统win10
装机吧重装系统win10
 系统之家一键重装
系统之家一键重装
 小白重装win10
小白重装win10
 360云盘批量注册工具v1.0 绿色免费版 (360帐号批量注册工具)
360云盘批量注册工具v1.0 绿色免费版 (360帐号批量注册工具) 系统之家ghost win7 64位 纯净版201506
系统之家ghost win7 64位 纯净版201506 小白系统ghost win7系统下载32位纯净版1802
小白系统ghost win7系统下载32位纯净版1802 萝卜家园Ghost xp xp3 快速装机版 v1903
萝卜家园Ghost xp xp3 快速装机版 v1903 深度技术Ghost win8 64位纯净版下载v201705
深度技术Ghost win8 64位纯净版下载v201705 新萝卜家园 Ghost Win7 SP1 x64 电脑城装机版 2015.03
新萝卜家园 Ghost Win7 SP1 x64 电脑城装机版 2015.03 Universal Ex
Universal Ex AnyToISO Pro
AnyToISO Pro 雨林木风ghos
雨林木风ghos 系统之家ghos
系统之家ghos 雨林木风ghos
雨林木风ghos FileSearchEX
FileSearchEX 深度技术Ghos
深度技术Ghos 系统之家Ghos
系统之家Ghos Next Launche
Next Launche 小白系统win1
小白系统win1 光影魔术手v4
光影魔术手v4 粤公网安备 44130202001061号
粤公网安备 44130202001061号