-
u盘重装系统win10
- 2019-07-01 09:18:03 来源:windows10系统之家 作者:爱win10
很多朋友都听说过U盘,但说到U盘装系统就摇头了。U盘有这么强大的功能怎么能不了解一下呢?在以后使用电脑的过程中相信你一定用的上。接下来,我们就来瞧瞧U盘重装win10系统的简单方法
虽然微软将系统升级为win10了,但是有些小伙伴却只能看不能用,就是因为在安装win10的时候蓝屏死机了。那是你没用对工具,使用装机吧系统重装工具制作u盘启动盘,几步就能成功安装win10系统
U盘重装win10系统准备工具:
1、大于10G的U盘一个,制作U盘启动盘会格式化U盘,需要备份U盘内重要资料哦
2、可以正常上网的电脑一台
3、装机吧一键重装系统软件,下载地址:http://www.kkzj.com/
U盘重装win10系统具体操作步骤:
1、打开装机吧一键重装系统软件,退出杀毒软件。U盘插入此电脑,选择U盘启动界面下的U盘模式
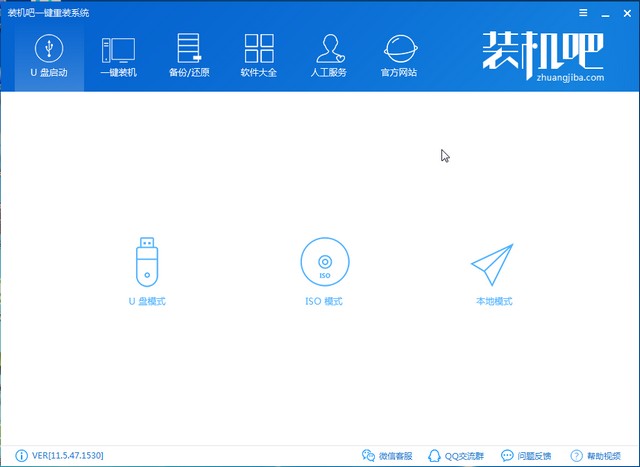
u盘电脑图解1
2、来到U盘模式界面下勾选U盘盘符,然后点击一键制作启动U盘
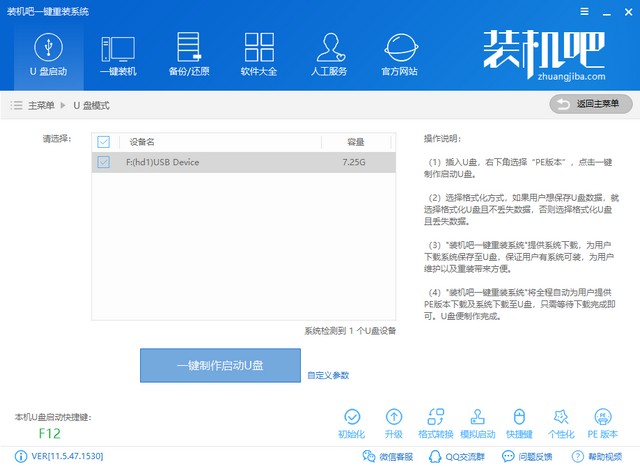
重装系统电脑图解2
3、出现格式化U盘提示,点击确定,然后选择UEFI/BIOS双启动
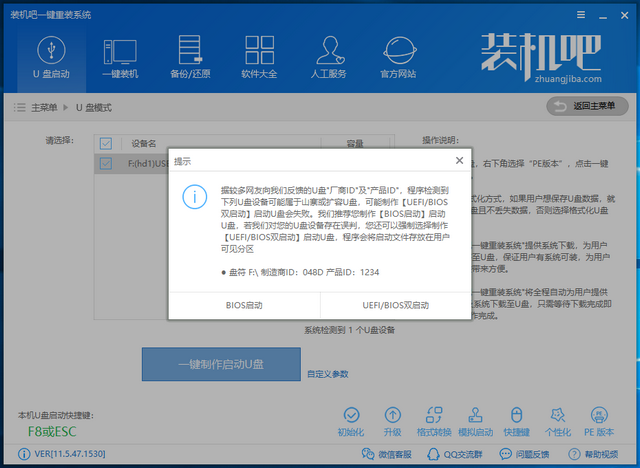
U盘重装win10电脑图解3
4、出现系统选择界面,装机吧提供的是微软官方原版系统镜像,下拉滑动条,选择需要安装的win10系统,并点击下载且制作U盘
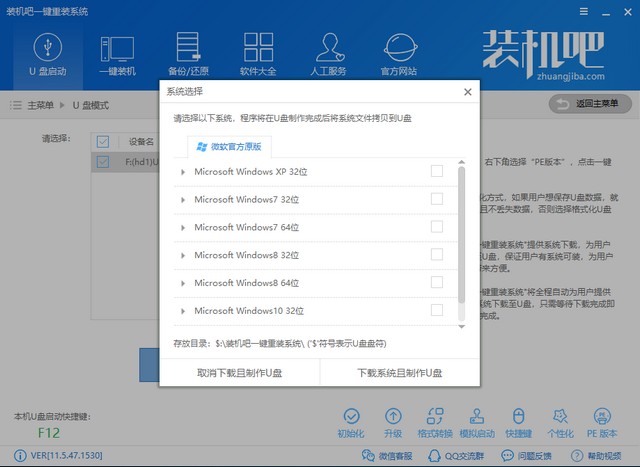
重装系统电脑图解4
5、然后等待U盘启动盘的制作,U盘启动盘制作成功后需要设置U盘启动,如果不知重装系统电脑的启动热键可以点击下方的快捷键进行查询。U盘启动盘制作成功后会出现提示,将U盘拔出即可
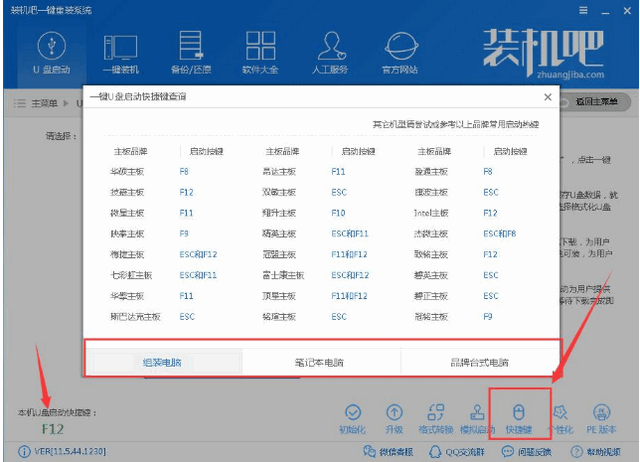
u盘电脑图解5
6、制作好的U盘启动盘插入需要重装win10系统的电脑上,按下开机键后立即不停的点击启动热键,打开启动设备菜单,选择U盘选择进入PE选择界面

U盘重装win10电脑图解6
7、方向键选择【02】新机型,回车
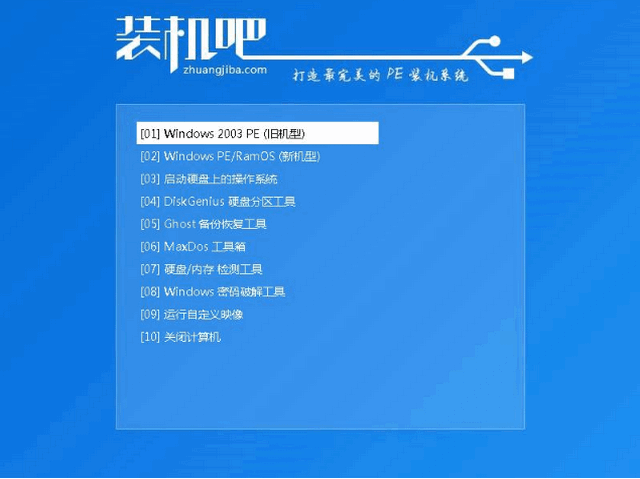
u盘电脑图解7
8、选择64位PE进入装机吧PE系统,等待一会儿自动弹出装机吧装机工具,选择下载的win10系统,目标分区选择C盘,点击安装系统
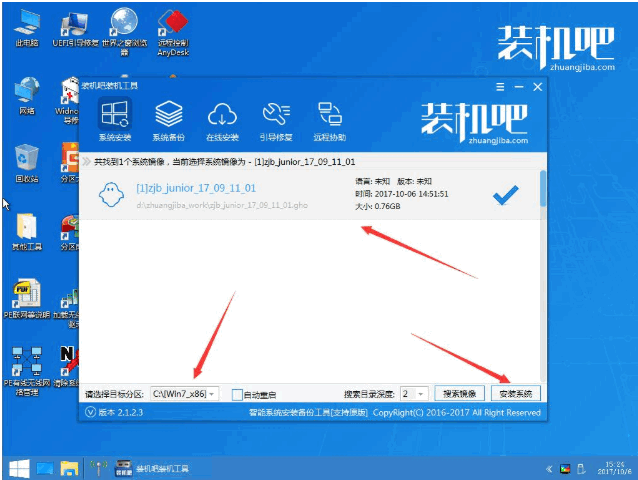
win10电脑图解8
9、等待进入win10系统桌面即可
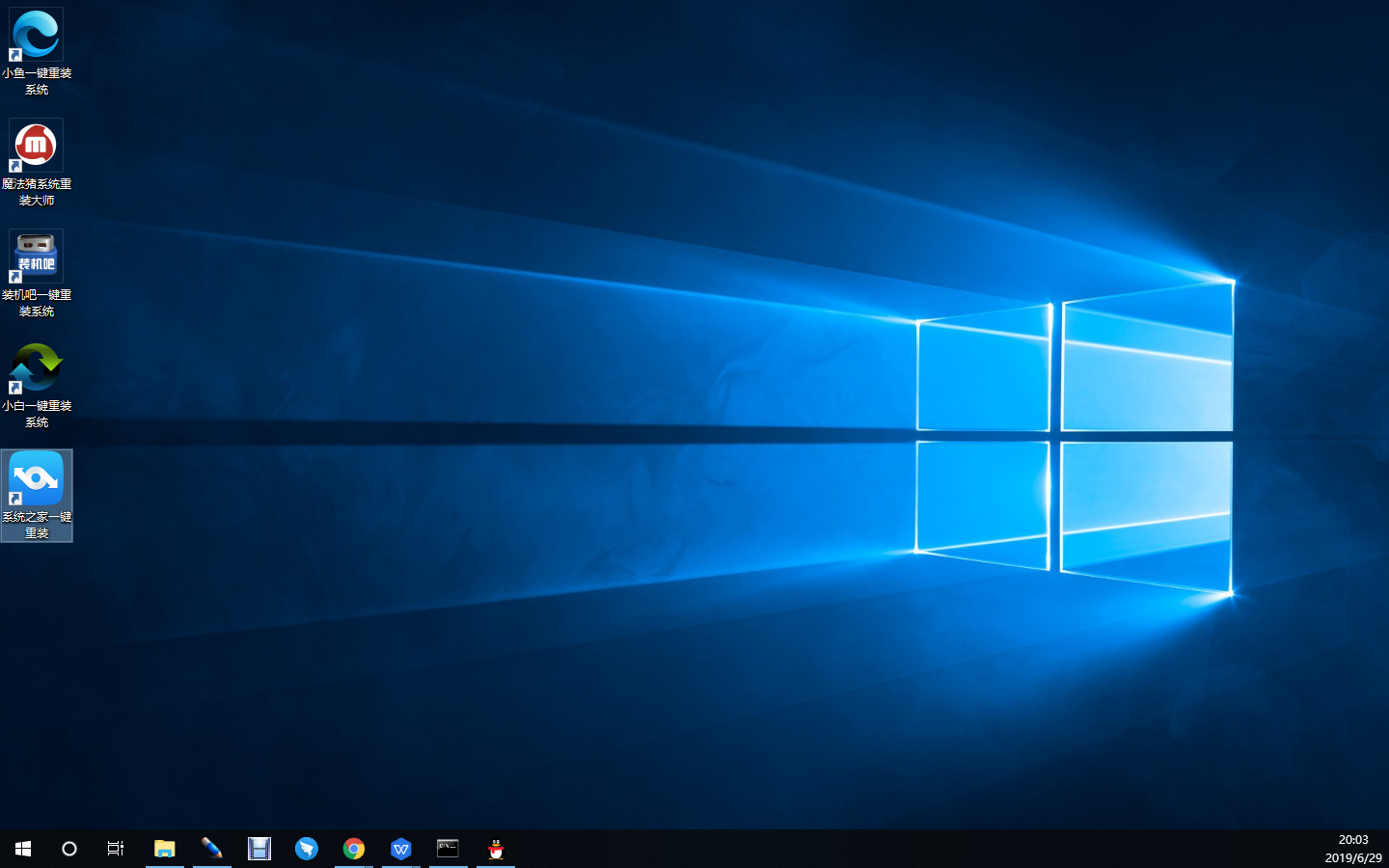
重装系统电脑图解9
以上就是U盘重装win10系统的方法了,希望能帮助大家成功安装win10系统,如果有问题还可以联系我们的人工客服哦
猜您喜欢
- 昂达电脑下载与安装win10企业版系统教..2019-09-09
- win10引导文件修复图文教程2017-06-03
- win10下载官网安装教程2022-07-21
- 如何关闭win10自动更新?2022-08-13
- edge浏览器,小编告诉你怎么重置edge浏..2018-09-08
- win10升级助手怎么关闭?2021-01-04
相关推荐
- win10盾牌去除方法分享 2017-05-26
- office提示004F00C错误代码解决办法.. 2017-06-24
- 360免费升级win10最新下载 2017-08-29
- idf,小编告诉你怎么解决电脑桌面图标.. 2018-03-10
- 小编告诉你解决win10更新失败.. 2017-10-14
- 例举win10开始菜单打不开怎么办.. 2019-05-29





 魔法猪一健重装系统win10
魔法猪一健重装系统win10
 装机吧重装系统win10
装机吧重装系统win10
 系统之家一键重装
系统之家一键重装
 小白重装win10
小白重装win10
 新萝卜家园 GOHST WIN7 SP1 32位旗舰版2014.12
新萝卜家园 GOHST WIN7 SP1 32位旗舰版2014.12 系统之家64位win7纯净版系统下载v20.07
系统之家64位win7纯净版系统下载v20.07 雨林木风Ghost win8 32位专业版v201702
雨林木风Ghost win8 32位专业版v201702 PPS网络电视_v2.7.0.1515绿色版(去广告破解版下载
PPS网络电视_v2.7.0.1515绿色版(去广告破解版下载 WinPcap v4.1.3 官方最新安装版 (网络封包抓取工具)
WinPcap v4.1.3 官方最新安装版 (网络封包抓取工具) 雨林木风Ghost Windows XP SP3 中文版系统下载 v20.06
雨林木风Ghost Windows XP SP3 中文版系统下载 v20.06 深度技术ghos
深度技术ghos Start8 v1.17
Start8 v1.17 XiaMiThife v
XiaMiThife v 萝卜家园ghos
萝卜家园ghos 雨林木风ghos
雨林木风ghos Letasoft Sou
Letasoft Sou Win10 1511 3
Win10 1511 3 图片分割器v1
图片分割器v1 电脑公司Ghos
电脑公司Ghos Instagiffer
Instagiffer  系统之家ghos
系统之家ghos 系统之家Ghos
系统之家Ghos 粤公网安备 44130202001061号
粤公网安备 44130202001061号