-
win10更新错误代码0xc00000fd如何解决
- 2019-07-11 10:20:02 来源:windows10系统之家 作者:爱win10
win10系统是我们现在主流操作系统,简单易用,功能强大,吸引了不少小伙伴升级更新win10系统。那么在使用win10系统的时候你们有没有遇到0xc00000fd错误问题呢?今天,我就带大家了解一下它的解决方法
0xc00000fd是应用程序错误代码,比如一些用户使用微软易升工具升级win10系统的时候会出现错误代码0xc00000fd。针对此代码我给大家整理了详细的图文解决方法,大家可以参考一下
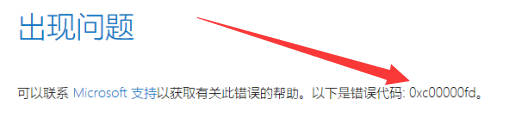
win10电脑图解1
win10更新出现错误代码0xc00000fd解决方法
1、小娜搜索“运行”,然后将其打开
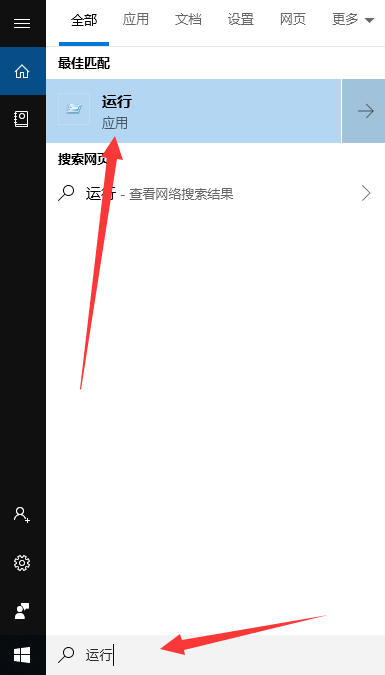
win10电脑图解2
2、输入命令services.msc,回车
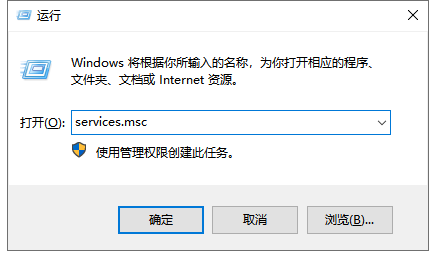
0xc00000fd电脑图解3
3、打开服务窗口,右击Windows update,选择属性
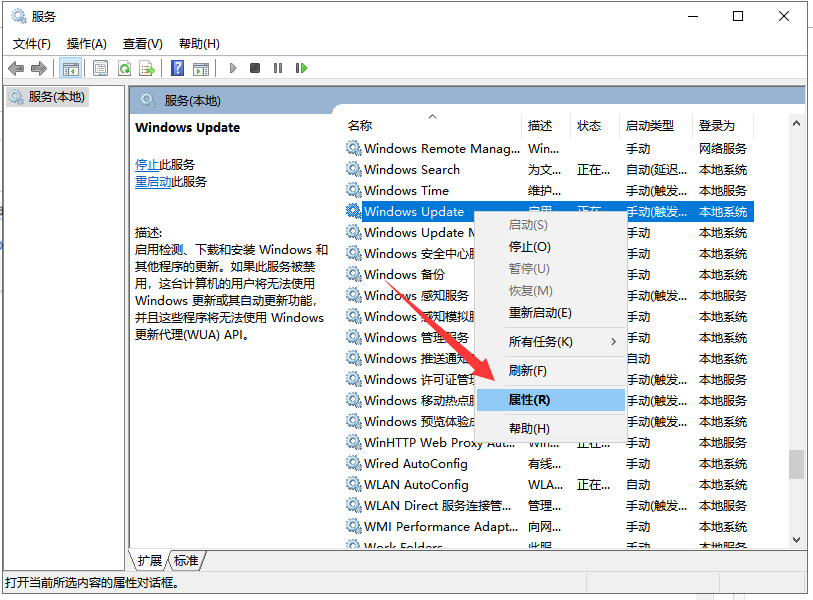
win10电脑图解4
4、将启动类型改为禁用,然后选择停止此服务,点击确定即可
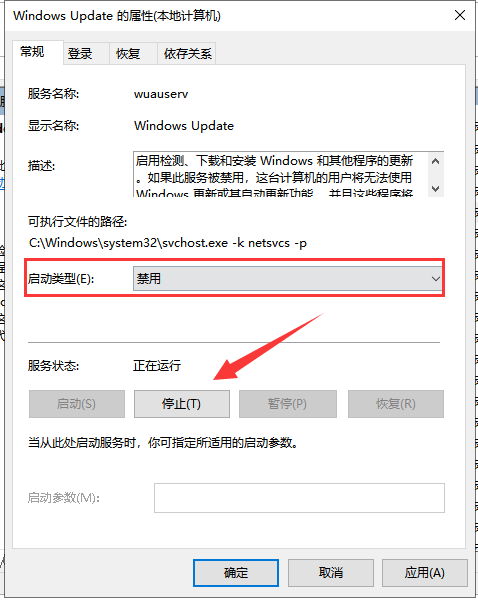
win10更新0xc00000fd电脑图解5
5、然后在打开运行窗口,将c:\windows\SoftwareDistribution\路径复制过去,回车
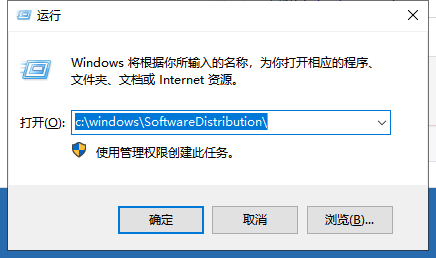
0xc00000fd电脑图解6
6、这时候我们就可以看到打开的文件窗口了,删除datastore和和Download文件夹下的所有文件。如果想再次更新win10的话,启动Windows update重新检查更新就可以了
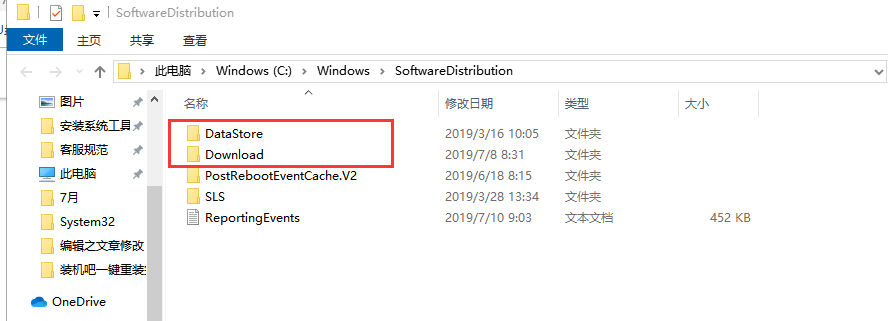
错误代码0xc00000fd电脑图解7
以上就是win10更新出现0xc00000fd的解决方法了,希望能帮助到你们
猜您喜欢
- win10 2004版本怎么样的详细介绍..2021-12-31
- win10桌面右键一直转圈是什么原因,怎..2020-04-22
- win10界面大小调整2023-01-15
- 无u盘重装win10系统的操作是什么..2023-02-25
- 解决关闭win10自动更新操作步骤..2019-03-12
- Win10系统兼容性怎么设置 兼容模式开..2020-12-10
相关推荐
- win7密钥激活步骤 2022-06-29
- 电脑win10自动更新怎么关闭 2022-10-27
- 如何设置win10开机密码 2020-08-10
- 重装系统win10要多少钱 2022-11-23
- 装win10系统电脑需要什么配置.. 2023-02-08
- win10显卡驱动安装失败怎么解决?.. 2021-01-07





 魔法猪一健重装系统win10
魔法猪一健重装系统win10
 装机吧重装系统win10
装机吧重装系统win10
 系统之家一键重装
系统之家一键重装
 小白重装win10
小白重装win10
 电脑公司ghost Win7系统下载64位纯净版1707
电脑公司ghost Win7系统下载64位纯净版1707 小白系统win10系统下载64位专业版v201809
小白系统win10系统下载64位专业版v201809 Chrome 27.0.1453.93 Stable 中文绿色增强版 (谷歌浏览器)
Chrome 27.0.1453.93 Stable 中文绿色增强版 (谷歌浏览器) HashMyfiles V2.0 汉化版(MD5+SHA1文件校验软件)
HashMyfiles V2.0 汉化版(MD5+SHA1文件校验软件) 雨林木风ghost win7 x64 纯净版201512
雨林木风ghost win7 x64 纯净版201512 雨林木风Ghost win8 64位专业版下载v201712
雨林木风Ghost win8 64位专业版下载v201712 深度技术win1
深度技术win1 雨林木风64位
雨林木风64位 小白系统ghos
小白系统ghos 最新System E
最新System E 雨林木风Win8
雨林木风Win8 系统之家Ghos
系统之家Ghos 深度技术Ghos
深度技术Ghos dfengine.dll
dfengine.dll Chrome v28.0
Chrome v28.0 瑞星杀毒软件
瑞星杀毒软件 笔记本万能网
笔记本万能网 粤公网安备 44130202001061号
粤公网安备 44130202001061号