-
练习在线重装wn10系统教程
- 2019-07-19 10:20:00 来源:windows10系统之家 作者:爱win10
电脑怎么在线重装win10系统呢?想要一键傻瓜式重装系统,那么选择什么样的工具实现呢?今天小编带来一款在线重装win10系统的教程,也是针对小白用户编写的详细的图文教程,有需要的朋友跟小编一起学习下。
现在越来越多人喜欢自己diy重装系统了,但是网上有很多一键重装的工具,到底哪款比较好用呢?有没有详细的重装教程呢?下面小编分享一篇关于在线重装win10系统的图文教程,简单快速帮你解决系统重装问题。
以下是在线重装wn10系统教程
第一步:安装准备工作
1、下载小白一键重装系统工具
2、电脑需要正常上网
3、请备份系统C盘上面的重要资料包括桌面文件

系统电脑图解1
第二步:安装步骤
1、双击打开小白一键重装系统工具,然后等待环境检测。
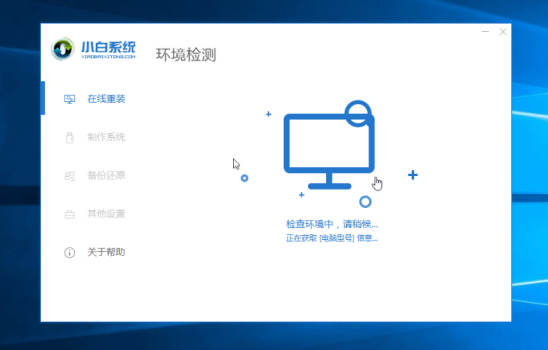
系统电脑图解2
2、接着选择我们需要安装的win10系统,点击“安装此系统”按钮。
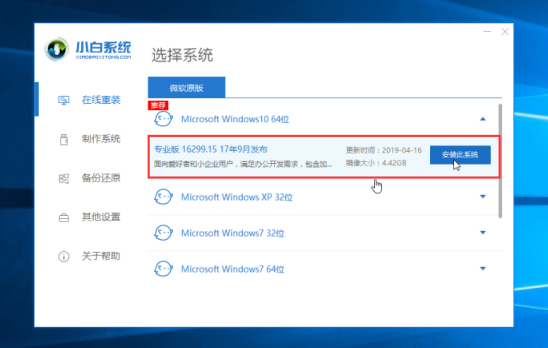
在线重装系统电脑图解3
3、这步根据自己的需求是否选择安装软件,继续点击下一步。
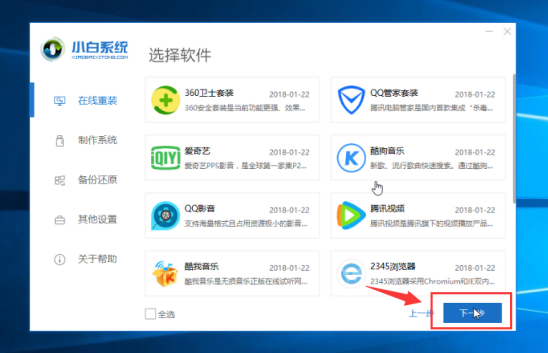
重装电脑图解4
4、到了这步非常的关键,请保证电脑下载和安装期间不要操作电脑以及休眠、断电,会造成安装失败哦。下面的步骤都是全自动安装。
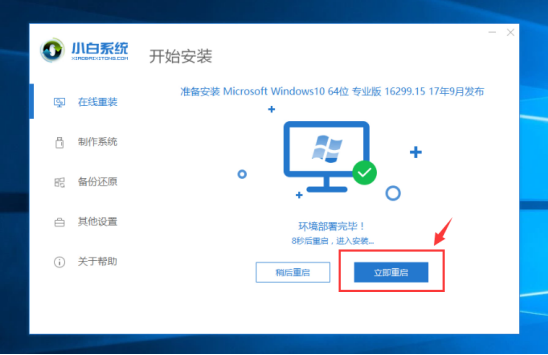
系统电脑图解5
5、然后安装完成点击“立即重启”。
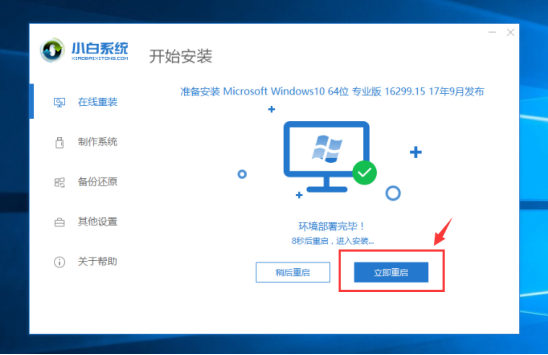
系统电脑图解6
6、电脑重启后进入到高级启动界面,我们通过键盘方向键选择PE-MSDN 按回车键确定。
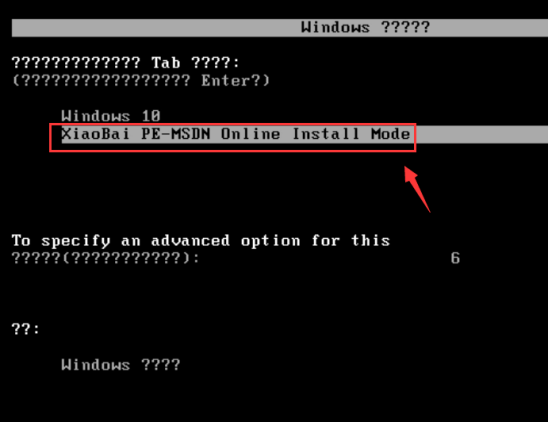
win10电脑图解7
7、接着进入到PE系统,小白工具自动开始安装,无需干扰哦。
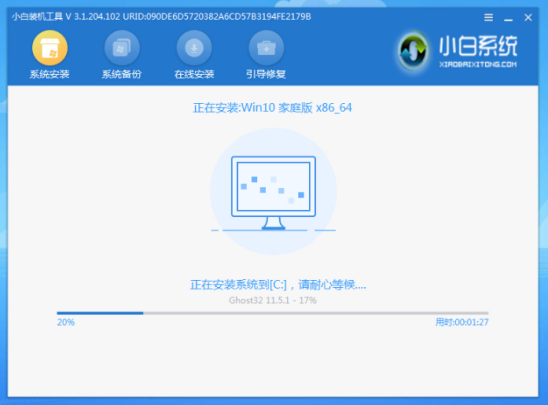
win10电脑图解8
8、安装完成后,自动重启电脑。
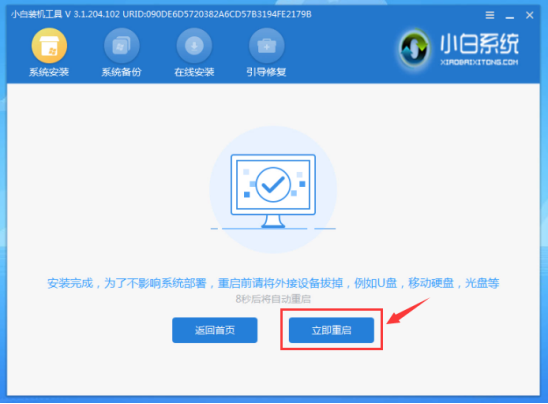
win10电脑图解9
9、最后安装完成重启进入系统,这样就可以了哦。
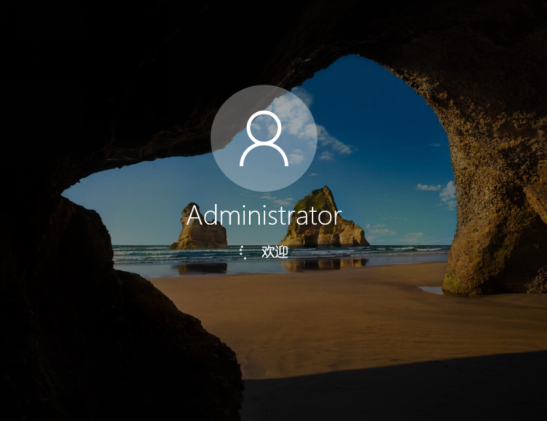
win10电脑图解10
以上就是关于在线重装win10系统的详细教程,如果电脑无法正常开机建议您尝试使用U盘工具重装哦。
猜您喜欢
- 小编告诉你Win10右键新建不见了怎么办..2017-10-16
- 惠普电脑下载与安装win10iso系统镜像..2019-09-09
- win10激活码分享2022-08-14
- win10使用技巧,小编告诉你win10有哪里..2018-08-10
- win10纯净版怎么调节亮度2022-08-25
- 图解win10控制面板怎么打开2019-07-20
相关推荐
- windows10激活密钥怎么获取最新版.. 2022-07-08
- 小编详解win10桌面怎么显示我的电脑.. 2019-03-13
- win10系统更新在哪里 2023-01-16
- 小马win10激活工具一键永久激活免费版.. 2022-03-01
- win10桌面假死如何解决 2019-07-06
- win10我的电脑怎么放在桌面 2020-12-18





 魔法猪一健重装系统win10
魔法猪一健重装系统win10
 装机吧重装系统win10
装机吧重装系统win10
 系统之家一键重装
系统之家一键重装
 小白重装win10
小白重装win10
 福昕阅读器v5(福昕阅读器官方下载)
福昕阅读器v5(福昕阅读器官方下载) TightVNC V2.7.7 绿色汉化版(32和64位) (远程控制软件)
TightVNC V2.7.7 绿色汉化版(32和64位) (远程控制软件) 屏幕录制专家v7.5官方破解版(免注册版)
屏幕录制专家v7.5官方破解版(免注册版) 系统之家Ghost Win8 32位专业版下载v201805
系统之家Ghost Win8 32位专业版下载v201805 雨林木风ghost win10 x86专业版v201703
雨林木风ghost win10 x86专业版v201703 新萝卜家园gh
新萝卜家园gh 深度技术ghos
深度技术ghos 深度技术Ghos
深度技术Ghos 下载速度高达
下载速度高达 EmEditor Pro
EmEditor Pro 雨林木风Ghos
雨林木风Ghos 小白系统ghos
小白系统ghos Visual C++ 2
Visual C++ 2 深度技术ghos
深度技术ghos 系统之家win1
系统之家win1 粤公网安备 44130202001061号
粤公网安备 44130202001061号