-
研习win10怎么打开隐藏文件夹
- 2019-07-22 09:18:00 来源:windows10系统之家 作者:爱win10
win10系统开机速度快,结合了win7、win8优点,增加了很多功能,改进了虚拟桌面,修复了系统bug,很多朋友都升级了win10系统。下面,我就给大家介绍一下win10打开隐藏文件夹的详细步骤
近来有很多使用win10系统的朋友询问显示隐藏文件夹的方法,很多朋友担心自己的重要文件被发现就将其隐藏了。可是问题了,找不到隐藏文件夹该如何取消隐藏呢?接下来,就瞧瞧小编的方法吧
win10打开隐藏文件夹教程
1、双击桌面此电脑图标进入
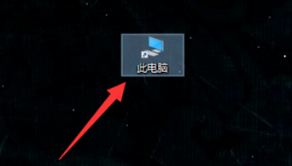
文件夹电脑图解1
2、选择需要查看的隐藏文件盘符,小编这里选择c盘
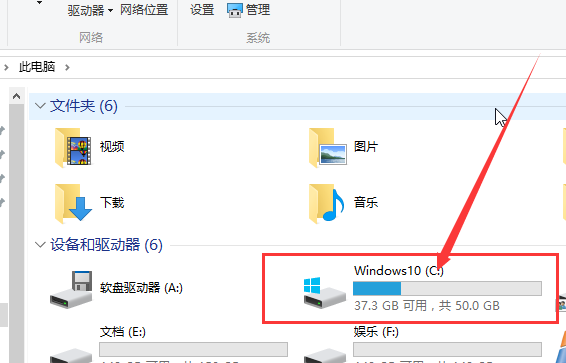
显示隐藏文件夹电脑图解2
3、然后点击窗口上方的查看
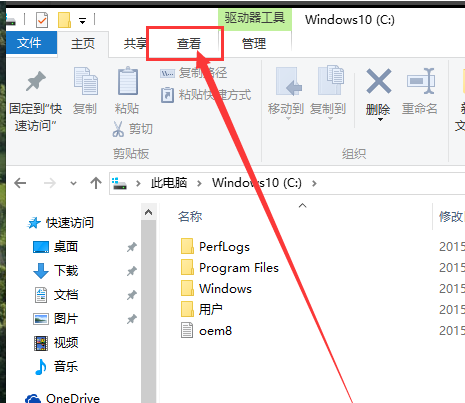
win10打开隐藏文件夹电脑图解3
4、勾选隐藏的项目复选框就OK啦
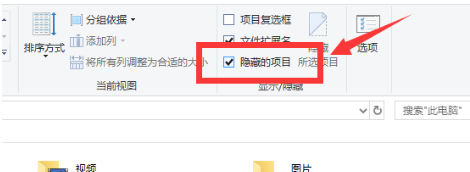
win10电脑图解4
5、我们也可以选择后方的选项
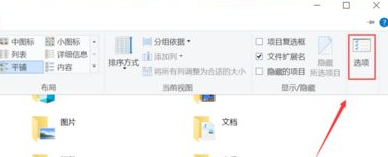
win10打开隐藏文件夹电脑图解5
6、打开之后切换至查看选项卡,高级设置下取消隐藏受保护的操作系统文件,选择显示隐藏的文件、文件夹和驱动器即可。现在看看有没有多出来的文件夹呢?
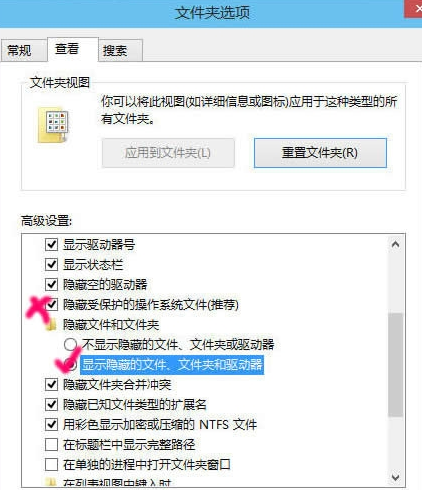
win10打开隐藏文件夹电脑图解6
以上就是win10系统打开隐藏文件夹的详细步骤啦,学会了就赶紧动手试试吧
猜您喜欢
- 一分钟就能学会的联想重装系统win10教..2020-10-15
- 电脑截屏的快捷键是什么,小编告诉你如..2018-01-08
- 硬盘分区,小编告诉你怎么给移动硬盘分..2018-05-26
- windows10产品密钥最新下载2017-08-14
- win10激活密钥专业版使用教程..2022-06-22
- win10更新失败无法开机怎么解决..2022-05-31
相关推荐
- win10系统版本如何查看 2020-03-05
- 手机连接电脑,小编告诉你手机连接电脑.. 2018-02-27
- 有效解决win10可以登qq打不开网页问题.. 2017-06-22
- 教你win10激活码怎么查看自己的.. 2022-06-20
- 小编告诉你电脑打不出字如何解决.. 2018-10-20
- win10底部任务栏无响应是什么原因.. 2022-06-06





 魔法猪一健重装系统win10
魔法猪一健重装系统win10
 装机吧重装系统win10
装机吧重装系统win10
 系统之家一键重装
系统之家一键重装
 小白重装win10
小白重装win10
 Ashampoo Media Sync v1.0.1多语言注册版 (存储设备自动同步)
Ashampoo Media Sync v1.0.1多语言注册版 (存储设备自动同步) 小白系统Ghost windows XP SP3 纯净版201608
小白系统Ghost windows XP SP3 纯净版201608 QQ好友提取和关系判断软件3.0绿色版
QQ好友提取和关系判断软件3.0绿色版 雨林木风 ghost Win7 32位 装机版 2015.04
雨林木风 ghost Win7 32位 装机版 2015.04 小白系统 ghost Win8.1 32位纯净版201603
小白系统 ghost Win8.1 32位纯净版201603 QQ2013 Beta3
QQ2013 Beta3 深度技术ghos
深度技术ghos 雨林木风Ghos
雨林木风Ghos 深度技术Ghos
深度技术Ghos Windows Load
Windows Load 恢复回收站删
恢复回收站删 小白系统Win8
小白系统Win8 Rufus v1.3.3
Rufus v1.3.3 新萝卜家园Gh
新萝卜家园Gh 进程快速清理
进程快速清理 win10 64位官
win10 64位官 小白系统win1
小白系统win1 粤公网安备 44130202001061号
粤公网安备 44130202001061号