-
微软电脑win10专业版系统下载与安装教程
- 2019-12-20 09:18:00 来源:windows10系统之家 作者:爱win10
win10作为微软最新的操作系统在市场上发布销售已经有一段时间了,作为目前的主流操作系统,win10提供的软件兼容性和系统流畅性都是微软历代发布的系统里最优秀的。今天小编整理了一篇微软电脑win10专业版系统下载与安装教程给想使用win10专业版的朋友提供一个下载方式。

微软win10专业版系统下载
32位win10专业版下载地址:
http://one.198358.com:7457/iso/1032_xb_19_7_19_3.iso
64位win10专业版下载地址:
http://one.198358.com:7457/iso/1064_xb_19_7_19_3.iso
微软win10专业版系统安装教程
1.将电脑内的重要文件做好备份,网上搜索”系统之家一键重装官网“,通过官网将重装软件下载至桌面。
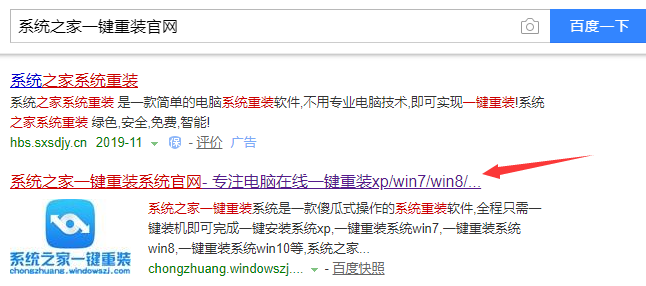
2.运行该软件,软件会提示关闭电脑内的杀毒软件。
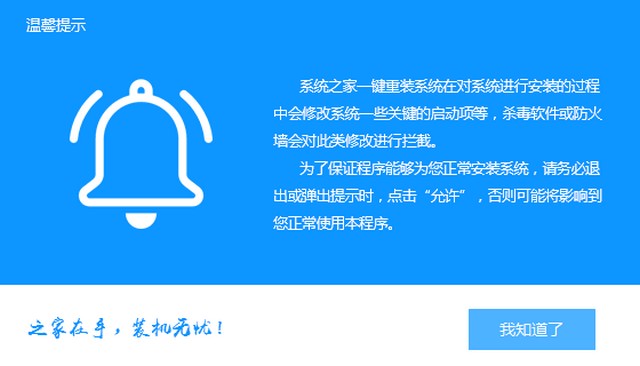
3.选择界面上方的”备份/还原选项“,在页面内点击”自定义镜像还原“。
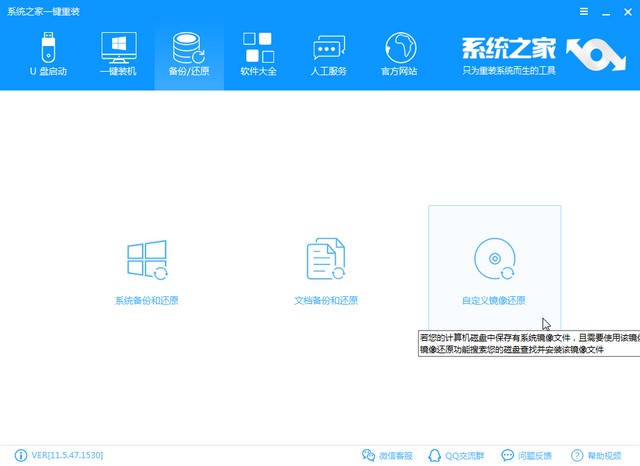
4.系统之家会搜索电脑内的系统镜像文件(可通过教程上方提供的链接下载),出现镜像文件后,选择”挂起镜像“。
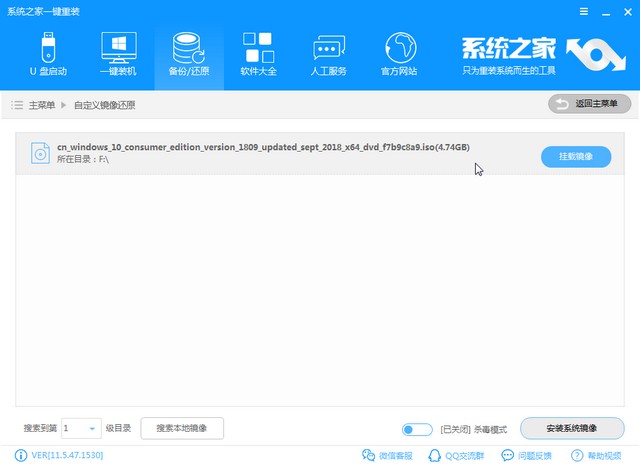
5.双击install文件。
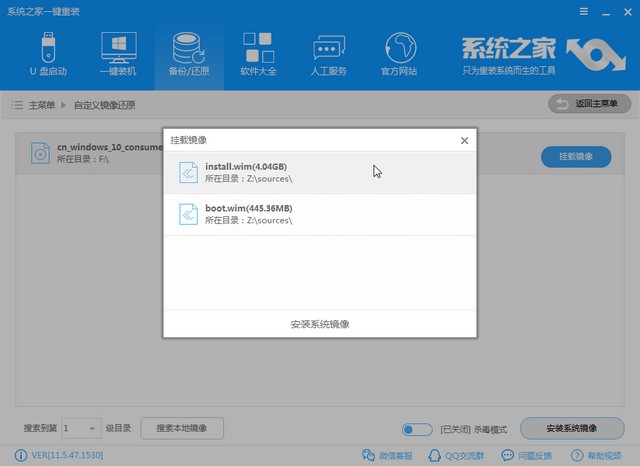
6.双击安装win10专业版。
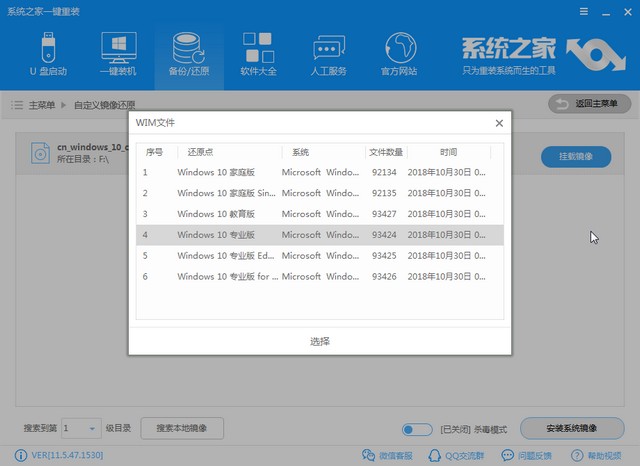
7.等待系统之家拷贝系统文件。
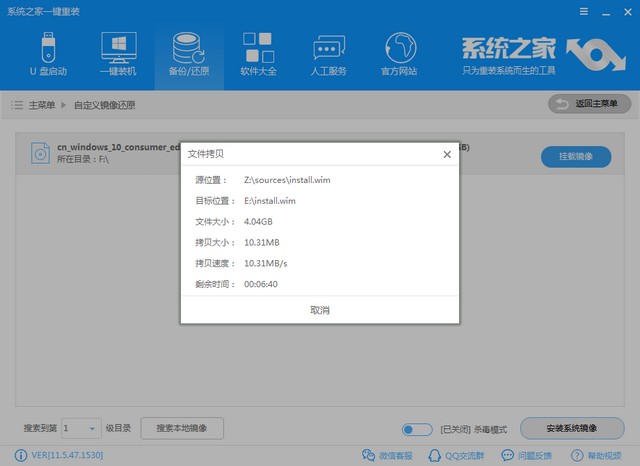
8.系统文件拷贝完成,点击”立即重启“,接下来系统之家会重启电脑进入pe系统进行win10专业版的安装。
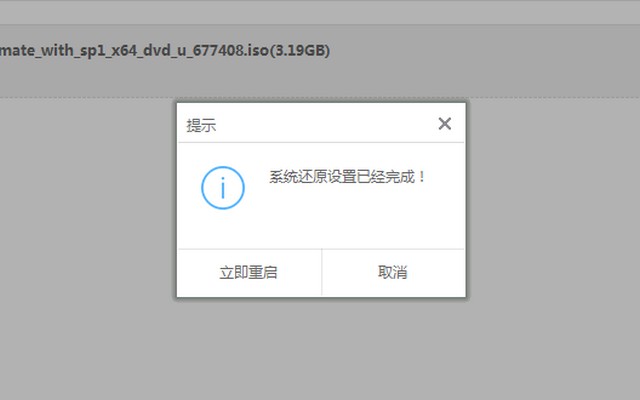
9.win10专业版系统安装完成。
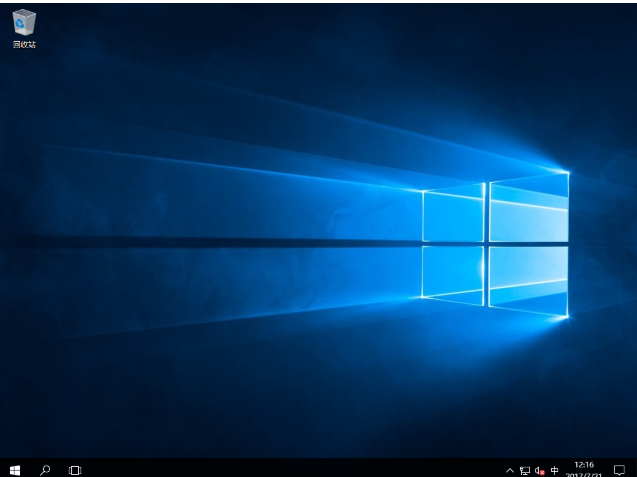
微软电脑win10专业版系统安装教程到此结束,需要安装win10专业版系统的朋友可以从本文提供的链接进行下载哦。
猜您喜欢
- 惠普电脑win10专业版系统下载与安装教..2019-10-21
- windows10及安装最新教程2017-11-09
- 酷比魔方电脑win10iso镜像系统下载与..2019-11-07
- win10系统的沙盒模式如何开启..2020-08-20
- 升级win10系统2023-02-21
- 虚拟机怎么用,小编告诉你vmware虚拟机..2018-07-31
相关推荐
- 轻松教你搞定win10怎么清理电脑垃圾的.. 2020-09-29
- 0xC004C004,小编告诉你Win10系统激活.. 2018-03-09
- win10纯净版怎么调节亮度 2022-08-25
- win10无法重置电脑怎么办 2022-06-20
- win10浏览器打不开网页但能上网.. 2022-05-05
- 怎么从win10退回win7系统 2020-11-22





 魔法猪一健重装系统win10
魔法猪一健重装系统win10
 装机吧重装系统win10
装机吧重装系统win10
 系统之家一键重装
系统之家一键重装
 小白重装win10
小白重装win10
 萝卜家园ghost win8 64位专业版下载v201711
萝卜家园ghost win8 64位专业版下载v201711 深度技术Ghost win8 64位纯净版v201612
深度技术Ghost win8 64位纯净版v201612 系统之家32位win10专业版系统下载v20.05
系统之家32位win10专业版系统下载v20.05 UltraEdit v19.00.1031 官方简体(高性价比的文本编辑器)
UltraEdit v19.00.1031 官方简体(高性价比的文本编辑器) 深度技术ghost Xp Sp3 专业装机版1705
深度技术ghost Xp Sp3 专业装机版1705 盛大麦库记事
盛大麦库记事 Mp3tag Porta
Mp3tag Porta Windows8 安
Windows8 安 官方原版win7
官方原版win7 雨林木风Ghos
雨林木风Ghos 系统之家Ghos
系统之家Ghos 雨林木风 Gho
雨林木风 Gho 电脑公司ghos
电脑公司ghos YY语音 v6.2.
YY语音 v6.2. 雨林木风Ghos
雨林木风Ghos 多邮件群发辅
多邮件群发辅 粤公网安备 44130202001061号
粤公网安备 44130202001061号