-
微软电脑win10iso镜像系统下载与安装教程
- 2020-01-06 09:18:00 来源:windows10系统之家 作者:爱win10
Win10系统是目前最流行的操作系统,通过现代化的设计,win10系统使用起来还是很容易上手的。下面让我们来看一下微软电脑是怎么通过iso镜像文件安装win10系统的吧。想安装或者重装一个win10系统的朋友也可以通过下方的下载地址进行下载哦。

微软电脑win10iso镜像系统下载地址
点击下方下载按钮即可下载
微软电脑win10iso镜像系统安装教程
1、将电脑内的重要文件做好备份,网上搜索【之家重装官网】,在官网内下载系统之家一键重装。
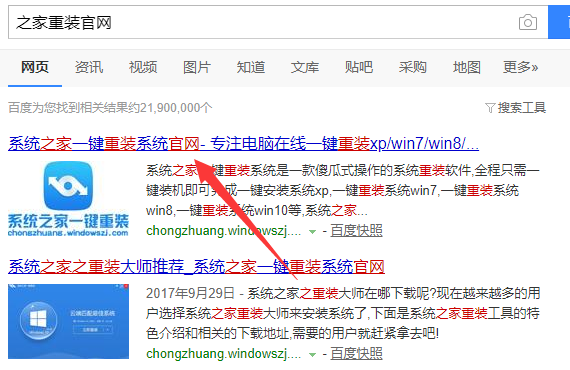
2、运行系统之家一键重装,软件会提示关闭电脑内的杀毒软件。
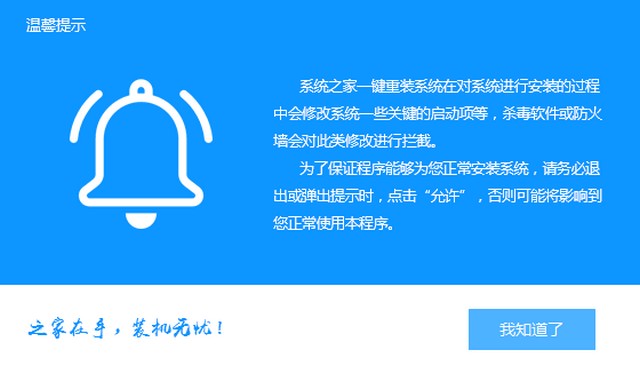
3、选择界面上方的”备份/还原选项“,在页面内点击”自定义镜像还原“。
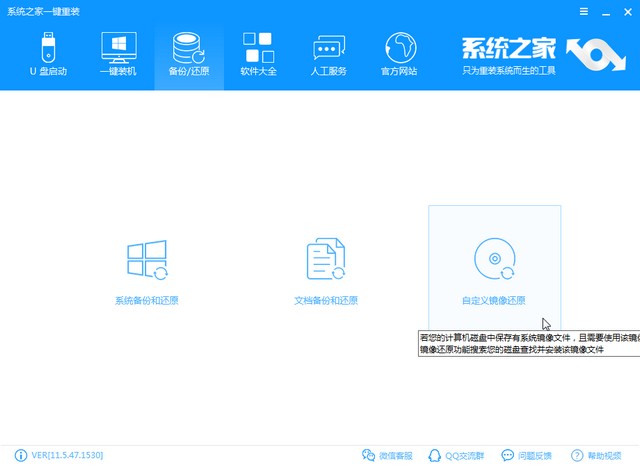
4、系统之家会搜索电脑内的系统镜像文件(可通过教程上方提供的链接下载),出现镜像文件后,选择”挂载镜像“。
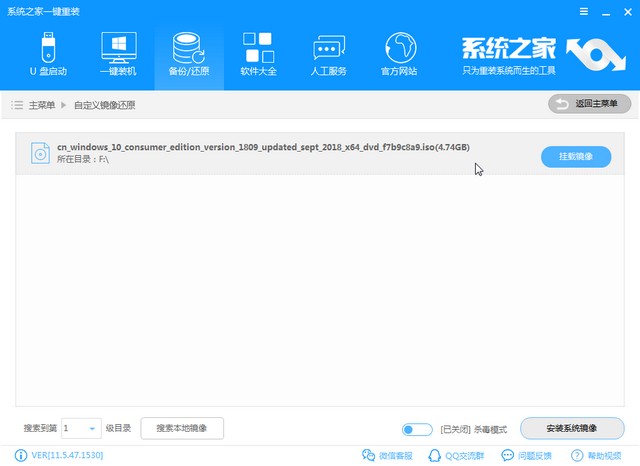
5、双击install文件。
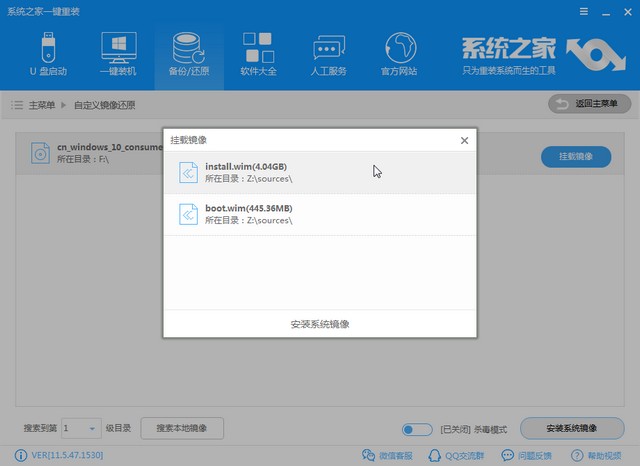
6、双击安装需要的win10系统版本。
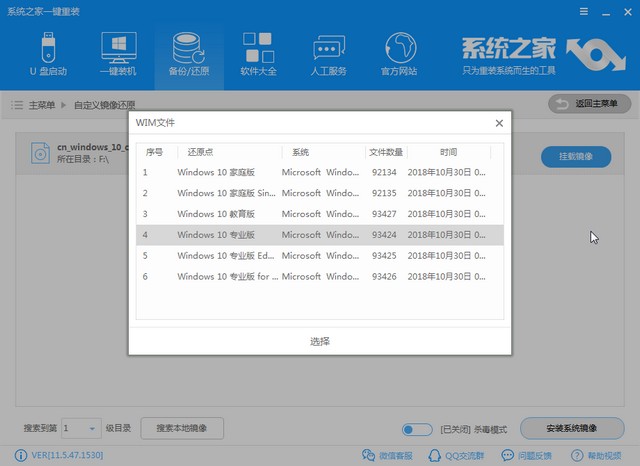
7、等待系统之家拷贝系统文件。
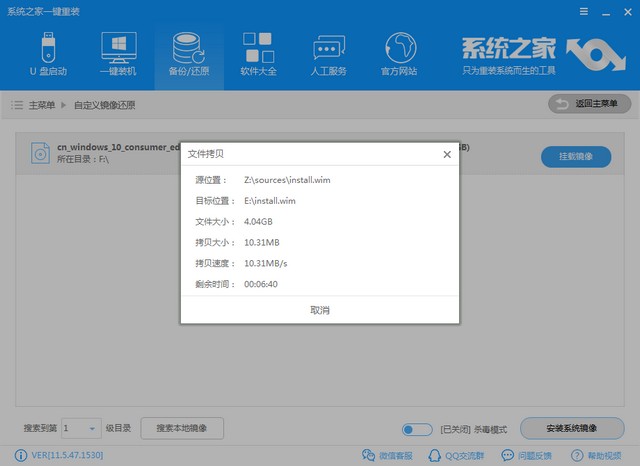
8、安装镜像系统还需等待系统之家下载一个PE系统
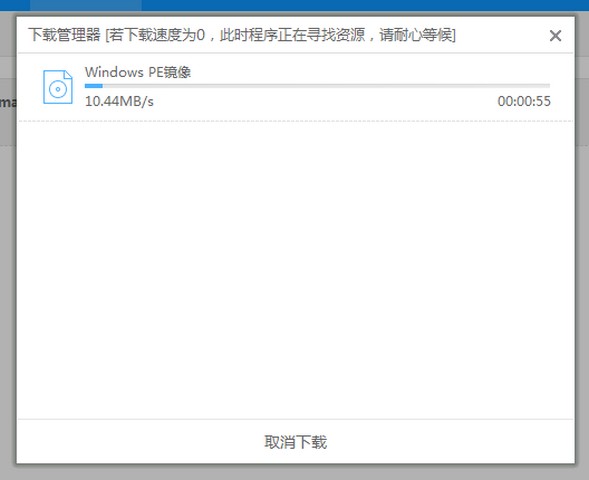
8、pe系统下载好后,点击”立即重启“,接下来系统之家会重启电脑进入pe系统进行win10系统的安装。
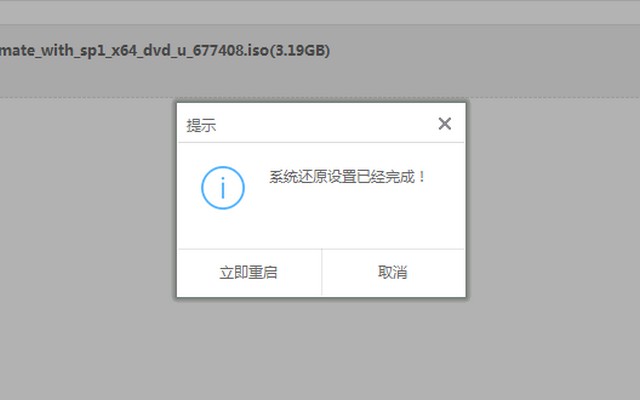
9、win10系统安装完成。
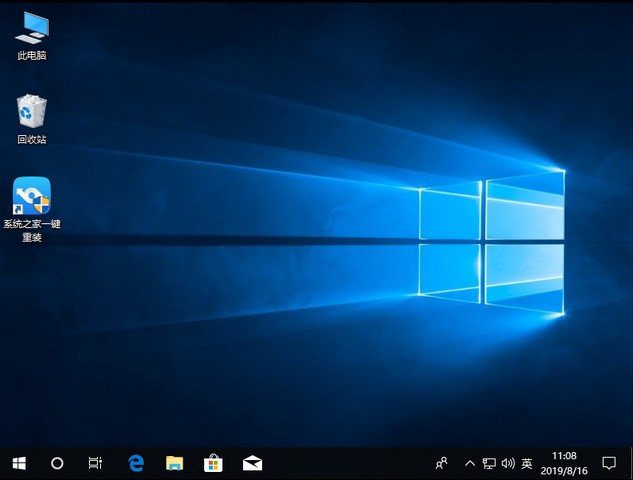
通过上面的步骤我们就完成了微软电脑使用镜像文件安装win10系统的操作。
猜您喜欢
- 小编告诉你win10怎么备份系统..2018-11-17
- win10系统官方下载图文教程2020-09-30
- 教你电脑启动不了怎么办2019-04-23
- kms10 win10激活工具怎么用2022-03-24
- 教你win10怎么升级成企业版系统呢?..2019-07-18
- win10升级助手,小编告诉你win10升级助..2018-04-12
相关推荐
- win10升级系统版本的步骤 2022-01-25
- windows10下载安装的教程 2022-02-08
- 处理最简单的win10安装方法 2019-03-20
- win10系统官方下载图文教程 2021-01-11
- 联想win10自动更新怎么关闭 2022-05-10
- ipconfig命令,小编告诉你ipconfig命令.. 2018-06-25





 魔法猪一健重装系统win10
魔法猪一健重装系统win10
 装机吧重装系统win10
装机吧重装系统win10
 系统之家一键重装
系统之家一键重装
 小白重装win10
小白重装win10
 QQ宝石放大镜v3.0(宝石总动员辅助-听雨阁版本) 3.01 破解版
QQ宝石放大镜v3.0(宝石总动员辅助-听雨阁版本) 3.01 破解版 新萝卜家园Ghost win7 sp1 64位旗舰版2014.12
新萝卜家园Ghost win7 sp1 64位旗舰版2014.12 雨林木风Ghost win8 32位专业版下载v201804
雨林木风Ghost win8 32位专业版下载v201804 MPC-HC x64 v1.6.8.7153 多语免费版 (国外的音频软件播放器)
MPC-HC x64 v1.6.8.7153 多语免费版 (国外的音频软件播放器) 系统之家ghost win7 x64 纯净版201508
系统之家ghost win7 x64 纯净版201508 系统之家Win7
系统之家Win7 钱龙旗舰软件
钱龙旗舰软件 BluBox v5.2.
BluBox v5.2. 笔记本万能网
笔记本万能网 新萝卜家园Wi
新萝卜家园Wi 深度技术win1
深度技术win1 小白系统ghos
小白系统ghos Visual Studi
Visual Studi 代理IP疯狂采
代理IP疯狂采 深度技术ghos
深度技术ghos 一键排版 v1.
一键排版 v1. windows之家G
windows之家G 粤公网安备 44130202001061号
粤公网安备 44130202001061号