-
u盘安装win10系统教程
- 2020-01-15 10:20:00 来源:windows10系统之家 作者:爱win10
今天小编教大家使用u盘安装win10系统。u盘安装系统的好处有很多,比如可以在安装系统前为系统重新分区、对整块硬盘进行格式化,还可以在原系统无法正常启动的情况下进行安装。话不多说,下面就让我们开始教学吧。

u盘安装win10系统教程
准备工作:
1.通过浏览器搜索小白系统官网,在官网内下载小白一键重装系统。
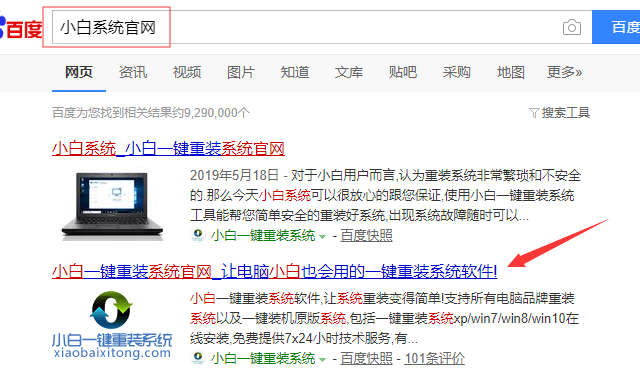
2.容量8g以上的u盘一个,使用u盘前需要先将u盘内的文件清空或者全部转移。

步骤一、制作u盘启动盘
1.将准备好的u盘插入电脑,打开小白一键重装系统,点击制作u盘。
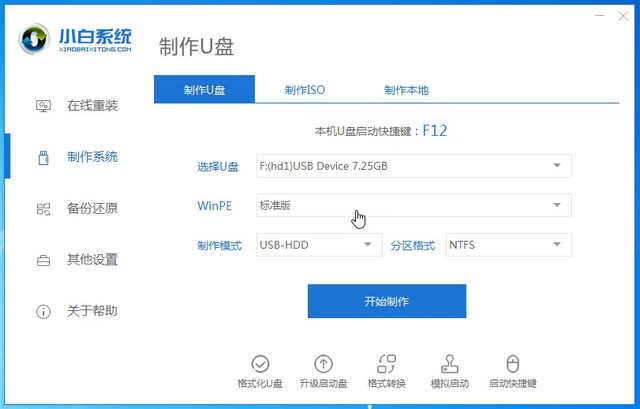
2.选择win10系统进行制作。
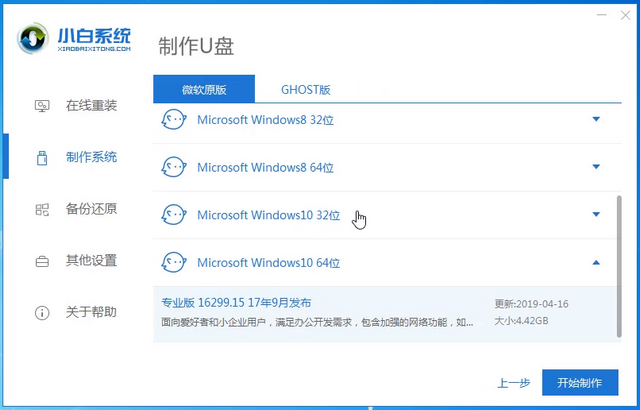
3.小白一键重装系统会弹出警告,提示对u盘进行备份,直接点击确定即可。
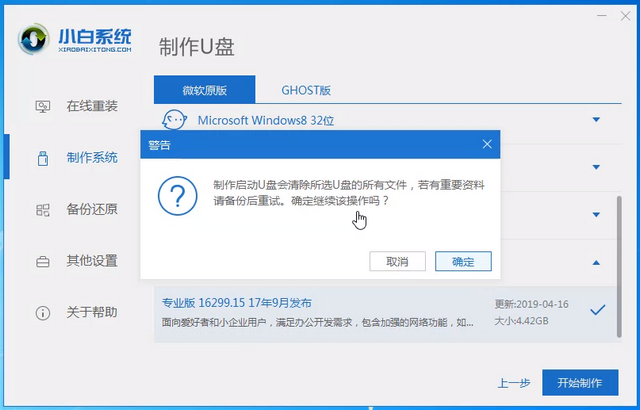
4.等待u盘启动盘制作完成。
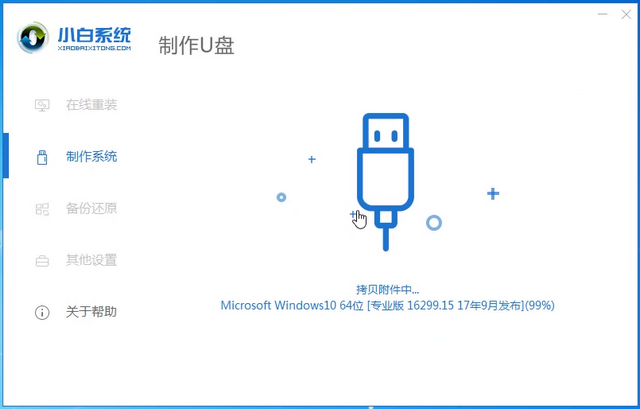
步骤二、设置电脑u盘启动
1.查找电脑的u盘启动热键。小白一键重装系统内提供启动热键查询,也可以通过网络进行查找。
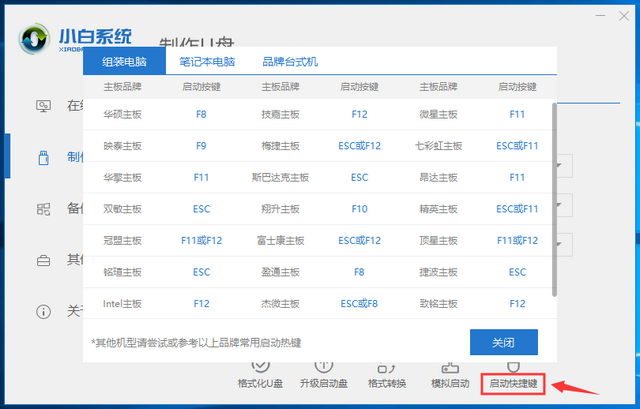
2.重启电脑,连续按下刚才记录的启动热键,屏幕出现启动选择项后,选择USB选项,按下回车键进行u盘启动。
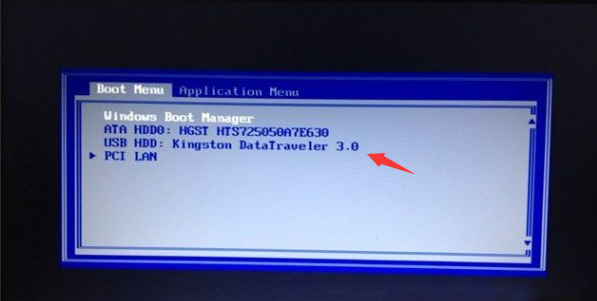
步骤三、安装系统
1.进入u盘启动后,选择【1】选项按并下回车键,打开小白PE系统。
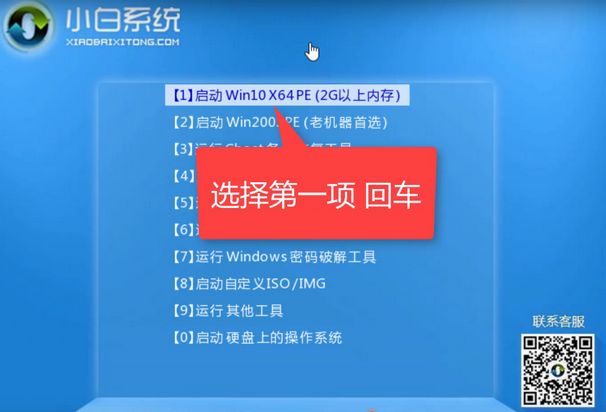
2.进入小白PE系统,PE系统会自动启动装机工具,使用装机工具安装win10系统。
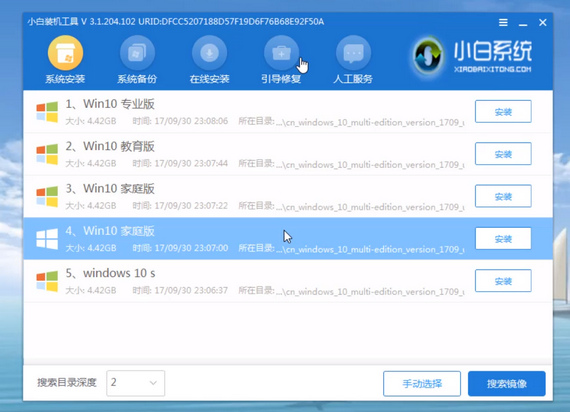
3.选择C盘为系统盘,点击开始安装。
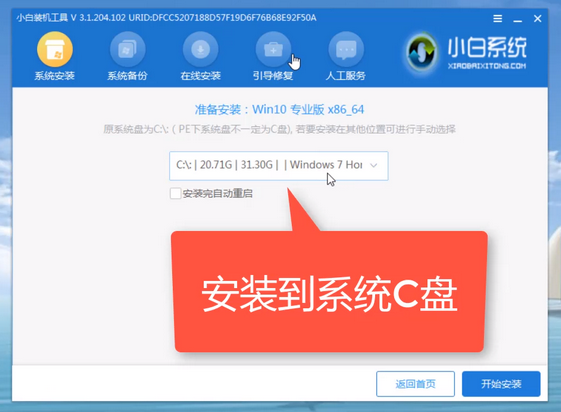
4.系统安装完成,拔出u盘,点击立即重启。
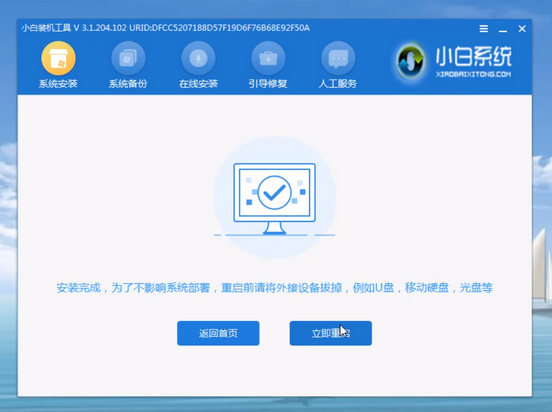
5.等待电脑重启安装win10系统,完成初始系统设置后进入win10系统桌面,系统重装完成。

以上就是u盘安装win10系统的方法,小伙伴们都学会了吗。
猜您喜欢
- 电脑win10怎么激活2022-09-28
- Win10功能有哪些有趣的小功能分享..2023-03-09
- win10下载安装专业版教程图解..2023-02-17
- 小编详解win10直接硬盘安装方法..2019-04-29
- windows10家庭版下载安装教程..2022-01-15
- win10专业版下载教程2023-02-01
相关推荐
- win10小马永久激活工具的使用步骤.. 2022-03-27
- win10壁纸怎么设置 2022-05-04
- win10加内存条方法 2017-05-22
- win10电脑突然卡死画面定格怎么解决.. 2020-09-23
- 小编告诉你电脑自动关机怎么设置.. 2017-09-09
- 苹果双系统怎么安装win10步骤.. 2022-04-06





 魔法猪一健重装系统win10
魔法猪一健重装系统win10
 装机吧重装系统win10
装机吧重装系统win10
 系统之家一键重装
系统之家一键重装
 小白重装win10
小白重装win10
 深度技术Ghost win8 64位专业版下载v201801
深度技术Ghost win8 64位专业版下载v201801 新萝卜家园Win7系统下载64位纯净版1708
新萝卜家园Win7系统下载64位纯净版1708 小白系统 ghost windows7 32位旗舰版
小白系统 ghost windows7 32位旗舰版 删除多余Office卸载文件 v1.0 (Office残余文件删除)
删除多余Office卸载文件 v1.0 (Office残余文件删除) 最新微软必应输入法v1.1.24.01(微软智能拼音输入法)
最新微软必应输入法v1.1.24.01(微软智能拼音输入法) 萝卜家园ghost win10 x64 专业版201605
萝卜家园ghost win10 x64 专业版201605 OEM信息修改
OEM信息修改 ImTOO Blu-ra
ImTOO Blu-ra 新萝卜家园 w
新萝卜家园 w 小白系统Ghos
小白系统Ghos Adobe Photos
Adobe Photos 小学生学习辅
小学生学习辅 最新360系统
最新360系统 粤公网安备 44130202001061号
粤公网安备 44130202001061号