-
硬盘重装win10系统图文教程
- 2020-01-21 22:44:00 来源:windows10系统之家 作者:爱win10
除了u盘重装和光驱重装外,硬盘重装也是win10系统常用的安装方式。下面就和大家分享一篇硬盘重装win10系统图文教程。硬盘重装需要用到系统镜像文件,可通过下方的下载地址下载。
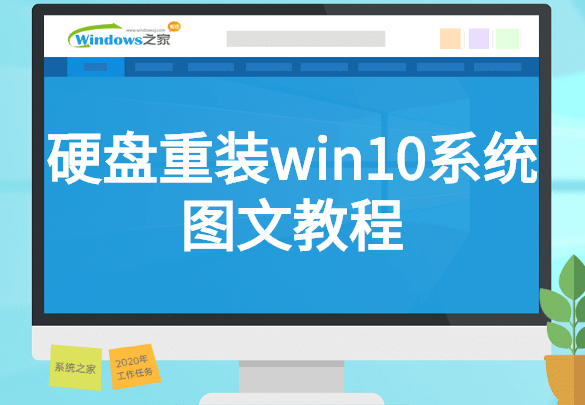
win10系统镜像下载地址
硬盘重装win10系统图文教程
1、将电脑内的重要文件做好备份,网上搜索”之家重装官网“将系统之家一键重装其下载至桌面。
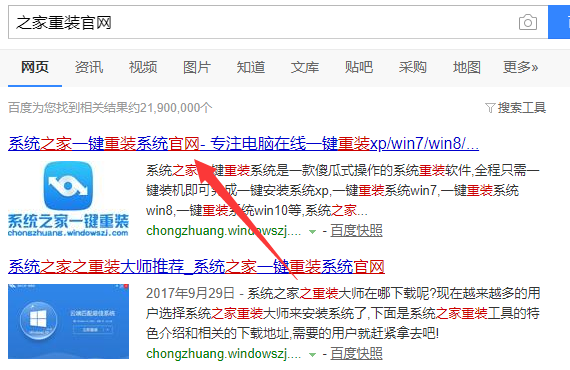
2、打开系统之家一键重装,点击备份还原系统。

3、选择页面内的“自定义还原”,点击镜像文件(镜像文件可通过上方的下载地址下载)右侧的还原按钮。
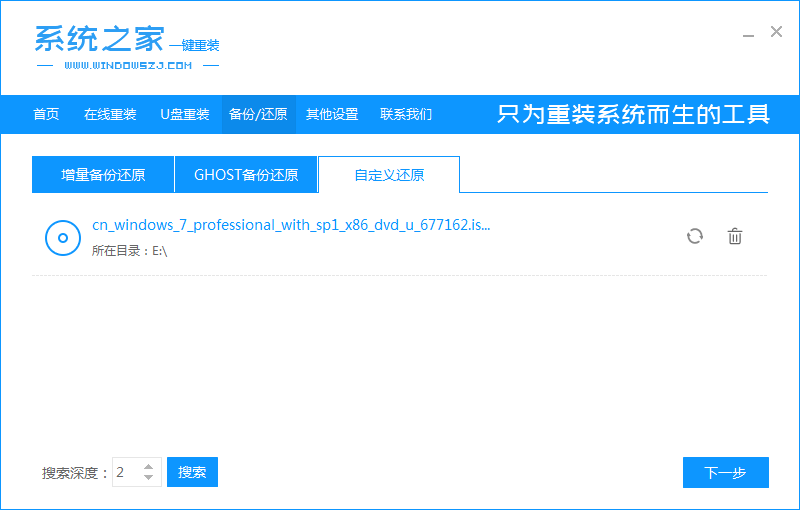
4、点击install文件的还原按钮。
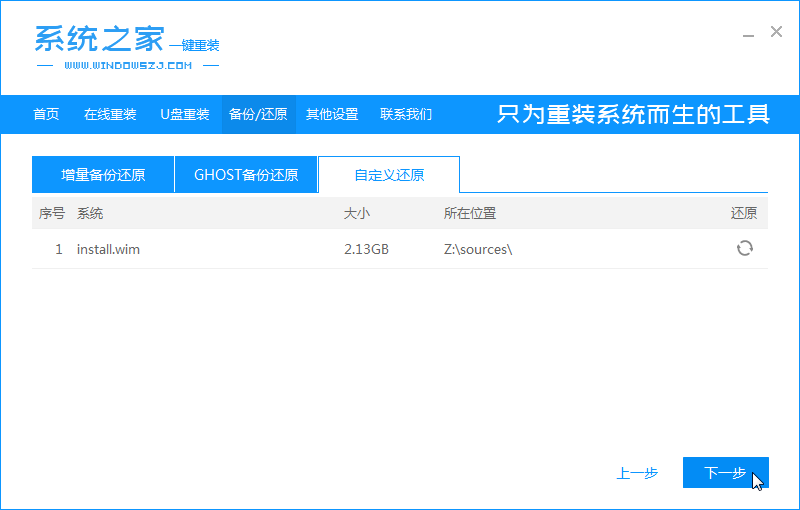
5、双击安装win10家庭版。注:虽然图中的镜像文件为win7镜像,但是操作方法是一样的。
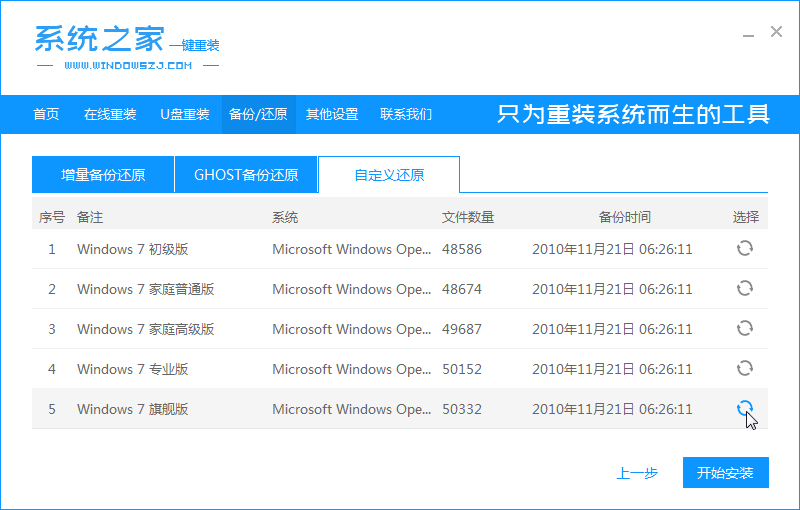
6、确定还原该镜像文件。

7、等待系统之家拷贝系统文件。
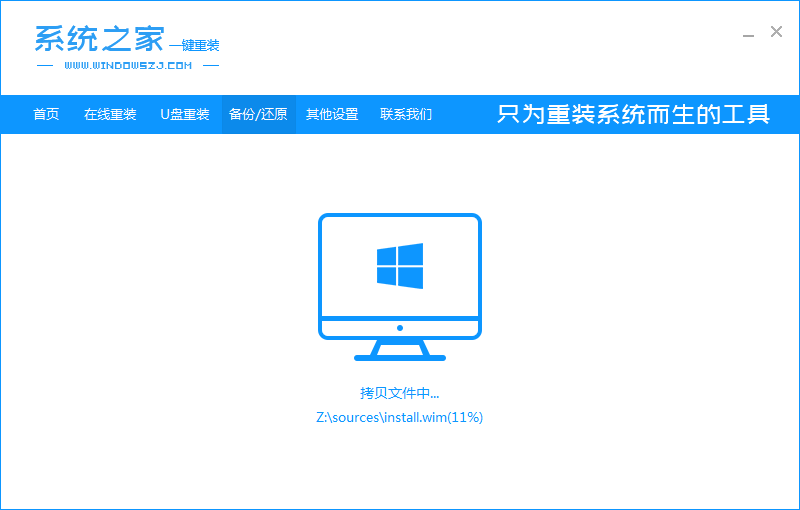
8、文件拷贝完成后可以点击立即重启进行重装。
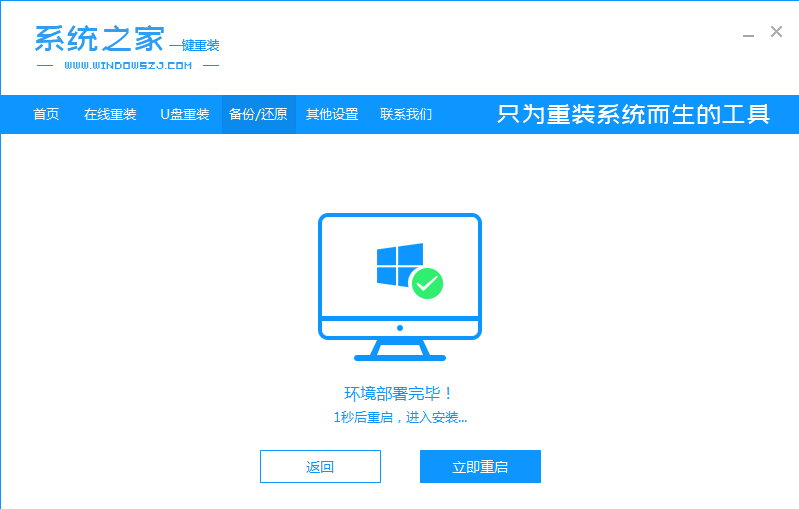
9、重启后会出现启动选项,选择下方的PE系统启动。
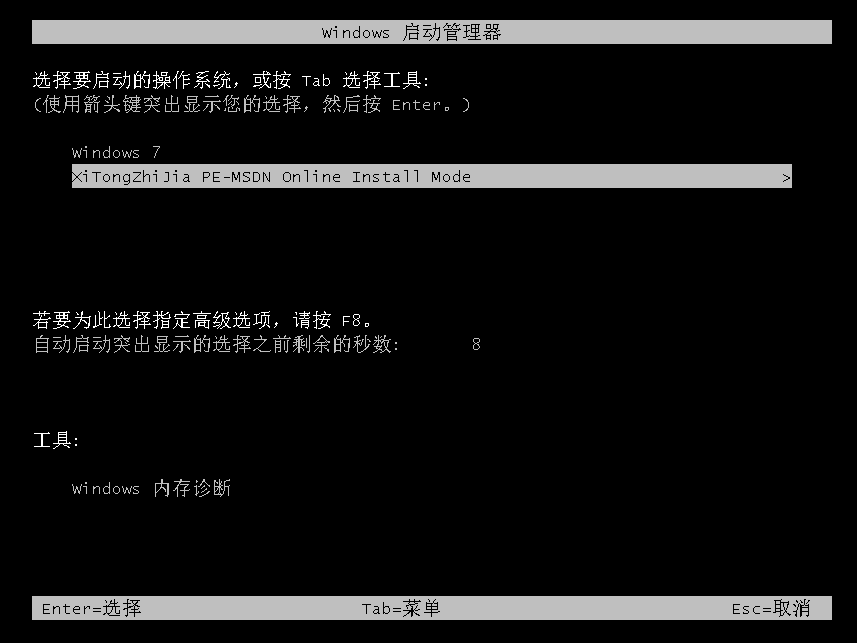
10、进入PE系统后打开桌面上的系统之家装机大师。
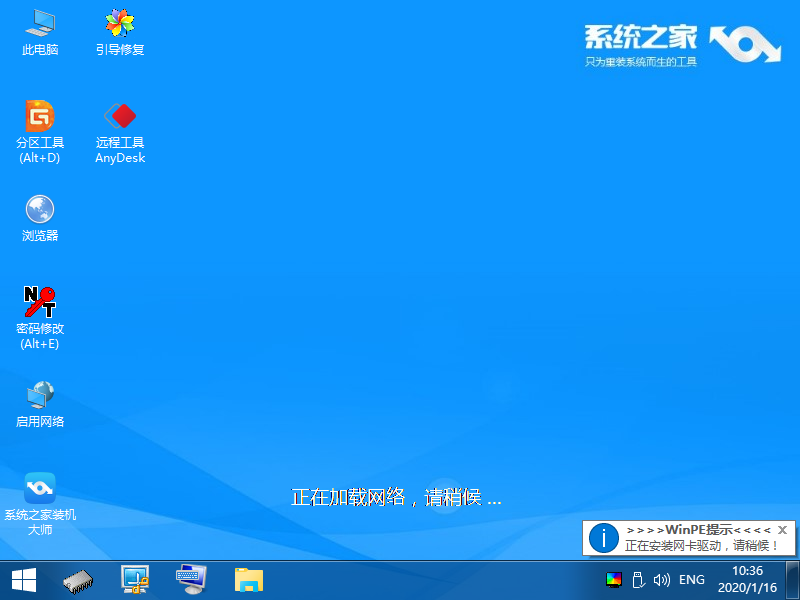
11、安装系统时请将安装目录设定为c盘,然后等待安装完成。
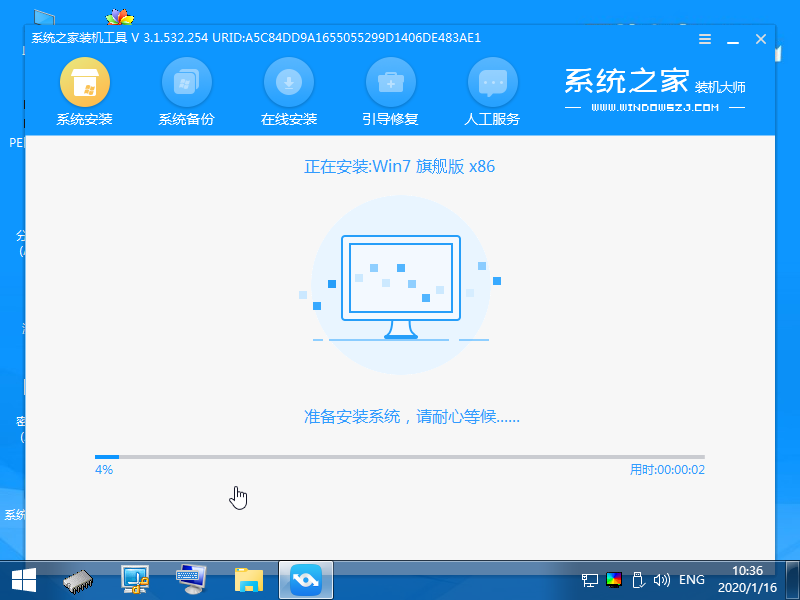
12、安装完成后电脑会再次重启,接下来根据引导完成初始设置,系统重装就完成了。
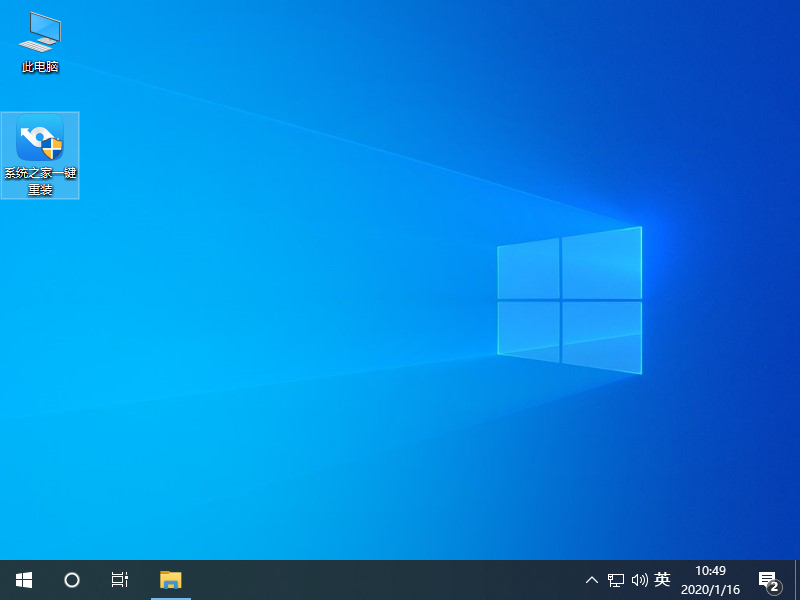
以上就是硬盘重装win10系统图文教程的全部内容。
猜您喜欢
- 重装系统用户win10不激活能用多久..2020-10-19
- U盘重装系统windows1064位旗舰版方法..2017-05-15
- macOS系统下wacom驱动快速卸载方法..2020-11-18
- 小编告诉你win10怎么还原win7..2017-09-29
- 雨林木风win10 64位专业版系统下载..2022-03-05
- Win10 1909系统自带的清理缓存怎么用..2020-08-30
相关推荐
- 笔记本电脑系统怎么重装win10.. 2022-11-29
- win10预览版下载怎么操作 2023-01-20
- 老司机教你电脑c盘怎么清理.. 2018-10-30
- win10纯净版和正版有什么区别.. 2021-01-13
- Win10教育版激活码_Win10教育版激活工.. 2022-03-22
- win10删除开机密码教程 2023-01-19





 魔法猪一健重装系统win10
魔法猪一健重装系统win10
 装机吧重装系统win10
装机吧重装系统win10
 系统之家一键重装
系统之家一键重装
 小白重装win10
小白重装win10
 疯狂DPS练习器 v1.0 绿色免费版 (疯狂DPS测试机)
疯狂DPS练习器 v1.0 绿色免费版 (疯狂DPS测试机) 办公用品管理系统软件 v8.97 中文版 (办公用品工具)
办公用品管理系统软件 v8.97 中文版 (办公用品工具) 深度技术Ghost win7 sp1 32位系统旗舰版下载v1908
深度技术Ghost win7 sp1 32位系统旗舰版下载v1908 系统之家Win8 64位专业版下载 v20.07
系统之家Win8 64位专业版下载 v20.07 系统之家ghost xp sp3装机版v201806
系统之家ghost xp sp3装机版v201806 小白系统Ghost Win7 64位装机纯净版 v1903
小白系统Ghost Win7 64位装机纯净版 v1903 深度技术win1
深度技术win1 雨林木风Ghos
雨林木风Ghos 电脑公司ghos
电脑公司ghos 萝卜家园win1
萝卜家园win1 小白系统ghos
小白系统ghos 萝卜家园ghos
萝卜家园ghos 冰封王座游戏
冰封王座游戏 雨林木风win1
雨林木风win1 轻松推万能文
轻松推万能文 小白系统Ghos
小白系统Ghos 小白一键备份
小白一键备份 粤公网安备 44130202001061号
粤公网安备 44130202001061号