-
怎么优化电脑win10系统
- 2020-02-28 09:18:00 来源:windows10系统之家 作者:爱win10
win10系统操作方便快捷,开机速度更是飞快,越来越多的用户选择win10系统。可是近来却有朋友反映win10系统太慢了,有什么方法能让电脑快起来吗?接下来,我就和大家分享一下优化win10系统的小技巧
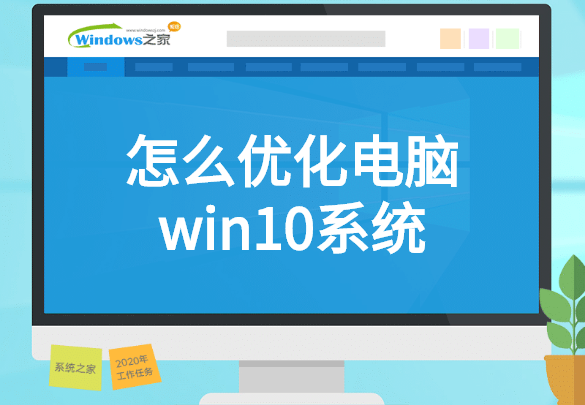
怎么优化电脑win10系统
1、双击进入此电脑,右击C盘,选择属性
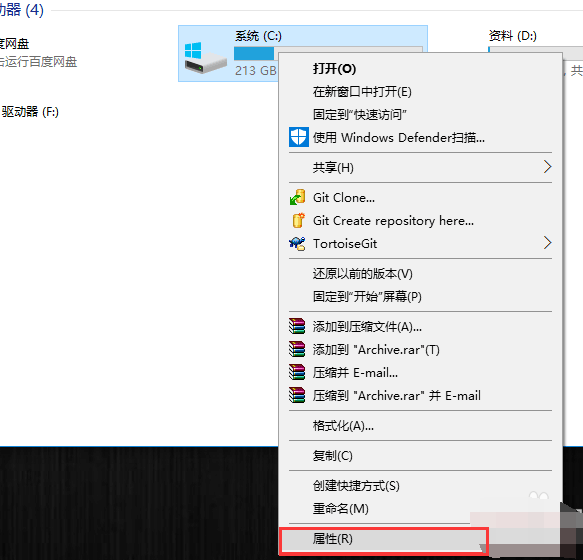
2、在打开的属性界面中选择常规,点击磁盘清理
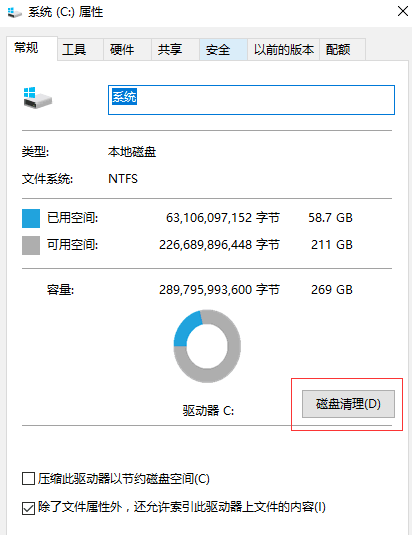
3、电脑经过计算后出现要删除的文件,全部选中后清理

4、接着点击上方的“工具”标签栏,点击检查。
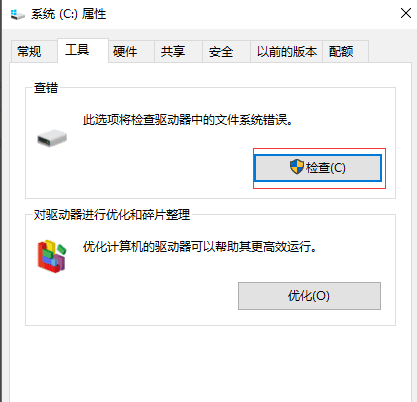
5、检查完后点击优化。
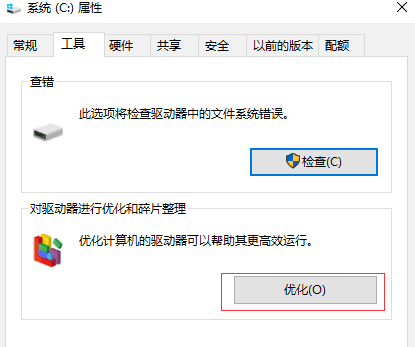
6、选择要优化的磁盘点击优化,建议所有磁盘都进行优化。
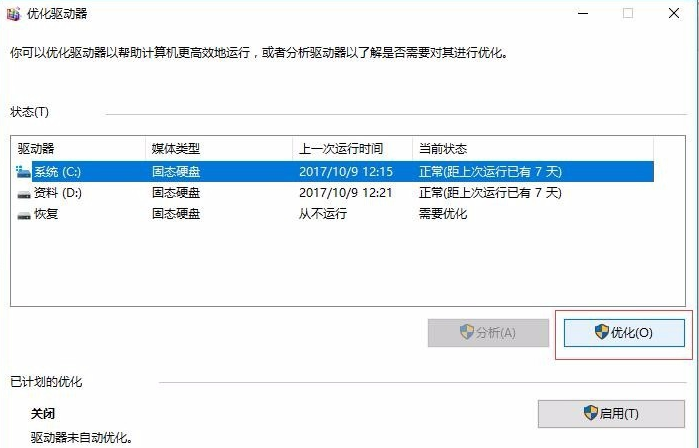
7、右击桌面左下角的开始图标,选择任务管理器。
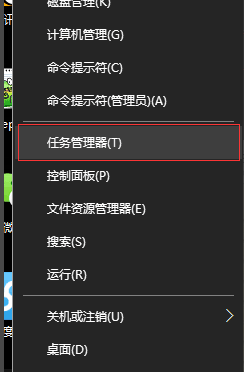
8、进入任务管理器后,点击启动。
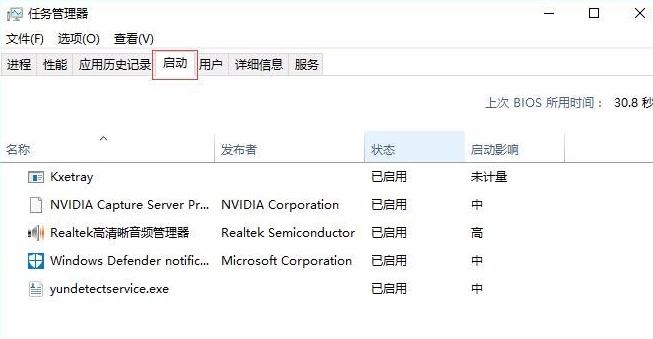
9、右击不需要开机启动项,选择禁用。
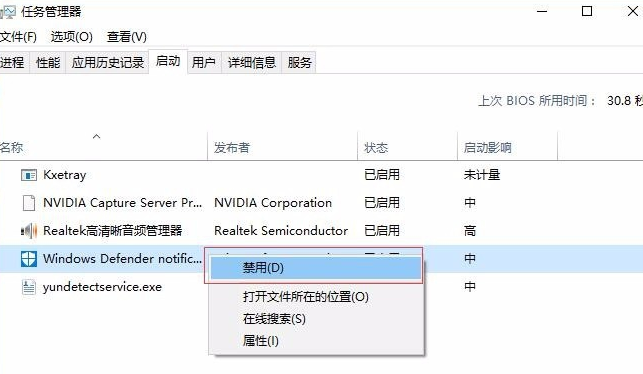
10、再次右击桌面左下角的开始图标,选择系统。

11、点击左侧的高级系统设置。
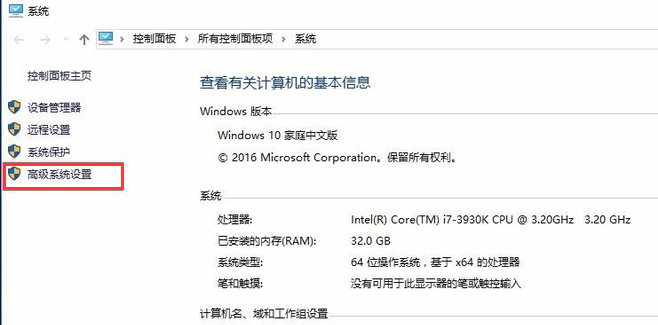
12、在性能中点击设置。
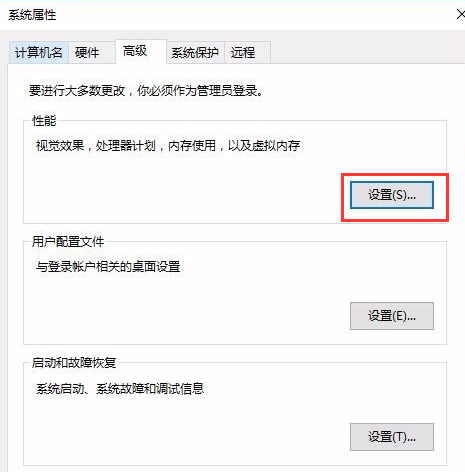
13、勾选调整为最佳性能,点击确定。
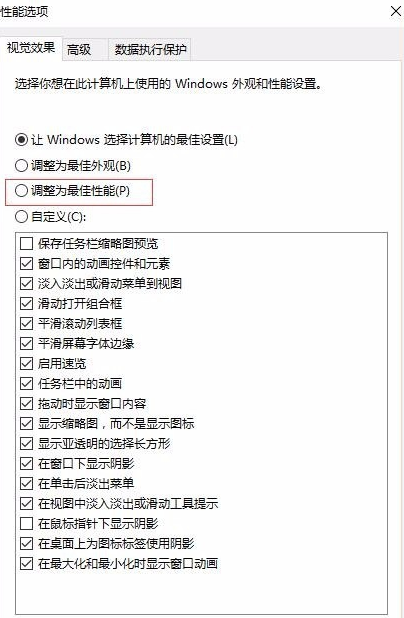
以上就是电脑win10系统优化的方法了,希望能对大家起到帮助。
上一篇:win10系统自带备份功能怎么使用
下一篇:win10系统外接usb摄像头怎么打开
猜您喜欢
- win10数字激活工具使用教程2022-04-08
- win10显卡驱动安装失败怎么解决?..2021-01-07
- 细说资料怎么压缩成7z文件...2018-11-06
- win10引导文件修复图文教程2017-06-03
- win10蓝牙驱动程序无法使用怎么办..2022-02-25
- win10激活密匙如何使用2023-01-01
相关推荐
- win10系统电脑如何设置动态桌面的图文.. 2020-08-31
- win10专业版最新教程 2017-10-18
- win10精简系统怎么安装的教程.. 2022-02-27
- 电脑非uefi启动win10安装的教程.. 2022-04-16
- 小编告诉你Win10怎么启用管理员账户.. 2017-10-26
- win10 一键备份的步骤教程 2022-01-26





 魔法猪一健重装系统win10
魔法猪一健重装系统win10
 装机吧重装系统win10
装机吧重装系统win10
 系统之家一键重装
系统之家一键重装
 小白重装win10
小白重装win10
 萝卜家园 Ghost xp sp3 专业装机版 2018.05
萝卜家园 Ghost xp sp3 专业装机版 2018.05 2013年机动车驾驶人理论科目一模拟考试(破解版)
2013年机动车驾驶人理论科目一模拟考试(破解版) 萝卜家园ghost win8 32位专业版下载v201804
萝卜家园ghost win8 32位专业版下载v201804 雨林木风win10系统下载64位专业版v201707
雨林木风win10系统下载64位专业版v201707 博客导入工具1.0 单文件免费版 (博客Blog导入工具)
博客导入工具1.0 单文件免费版 (博客Blog导入工具) 深度技术Ghost win7 sp1 64位系统旗舰版下载v1907
深度技术Ghost win7 sp1 64位系统旗舰版下载v1907 魔法猪ghost
魔法猪ghost  CrystalDiskI
CrystalDiskI 文件/夹强制
文件/夹强制 PeaZip 4.9.2
PeaZip 4.9.2 win7激活工具
win7激活工具 windows7 loa
windows7 loa Flash Pla<x>
Flash Pla<x> 雨林木风ghos
雨林木风ghos 速用进销存软
速用进销存软 PCBoost v4.4
PCBoost v4.4 粤公网安备 44130202001061号
粤公网安备 44130202001061号