-
Win10系统摄像头驱动如何安装
- 2020-03-07 09:18:00 来源:windows10系统之家 作者:爱win10
电脑摄像头可以方便我们视频聊天,视频会议、照片、视频的拍摄。台式电脑都是没有摄像头的,这时候就需要我们外接摄像头,那么在win10系统的电脑中如何安装摄像头并安装驱动呢?

Win10系统摄像头驱动如何安装
1、摄像头插入电脑后,电脑任务栏右下角会有通知。
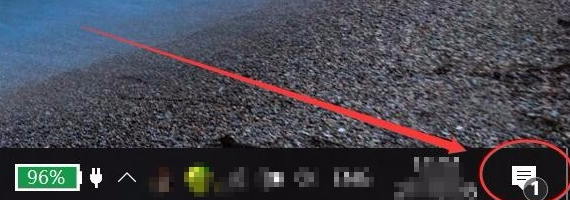
2、在桌面右键“我的电脑”选择属性。
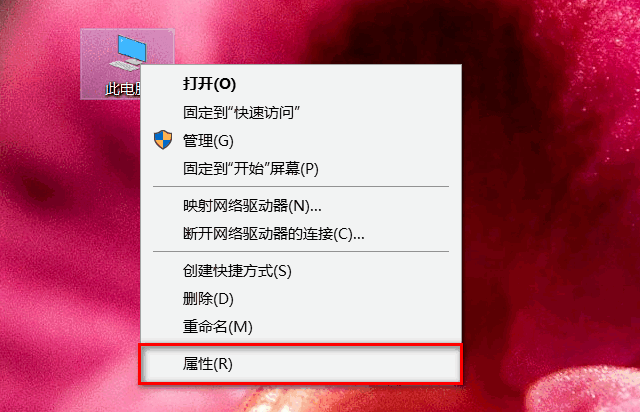
3、在属性窗口左侧菜单中点“设备管理器”。
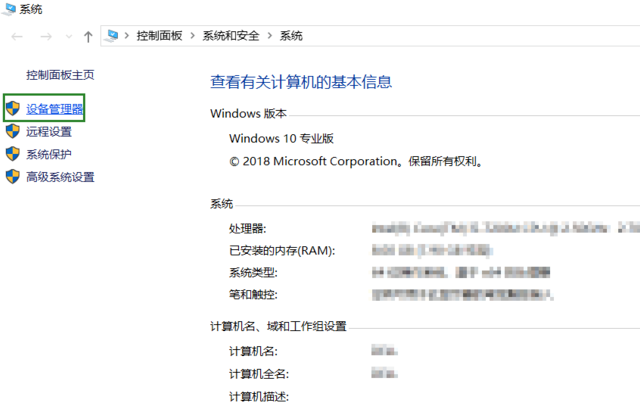
4、进入到“设备管理器”窗口后,找到“照相机”选项,然后展开,会显示摄像头驱动型号,前面没有黄色感叹号的话,就代表摄像头安装成功。
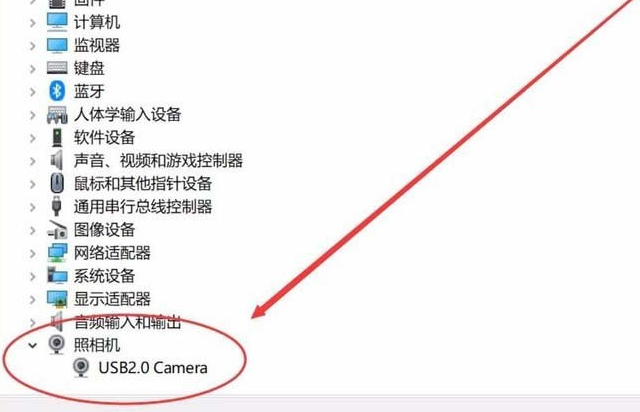
5、如果有黄色感叹号标识,我们就右击设备名,选择更新驱动程序软件,选择自动搜索更新驱动程序,等待更新完成即可。
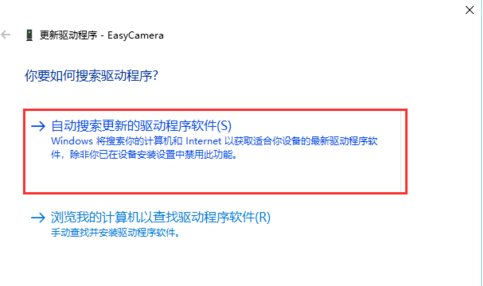
这样我们就在win10系统内安装好摄像头驱动了。
上一篇:win10系统动态桌面怎么设置
下一篇:win10系统桌面图标大小如何设置
猜您喜欢
- win10娘,小编告诉你win10娘主题..2018-08-14
- win10自动更新怎么关闭2022-08-06
- win10专业版下载最全教程2020-09-29
- 电脑截屏的快捷键是什么,小编告诉你如..2018-01-08
- 小编告诉你win10怎么返回到桌面状态..2017-10-24
- 教你怎样把我的电脑图标放到桌面上win..2017-06-23
相关推荐
- win10关闭网络连接通知的操作步骤.. 2020-09-06
- win10系统dll文件一键修复教程.. 2020-02-15
- win10正式版系统下载安装的教程.. 2022-03-27
- win7产品密钥永久激活系统的方法.. 2022-07-02
- win10桌面修改路径后如何还原到c盘桌.. 2022-06-24
- win10安全模式怎么进入 2022-05-09





 魔法猪一健重装系统win10
魔法猪一健重装系统win10
 装机吧重装系统win10
装机吧重装系统win10
 系统之家一键重装
系统之家一键重装
 小白重装win10
小白重装win10
 GifCam v2.0 绿色汉化版(超强Gif动画录像软件)
GifCam v2.0 绿色汉化版(超强Gif动画录像软件) 小白系统ghost win8 64位专业版下载v201808
小白系统ghost win8 64位专业版下载v201808 2014年9月最新雨林木风Ghost_Win7 32位旗舰版
2014年9月最新雨林木风Ghost_Win7 32位旗舰版 PCBoost v4.4.29 单文件绿色版 (系统全自动优化助手)
PCBoost v4.4.29 单文件绿色版 (系统全自动优化助手) 深度技术win10系统下载64位专业版v201805
深度技术win10系统下载64位专业版v201805 图片分割器v1
图片分割器v1 Windows装Lin
Windows装Lin 系统之家ghos
系统之家ghos Next Launche
Next Launche 电脑万年日历
电脑万年日历 Instagiffer
Instagiffer  网络电话自动
网络电话自动 小白系统 gho
小白系统 gho 深度技术Ghos
深度技术Ghos 深度技术win7
深度技术win7 粤公网安备 44130202001061号
粤公网安备 44130202001061号