-
如何使用小白一键重装系统在线gpt装win10原版镜像
- 2020-08-18 09:04:13 来源:windows10系统之家 作者:爱win10
如何使用小白一键重装系统在gpt装win10原版镜像你会吗?今天我们就来通过真机在GPT环境下使用小白一键重装系统重装Win10原版镜像,整体安装步骤非常简单,无须其它特殊设置,根据软件向导即可实现系统重装。那么在重装系统之前我们如何检查自己电脑的硬盘是什么分区类型呢。我们可以通过下载个 DiskGenius 分区工具来检查当前电脑的分区类型。当前截图中的分区类型就是 GPT 分区。在分区前有一个 ESP 和 MSR 分区,一般这种基本上都是 GPT 分区。
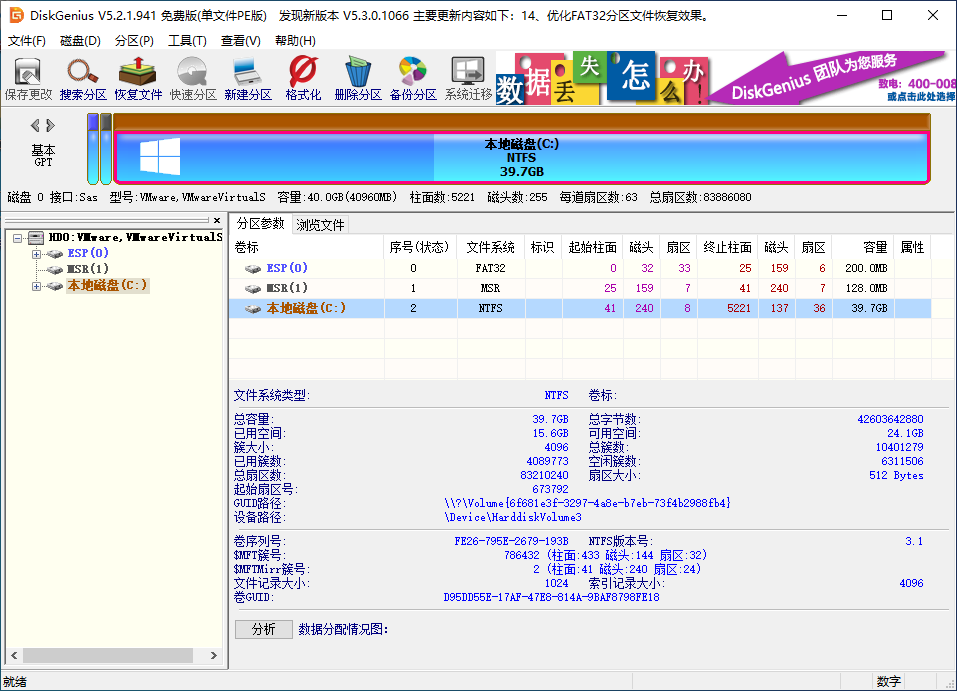
小白一键重装系统在线gpt装win10原版镜像步骤:
1、百度搜索小白系统官网或直接打开 www.xiaobaixitong.com 访问官网。然后下载小白一键重装系统软件并打开。
2、打开小白系统一键重装工具,在选择系统列表中我们找到想重装的系统,这里选择的是重装 Windows 10。
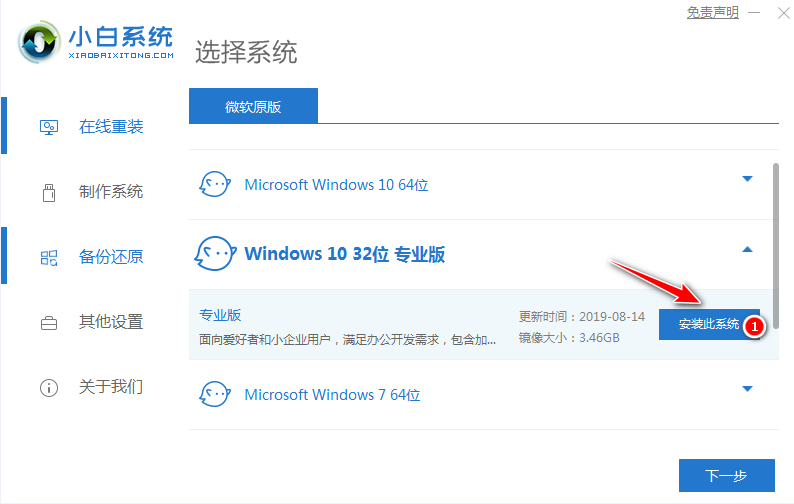
3、在选择软件选项中,我们可以选择一些预装软件。
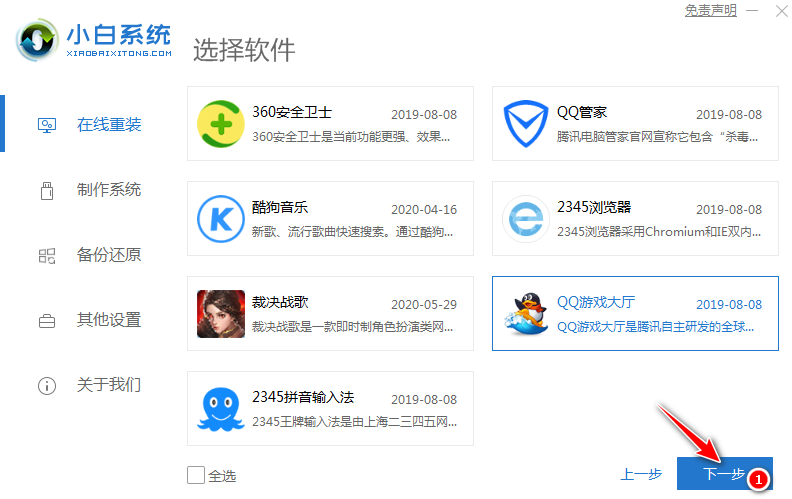
4、接下来软件就开始下载系统镜像了,下载会占用一些时间。具体下载速度取决于您的网络。
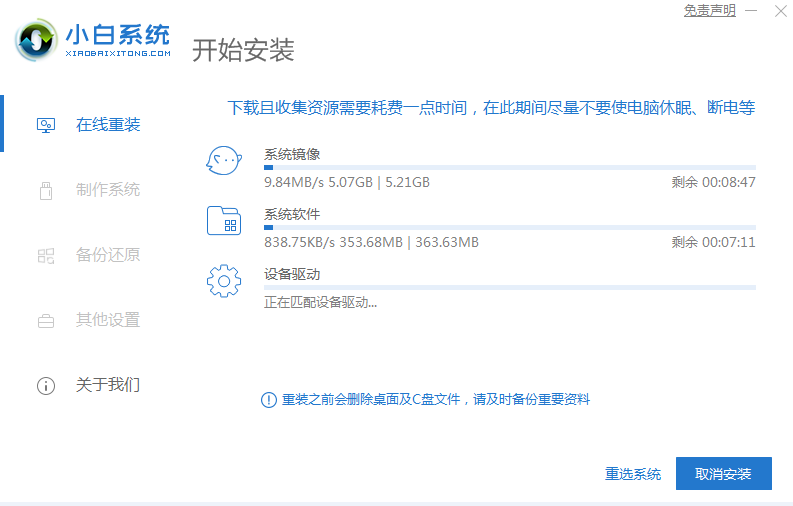
5、下载完成后软件会自动进行部署安装,部署完成后会提示我们需要重启电脑。
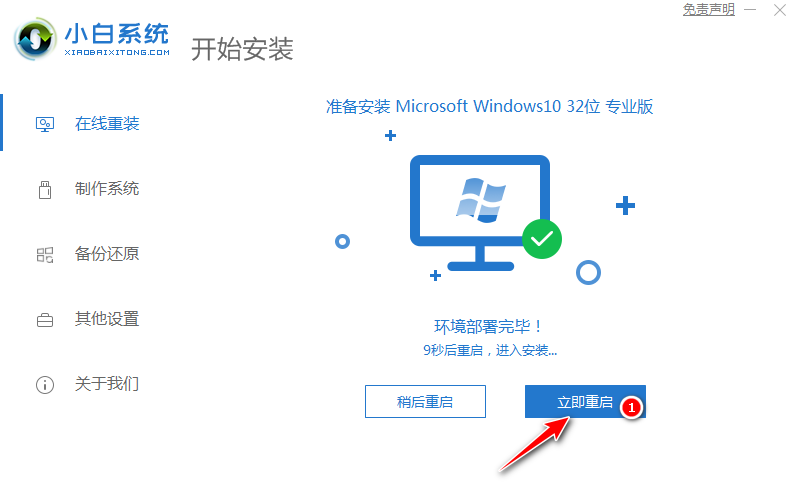
6、自动重启后会自动进入到启动菜单选择界面,这个时候选择第二个 XiaoBai PE-MSDN Online Install Mode 菜单按回车进即可。
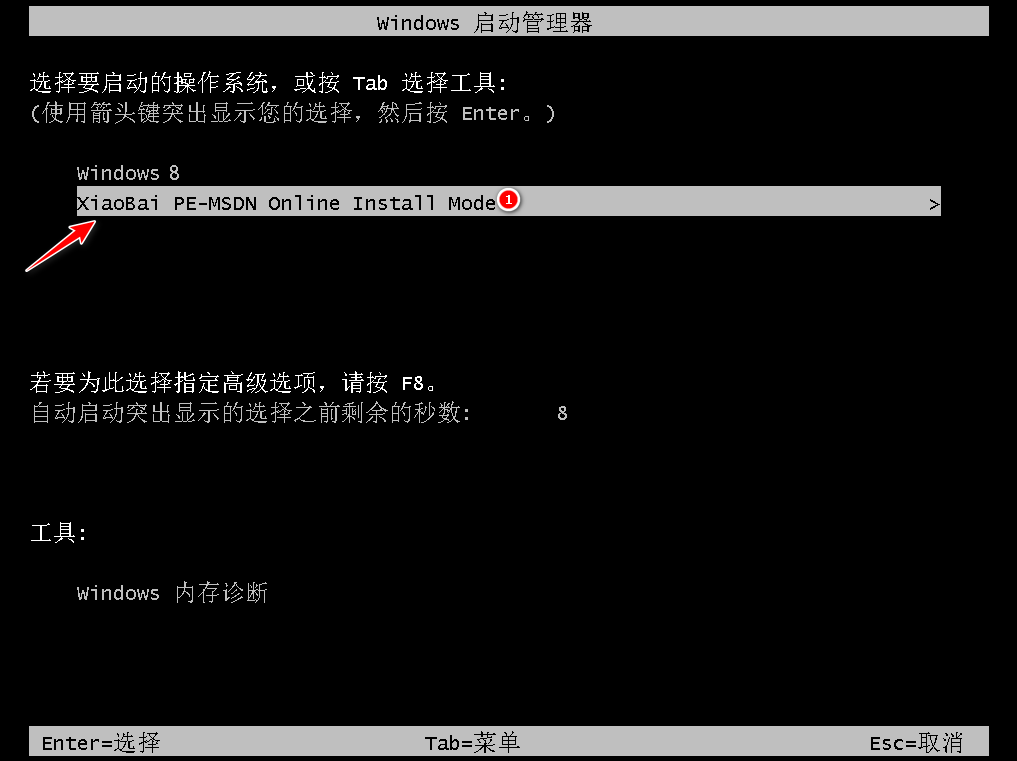
7、耐心等候即可加载进入 Windows PE 系统。
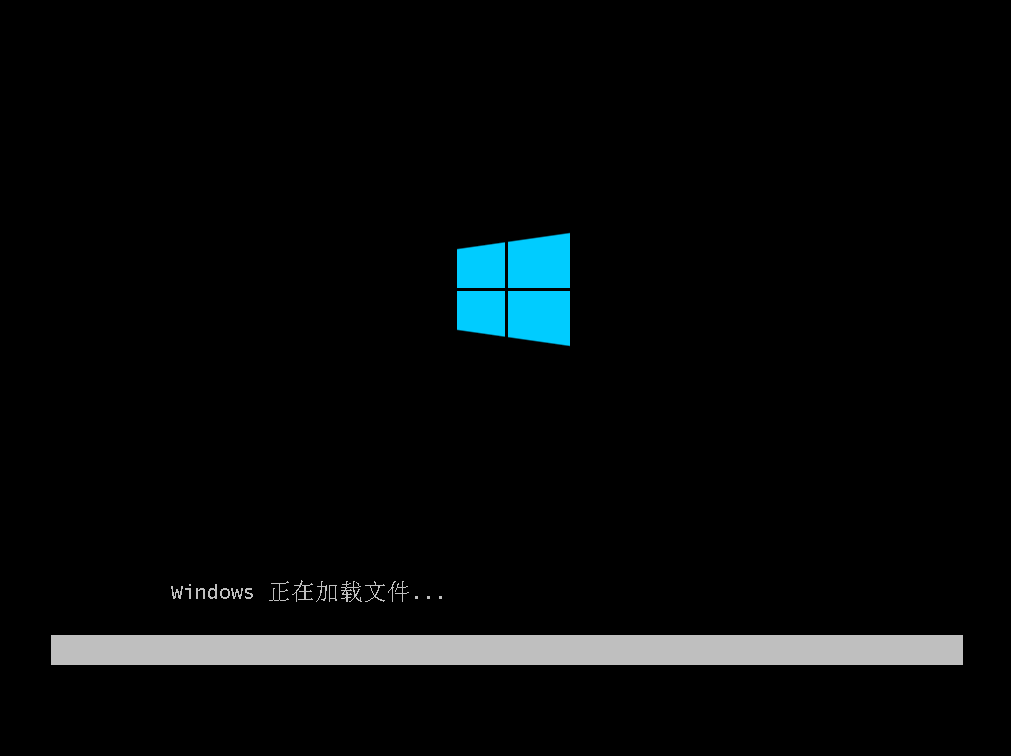
8、正常进入 PE 系统,小白装机工具就开始自动帮助我们重装系统了。当然,在 PE 系统中,您也可以选择小白软件上的在线安装或者手动重装。
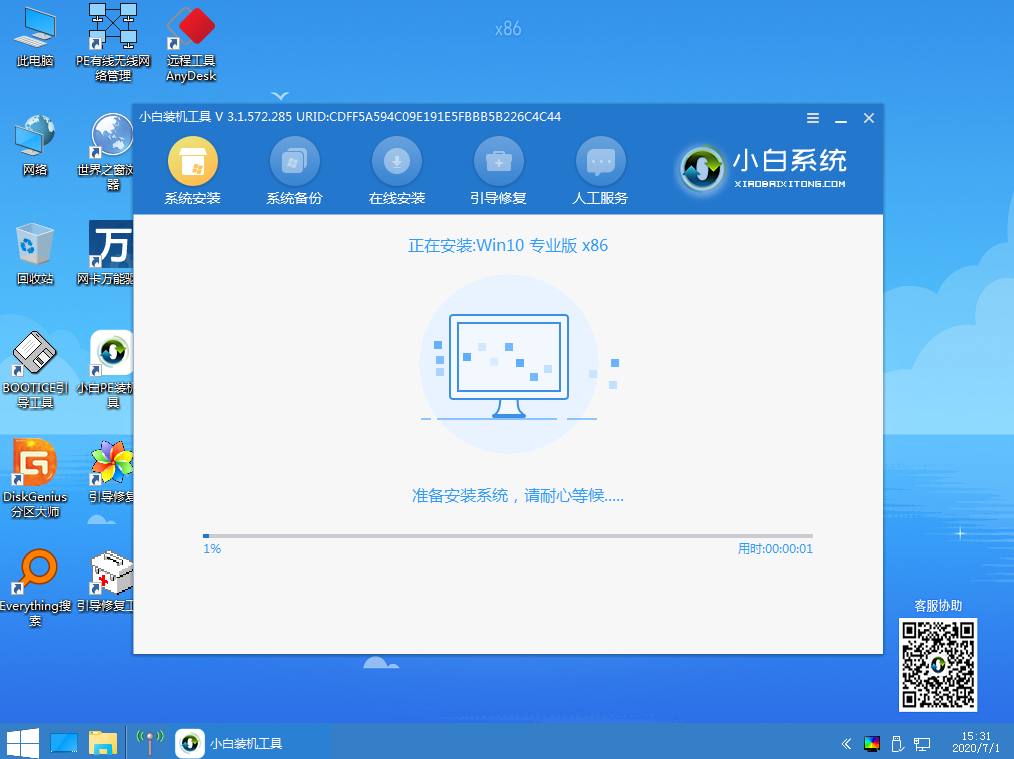
9、在安装过程中会提示引导修复,一般修复的时候选择默认 C 盘就可以,请勿修复其它引导盘。
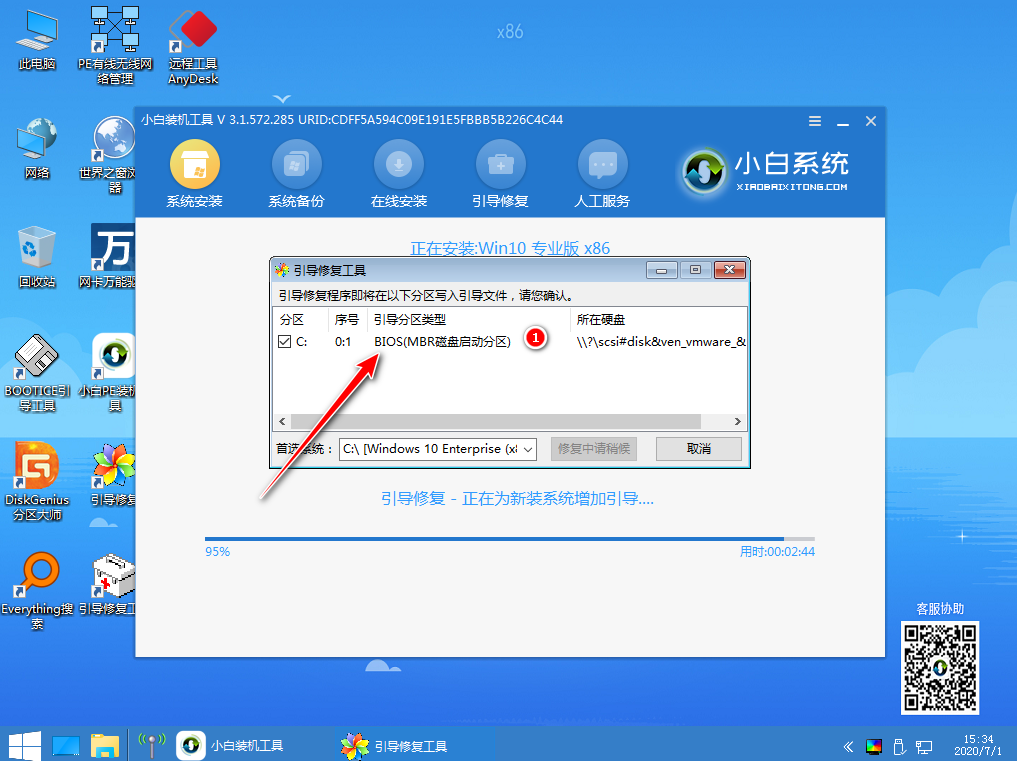
10、系统安装完成后会提示重启电脑,一般选择正常重启电脑即可。
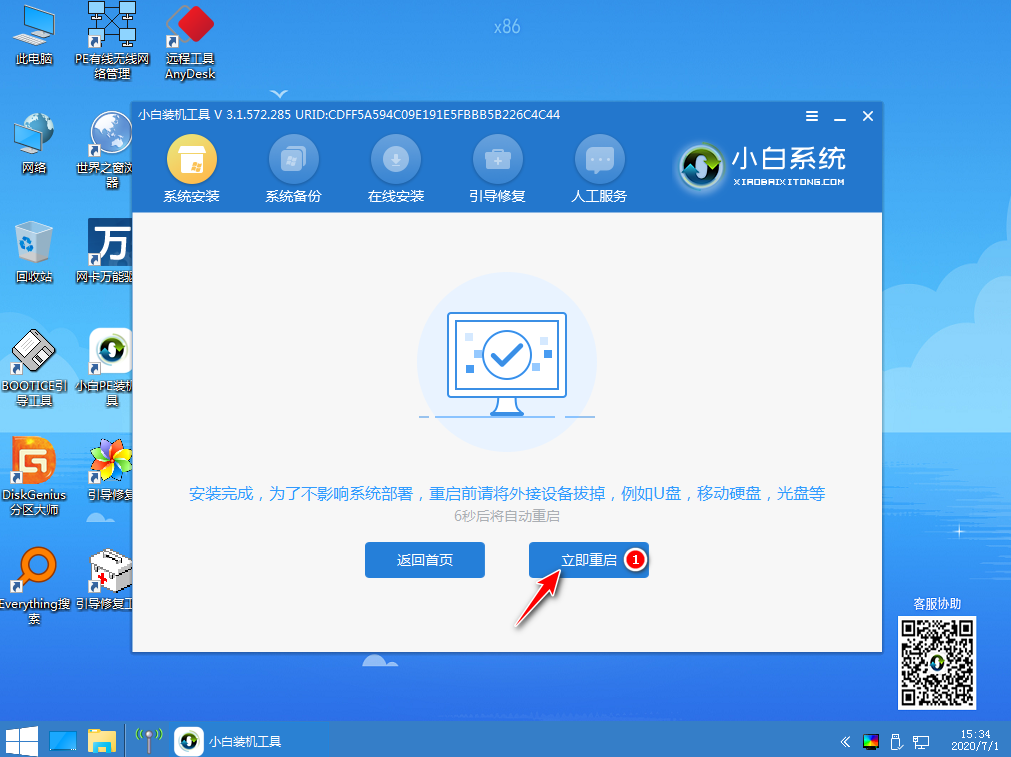
11、正常重启电脑后会弹出选择操作系统菜单,我们直接选择 Windows 10 系统菜单进入。
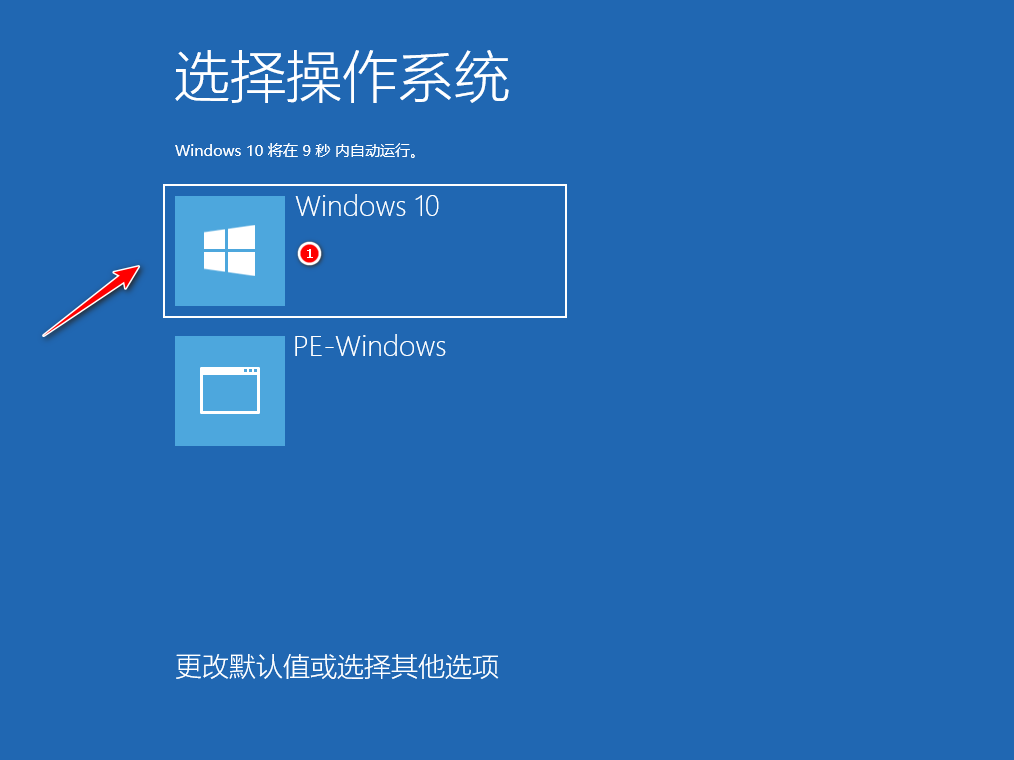
12、接下来系统会自动帮助我们进行安装,只需要耐心等候即可,重装系统过程中可能会多次重启,这都是正常现象。
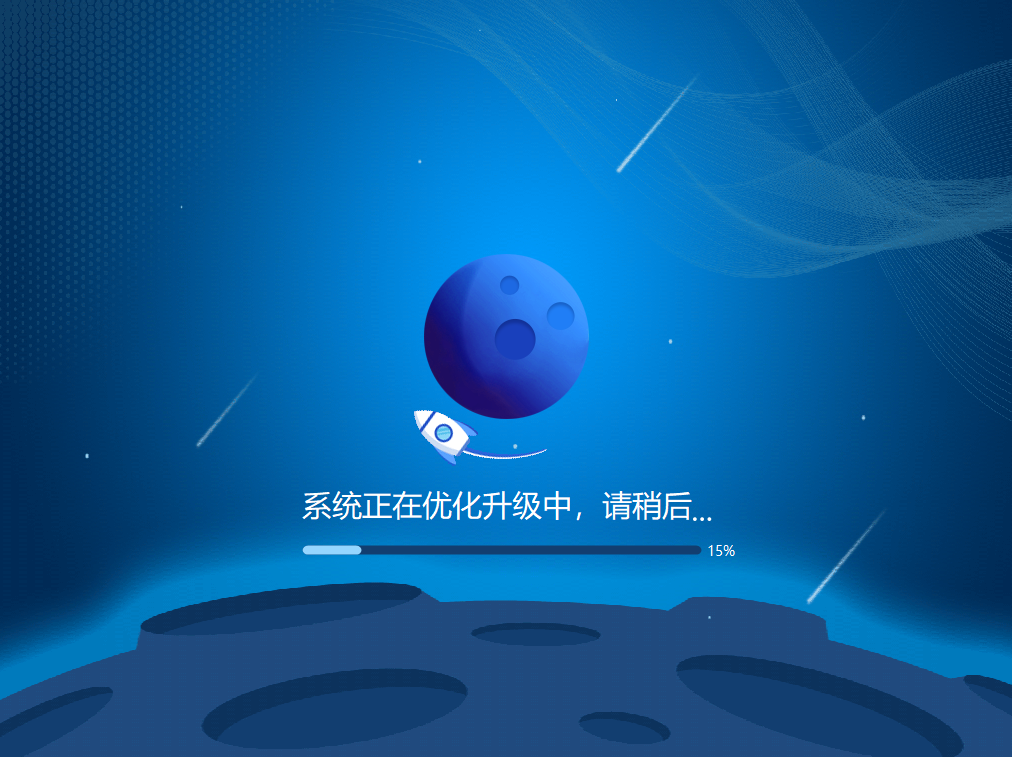
13、系统重装完成后,一般您需要下载个驱动精灵来更新电脑上其它相关驱动程序,这样才可以更好的让电脑硬件发挥性能。
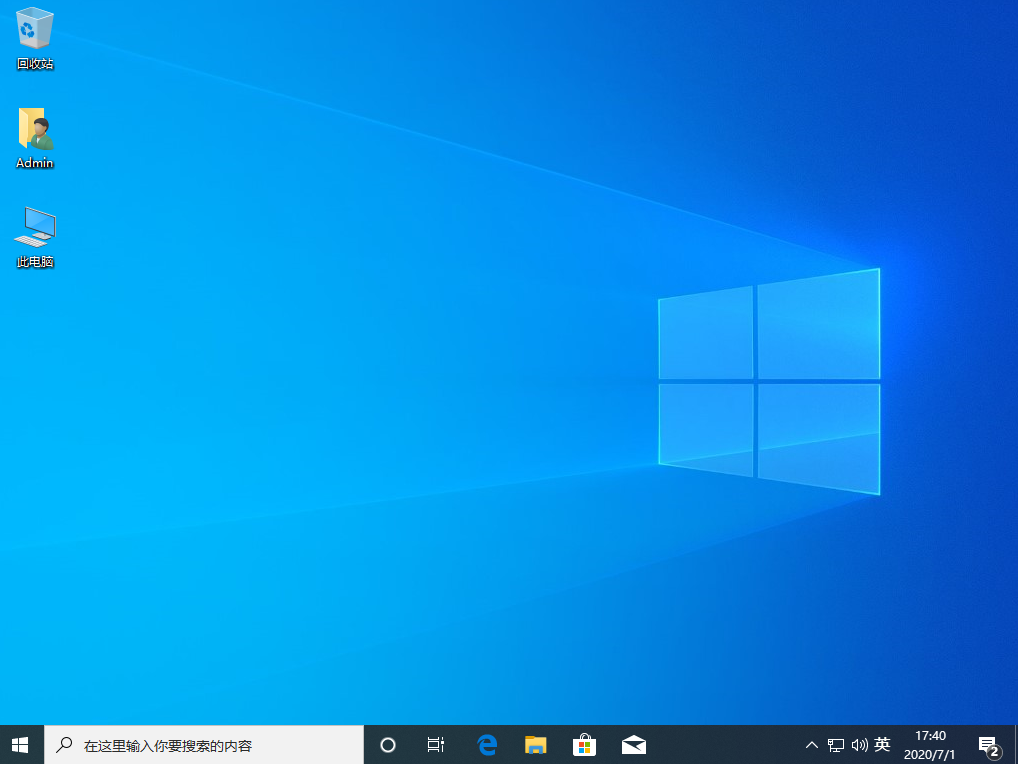
如何使用小白一键重装系统在线gpt装win10原版镜像看完后有何感想,是不是挺简单的。现在重装系统太方便了,只要大家肯动手,万事都简单。
猜您喜欢
- windows10系统激活工具怎样使用..2022-06-21
- win10预览版在哪里下载?2020-12-25
- win10控制面板如何打开-win10系统的控..2022-01-22
- windows10激活密钥分享制作教程..2017-07-19
- 新手自己重装系统win10方法2020-10-26
- windows10产品密钥怎么使用2022-08-21
相关推荐
- windows10原版镜像下载安装的教程.. 2022-01-09
- win10进程太多怎么优化的介绍.. 2022-03-28
- 戴尔win10怎么关闭自动更新 2022-07-23
- 小编告诉你怎么解决网卡不支持win10.. 2017-10-07
- win10无法进入安全模式怎么办,小编告.. 2017-11-06
- C盘满了,小编告诉你C盘满了怎么办.. 2018-06-16





 魔法猪一健重装系统win10
魔法猪一健重装系统win10
 装机吧重装系统win10
装机吧重装系统win10
 系统之家一键重装
系统之家一键重装
 小白重装win10
小白重装win10
 深度技术Ghost win8 32位纯净版下载v201712
深度技术Ghost win8 32位纯净版下载v201712 深度技术ghost win7 x86 旗舰版201608
深度技术ghost win7 x86 旗舰版201608 Magic Music Editor v8.12.1.2220 汉化破解版 (魔术音乐编辑器)
Magic Music Editor v8.12.1.2220 汉化破解版 (魔术音乐编辑器)  QQ账号批量采集小助手 v1.0 免费版 (采集所有在线的QQ软件)
QQ账号批量采集小助手 v1.0 免费版 (采集所有在线的QQ软件) windows 8英文版下载-Windows 8英文(English)微软正式版下载合辑
windows 8英文版下载-Windows 8英文(English)微软正式版下载合辑 MSKeyViewer
MSKeyViewer  萝卜家园ghos
萝卜家园ghos 通用PE工具箱
通用PE工具箱 淘宝店铺自动
淘宝店铺自动 OEM8激活工具
OEM8激活工具 系统之家ghos
系统之家ghos PPS影音 v3.1
PPS影音 v3.1 联想win7旗舰
联想win7旗舰 系统之家ghos
系统之家ghos 深度技术Ghos
深度技术Ghos QQ2013绿色版
QQ2013绿色版 粤公网安备 44130202001061号
粤公网安备 44130202001061号