-
电脑管家win10升级助手的使用教程
- 2022-02-09 09:36:00 来源:windows10系统之家 作者:爱win10
win10可以说是微软的又一个突破,其性能让很多人都非常期待,现在电脑管家也可以进行预约升级了哦,一旦预约成功后就可以享受一键免费升级正版win10的服务,那么该如何使用这电脑管家win10升级助手呢?下面我们来看看电脑管家win10升级助手的使用教程吧。
1、首先,在百度中搜索并下载“电脑管家”。
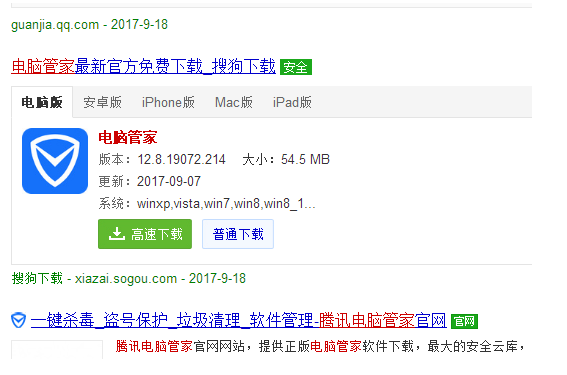
2、安装并运行“腾讯电脑管家”程序,点击右上角的“切换到经典模式”
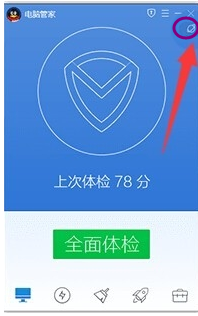
3、打开的经典界面中,切换到“工具箱”,点击“软件管理“按钮进入
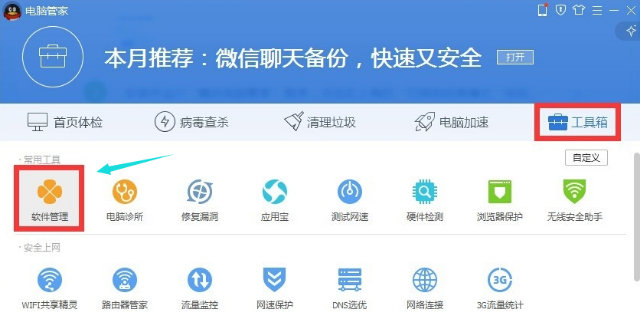
4、打开的”软件管理“界面,搜索框输入”Win10“并按回车进行搜索,然后点击“Win10升级助手”右侧的“安装”进行下载。
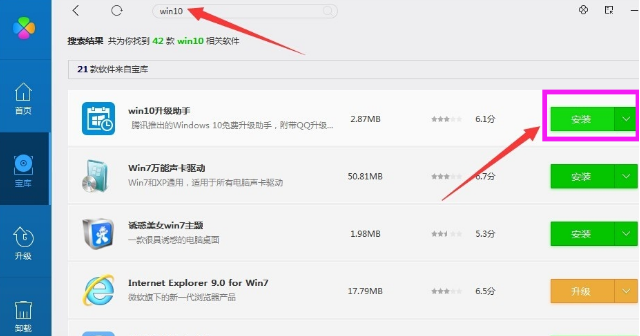
5、下载完成后,弹出“安装”界面,点击“立即安装”。
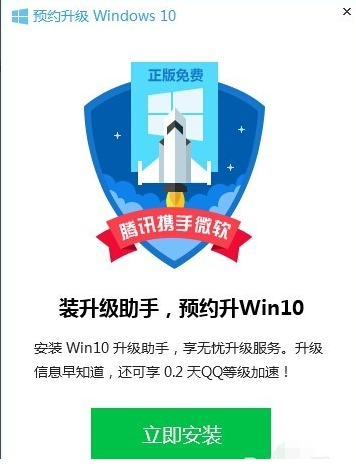
6、弹出“Win10升级助手”登陆界面,用QQ账号进行登陆操作。
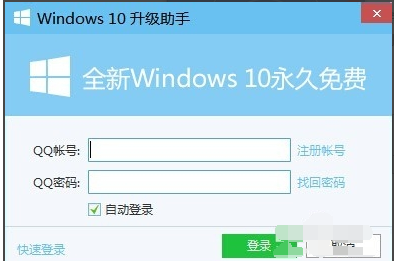
7、弹出“预约Win10成功”的提示界面。
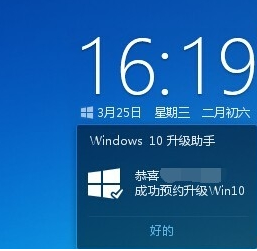
8、将自动进入Win10正式版下载及升级过程,只有保持“Win10升级助手”运行时才能下载并升级Win10系统。
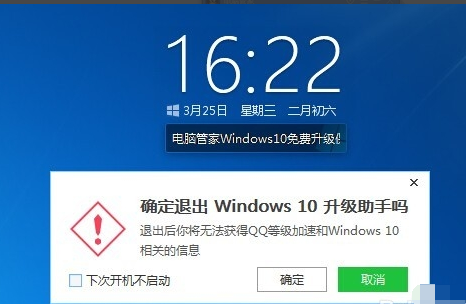
9、可以通过点击窗口左上角的“Windows”图标,在打开的网页中下载"Win10预览版“系统。

以上就是电脑管家win10升级助手的使用教程啦,希望能帮助到大家。
上一篇:windows10激活工具怎么用
下一篇:返回列表
猜您喜欢
- win10易升是什么?2020-12-30
- 小编告诉你任务管理器显示不全怎么办..2018-10-11
- win10娘,小编告诉你win10娘主题..2018-08-14
- win10镜像安装方法2021-01-06
- 小编告诉你一招免费激活永久win10..2017-07-27
- 如何升级win7系统至win10系统..2020-01-08
相关推荐
- 关闭win10组件服务方法介绍 2017-06-14
- win10找不到硬盘怎么处理 2017-06-19
- 金属大师电脑win10企业版系统下载与安.. 2019-09-02
- win10一键纯净重装系统教程 2017-07-03
- 图文详解电脑关机自动重启怎么办.. 2018-12-11
- alienware外星人电脑win10iso镜像系统.. 2019-12-05




 魔法猪一健重装系统win10
魔法猪一健重装系统win10
 装机吧重装系统win10
装机吧重装系统win10
 系统之家一键重装
系统之家一键重装
 小白重装win10
小白重装win10
 萝卜家园ghost win8 64位专业版v201703
萝卜家园ghost win8 64位专业版v201703 系统之家Ghost Win8 x64专业版v201704
系统之家Ghost Win8 x64专业版v201704 Office 2010/2013 v2.4 正式免费版 (Office 办公密钥激活工具)
Office 2010/2013 v2.4 正式免费版 (Office 办公密钥激活工具) 萝卜家园 Ghost xp sp3 专业装机版 2018.07
萝卜家园 Ghost xp sp3 专业装机版 2018.07 GPU-Z v0.7.2官网绿色版 64位 (图形处理器测试软甲)
GPU-Z v0.7.2官网绿色版 64位 (图形处理器测试软甲) 小白系统ghost win10 x86专业版201608
小白系统ghost win10 x86专业版201608 小白系统Ghos
小白系统Ghos 系统之家ghos
系统之家ghos SuperRam v6.
SuperRam v6. 雨林木风win1
雨林木风win1 小白系统ghos
小白系统ghos Teleport Pro
Teleport Pro 最新UltraCom
最新UltraCom 电脑分辨率设
电脑分辨率设 深度技术Ghos
深度技术Ghos 本地视频播放
本地视频播放