-
win10自带系统迁移工具的使用教程
- 2022-02-12 11:12:00 来源:windows10系统之家 作者:爱win10
Win10这款系统的功能是十分强大的,相比win7来说多了很多人性化的功能,就比如win10自带的迁移工具,迁移系统就无需再去下载第三方软件了,省去了很多麻烦,不过很多小伙伴们不知道如何使用。下面小编来跟大家说说win10自带系统迁移工具的使用教程吧。
步骤一:备份系统
1、来到电脑桌面NA依次打开【控制面板】→【系统和安全】→【备份和还原(Windows7)】;
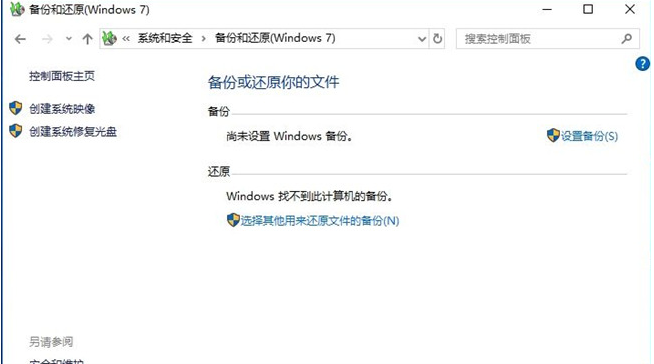
2、在此界面中,点击选择“设置备份”,进入后点击选择要保存备份位置的界面,方便后续的系统还原。注意移动硬盘的容量要大于系统所有文件所占的容量;
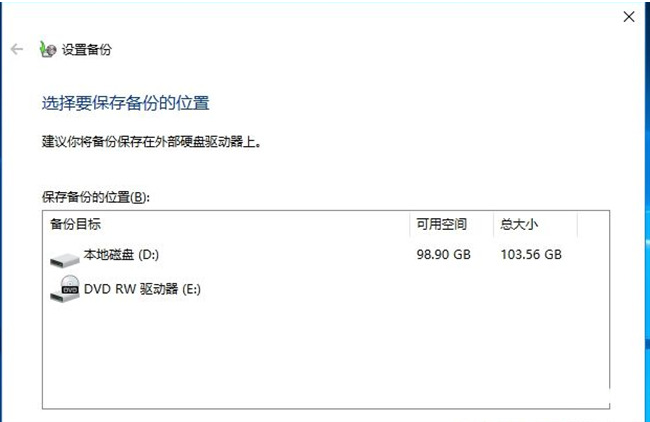
3、选择备份要保存的位置,然后点击下一步,选择想要备份的内容。这里点击选择“让我选择”选项,然后点击下一步。勾选所有需要迁移的盘符以及数据文件,同时勾选下面的“包括驱动器Windows10(C:),Windows恢复环境的系统映像(S)”选项;
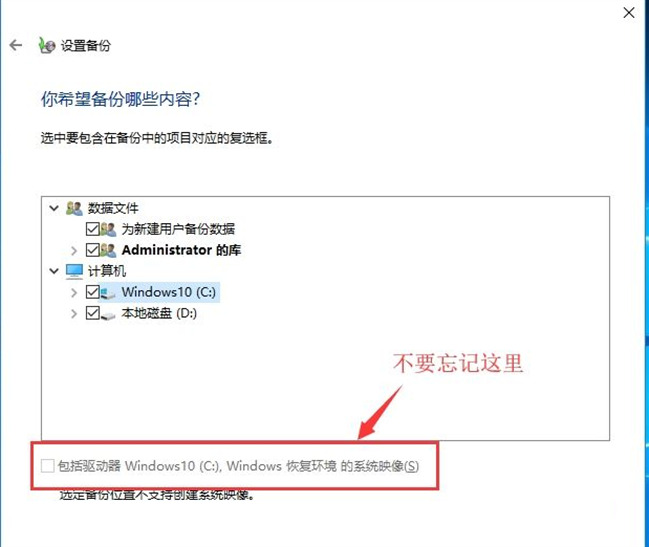
4、接着就是点击下一步开始备份,操作时间根据内容的大小不等,需要等待30-90分钟。
步骤二:还原系统(迁移)
1、如果目标机器系统可以正常启动,就打开备份和还原功能,接着点击“选择其他用来还原文件的备份(N)”,然后选择之前的备份文件进行还原;
2、如果目标机器系统损坏无法运行,这时就需要制作一个系统启动盘,可以使用win10自带的“创建一个恢复驱动器”功能,创建一个启动盘。使用启动盘启动后,选择系统还原,从而恢复之前备份的系统。
以上就是win10自带系统迁移工具的使用教程啦,希望能帮助到大家。
猜您喜欢
- 可用的微软win10系统下载图文教程..2020-10-20
- 练习win10磁盘管理功能在哪里..2019-03-09
- 解答win10企业版激活密钥2019-02-20
- 迈克菲杀毒软件怎么样,小编告诉你迈克..2018-06-28
- 笔记本蓝牙怎么打开,小编告诉你win10..2018-06-08
- 小编告诉你电脑boot是什么2018-10-26
相关推荐
- 图文详解win10原装镜像安装方法.. 2017-06-16
- 怎么设置dns,小编告诉你怎么设置dns地.. 2018-06-11
- 一招命令解决win10网络变成球的小方法.. 2020-08-17
- 最新win10ghost专业版安装图文教程.. 2017-06-23
- 如何在windows10上的虚拟桌面之间快速.. 2020-10-08
- win10 iso系统之家系统最简单的安装方.. 2017-06-02




 魔法猪一健重装系统win10
魔法猪一健重装系统win10
 装机吧重装系统win10
装机吧重装系统win10
 系统之家一键重装
系统之家一键重装
 小白重装win10
小白重装win10
 ASCII Generator v2.0 绿色单文件版(一键将图片转换为字符画)
ASCII Generator v2.0 绿色单文件版(一键将图片转换为字符画) 电脑公司ghost Win7系统下载32位纯净版1707
电脑公司ghost Win7系统下载32位纯净版1707 Easy Office Recovery 2.0 绿色汉化破解版(Office 恢复工具)
Easy Office Recovery 2.0 绿色汉化破解版(Office 恢复工具) 小白系统win8.1 64位纯净专业版下载 v1909
小白系统win8.1 64位纯净专业版下载 v1909 深度技术win8.1 64位专业版系统下载 v1908
深度技术win8.1 64位专业版系统下载 v1908 系统之家Ghost Win8 32位纯净版201605
系统之家Ghost Win8 32位纯净版201605 萝卜家园 Gho
萝卜家园 Gho 深度技术ghos
深度技术ghos 萝卜家园Ghos
萝卜家园Ghos 萝卜家园64位
萝卜家园64位 雨林木风Win1
雨林木风Win1 批量短地址生
批量短地址生 雨林木风ghos
雨林木风ghos 萝卜家园ghos
萝卜家园ghos 雨林木风win1
雨林木风win1 新萝卜家园gh
新萝卜家园gh