-
笔记本蓝牙怎么打开,小编告诉你win10笔记本蓝牙怎么打开
- 2018-06-08 13:04:40 来源:windows10系统之家 作者:爱win10
蓝牙到目前为止仍然是十分流行的数据传输方式,因为蓝牙不需要连接宽带,也不消耗流量,还能实现无线连接。想要使用蓝牙,就要先开启蓝牙。那么笔记本电脑如何开启蓝牙呢?下面,小编就来跟大家介绍win10笔记本蓝牙打开的操作步骤了。
现在电脑中一般内置有蓝牙模块,可以方便用户们使用蓝牙功能,比如连接蓝牙耳机或者蓝牙鼠标等,不过许多用户升级到win10系统之后,却不知要怎么打开蓝牙?其实方法很简单,下面,小编给大家分享打开win10笔记本蓝牙的步骤。
win10笔记本蓝牙怎么打开
首先点击左下角的win10菜单图标打开
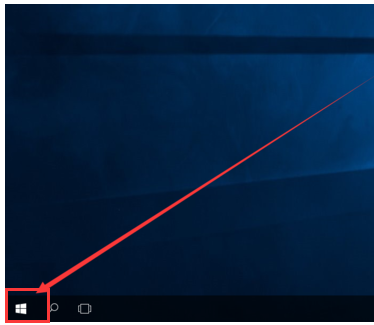
笔记本蓝牙系统软件图解1
找到“设置图标”点击打开
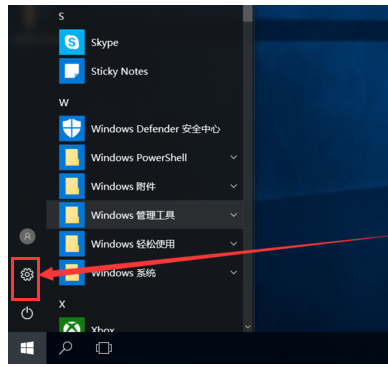
win10系统软件图解2
打开设置图标后会出现这个白色的窗口,在里面找到图中的设备点击打开
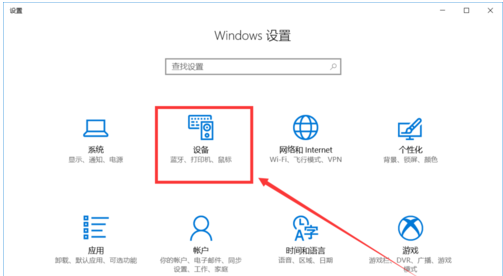
win10系统软件图解3
打开后第一栏就是蓝牙设备的设置界面了,在图中这个灰色的图标点击开启,蓝牙就被打开了
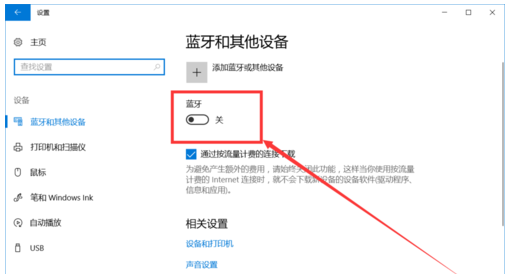
win10系统软件图解4
开启后下面就会显示可以链接的蓝牙设备了,可以是手机,耳机,鼠标等等
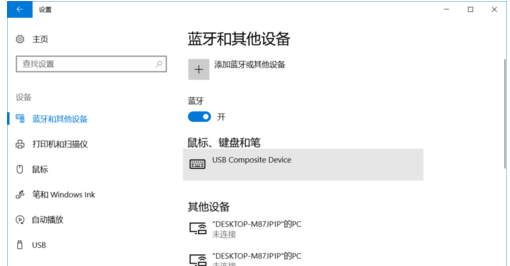
win10系统软件图解5
点击上面的添加设备的图标打开
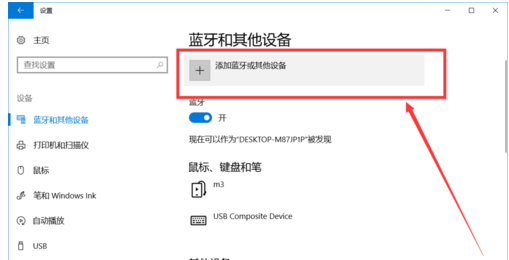
笔记本蓝牙系统软件图解6
以上就是打开win10笔记本蓝牙的操作步骤了。
猜您喜欢
- win10系统下载不了软件怎么回事..2022-05-31
- 中柏电脑下载与安装win10家庭版系统教..2019-09-09
- 笔记本电池激活方法介绍2022-06-29
- win10系统安装无限循环怎么办..2022-01-16
- 小编告诉你怎么解决win10开机黑屏..2018-11-26
- 安装win10系统用uefi还是legacy..2020-02-21
相关推荐
- 如何使用小白三步装机版在线win10安装.. 2021-01-11
- 小编告诉你解决win10开机慢 2017-10-05
- win10录制视频保存在哪 2020-08-04
- 小编告诉你如何解决无法识别usb设备.. 2018-10-24
- win10开机密码怎么关闭 2023-01-03
- win10自动播放怎么开启和关闭.. 2017-06-18





 魔法猪一健重装系统win10
魔法猪一健重装系统win10
 装机吧重装系统win10
装机吧重装系统win10
 系统之家一键重装
系统之家一键重装
 小白重装win10
小白重装win10
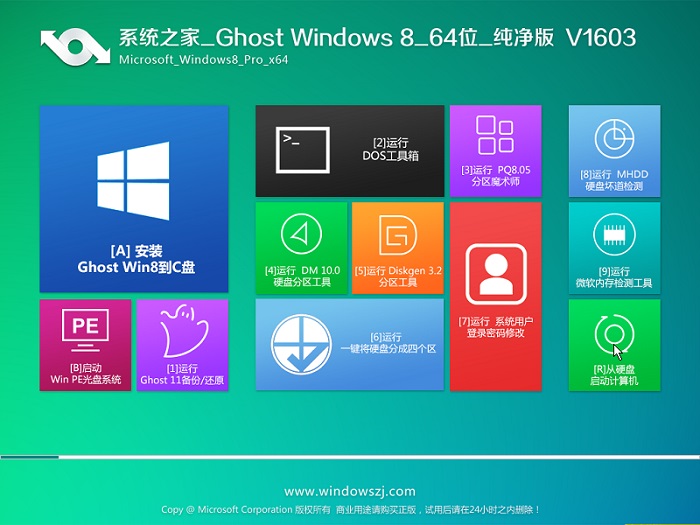 系统之家Ghost Win8.1 64位纯净版201603
系统之家Ghost Win8.1 64位纯净版201603 火狐浏览器测试版 v91.0b2官方版
火狐浏览器测试版 v91.0b2官方版 系统之家win10专业版64位下载 v1909
系统之家win10专业版64位下载 v1909 谷歌浏览器(Chrome 59版) v59.0.3071.115官方正式版
谷歌浏览器(Chrome 59版) v59.0.3071.115官方正式版 8u浏览器 v2.1.0.1
8u浏览器 v2.1.0.1 小白系统Ghost Win10 64位专业版下载 v1906
小白系统Ghost Win10 64位专业版下载 v1906 萝卜家园Ghos
萝卜家园Ghos 电脑公司Ghos
电脑公司Ghos 高速浏览器 v
高速浏览器 v 好多图影视智
好多图影视智 系统之家一键
系统之家一键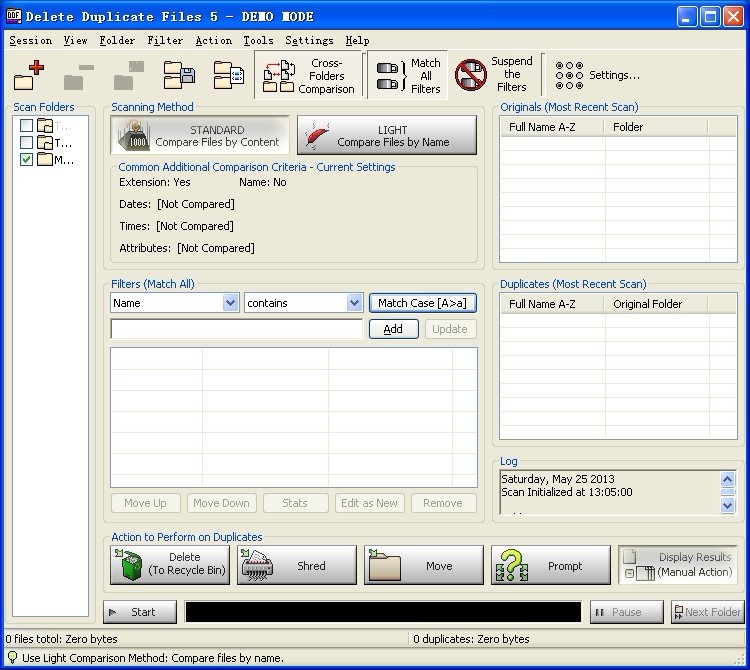 Delete Dupli
Delete Dupli 深度技术win1
深度技术win1 花儿世界浏览
花儿世界浏览 Universal Ex
Universal Ex Notepad++ v6
Notepad++ v6 小白系统win1
小白系统win1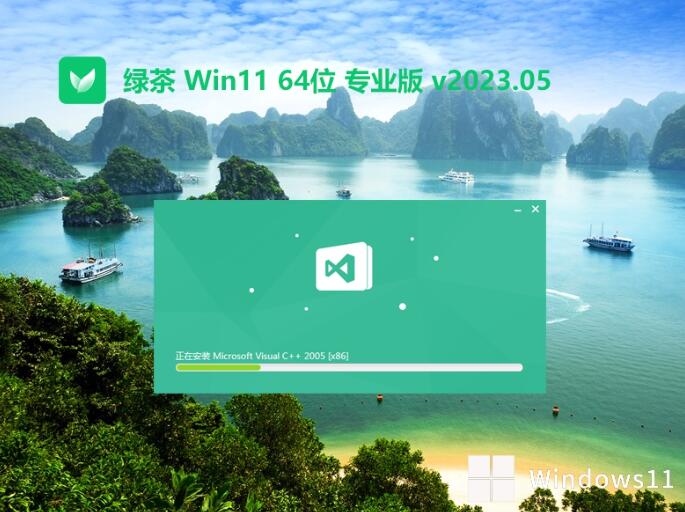 绿茶系统Ghos
绿茶系统Ghos 粤公网安备 44130202001061号
粤公网安备 44130202001061号