-
win10升级助手官方下载安装步骤
- 2022-02-21 12:48:00 来源:windows10系统之家 作者:爱win10
win10出来之后,有相当一部分用户都是迫不及待的想要亲身体验一番,因此很多用户都会通过win10升级助手官方下载来安装,但依旧还有用户不清楚该如何操作,接下来小编就把win10升级助手使用方法教给大家,快来一起看看吧。
win10升级助手如何安装
1.首先我们在浏览器中搜索【下载windows10】,点击进入到微软官网当中。
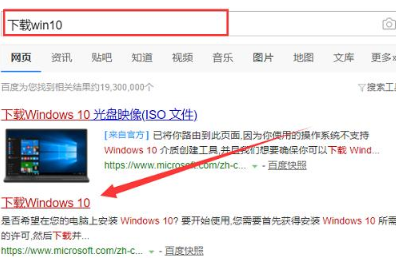
2.进入页面后,找到页面下方【立即下载工具】,将其下载到桌面。

3.打开升级助手后,我们选择【接受】许可条款进入下一步。
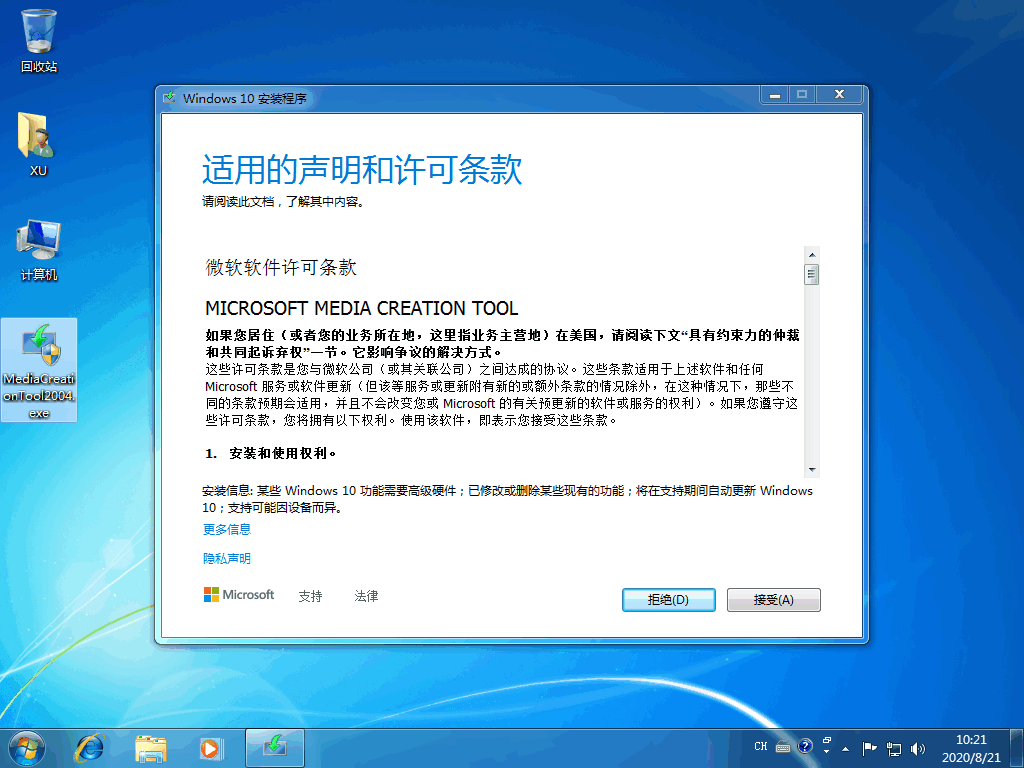
4.选择【立即升级这台电脑】我们点击下一步。
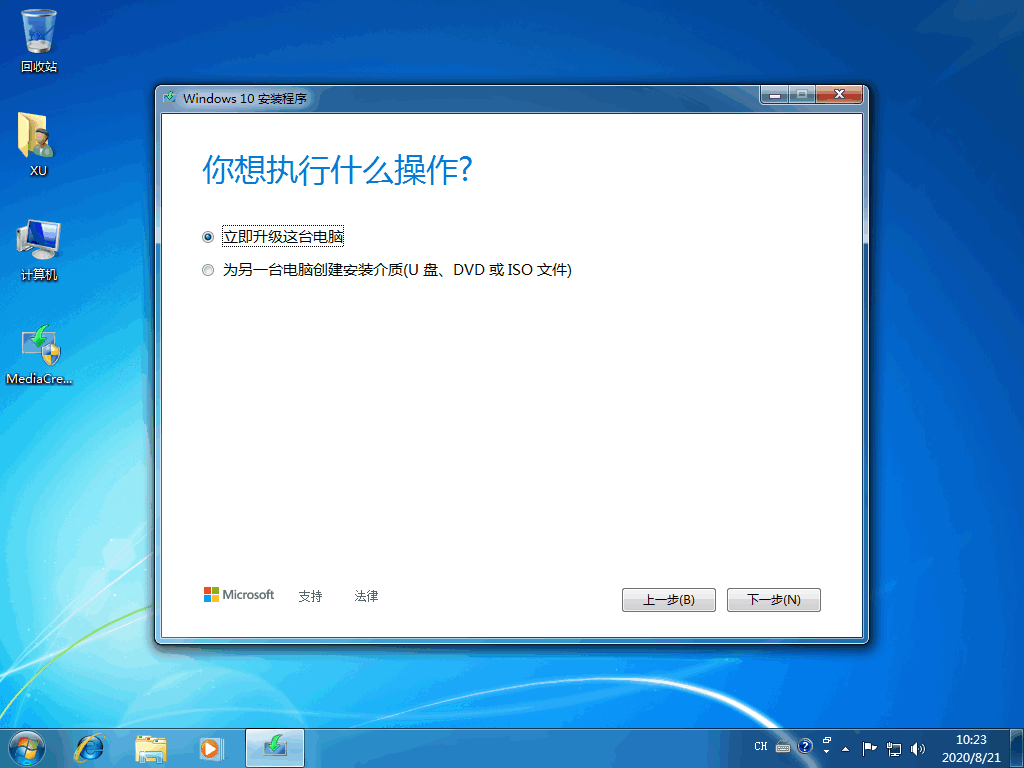
5.此时只需耐心等待软件下载Windows10系统。
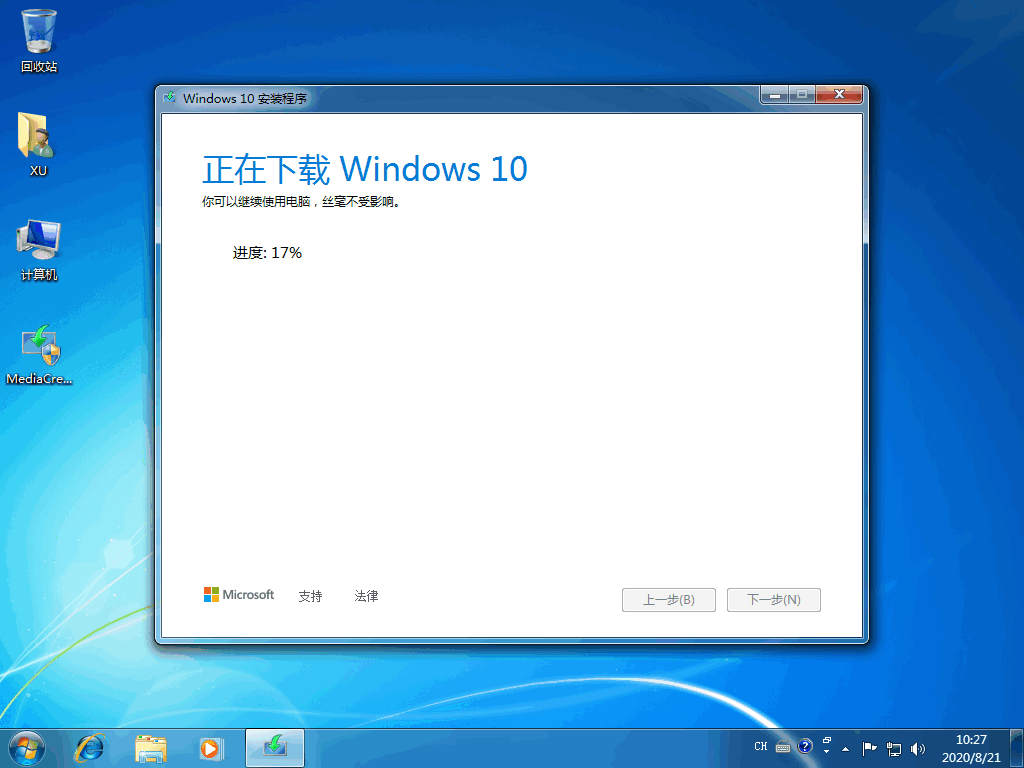
6.等待软件创建win10介质完成。
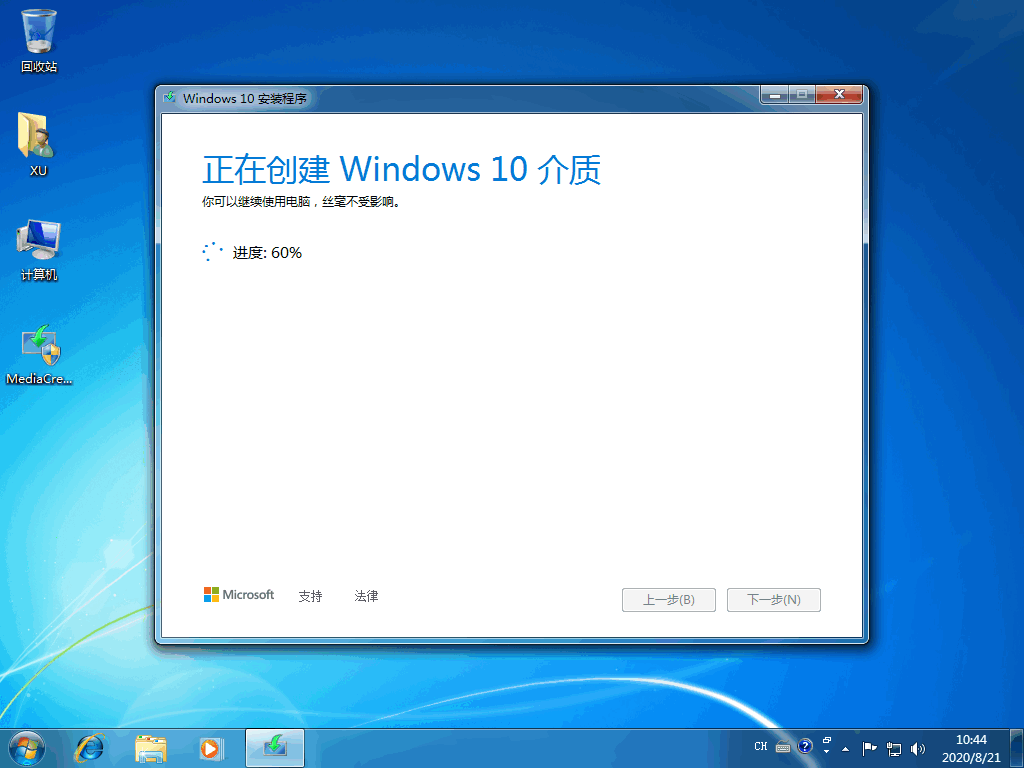
7.最后进入到密钥的页面,如果没有的话直接跳过即可。最后重启电脑即可进入到新的页面当中啦。
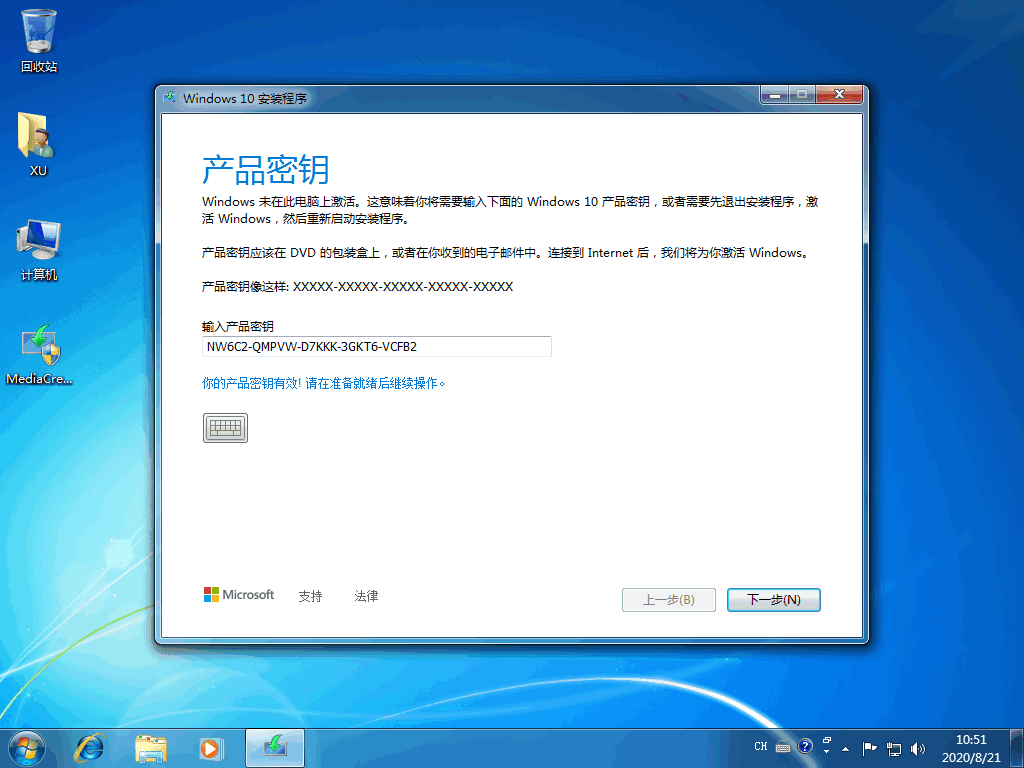
这就是win10升级助手使用方法内容,希望可以给大家提供帮助。
上一篇:win10开机密码怎么设置的教程
下一篇:返回列表
猜您喜欢
- windows10永久激活密钥2020版2020-10-24
- win10浏览器在哪里?2020-12-30
- win10鼠标乱动问题怎么解决2017-06-13
- win10控制面板闪退2020-07-12
- 教你win10如何搭建虚拟机2018-11-07
- 2017正版windows10企业版激活教程安装..2017-09-29
相关推荐
- Win10怎么启用管理员账户,小编告诉你.. 2017-11-11
- 告诉你怎么优化系统 2018-12-14
- win10显卡驱动怎么更新? 2017-06-02
- perflogs,小编告诉你perflogs是什么文.. 2018-08-30
- win10更新失败怎么办,小编告诉你如何.. 2017-11-27
- 一键重装系统软件方法 2017-07-24



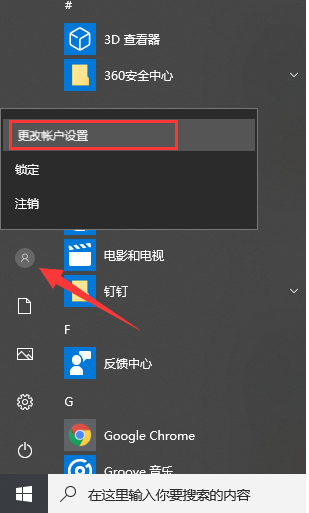
 魔法猪一健重装系统win10
魔法猪一健重装系统win10
 装机吧重装系统win10
装机吧重装系统win10
 系统之家一键重装
系统之家一键重装
 小白重装win10
小白重装win10
 新萝卜家园 GhostXP_SP3 快速装机版2013.03
新萝卜家园 GhostXP_SP3 快速装机版2013.03 深度技术ghost win7 x86 纯净版201507
深度技术ghost win7 x86 纯净版201507 最新纯净带office2003 GHOST XP SP3 2013.03
最新纯净带office2003 GHOST XP SP3 2013.03 TcpLogView 1.05 绿色版 (本地与目标连接监控)
TcpLogView 1.05 绿色版 (本地与目标连接监控) 萝卜家园Windows10系统专业版下载32位 v1905
萝卜家园Windows10系统专业版下载32位 v1905 萝卜家园Ghost Win7 32位旗舰版下载 v1906
萝卜家园Ghost Win7 32位旗舰版下载 v1906 萝卜家园win1
萝卜家园win1 系统之家win1
系统之家win1 vSystem Clea
vSystem Clea 系统之家Ghos
系统之家Ghos 最新360保险
最新360保险 蓝屏代码查询
蓝屏代码查询 加加拼音输入
加加拼音输入 系统之家Ghos
系统之家Ghos 最新3herosof
最新3herosof 系统之家ghos
系统之家ghos 萝卜家园ghos
萝卜家园ghos 萝卜家园win1
萝卜家园win1