-
win10系统之家下载安装教程图解
- 2022-03-09 10:40:00 来源:windows10系统之家 作者:爱win10
win10系统之家下载win10系统后如何安装?有些网友对于安装win10系统的相关操作不熟悉,但是自己又想使用win10系统怎么办?我们可以借助系统之家工具实现,那么系统之家怎么下载安装win10?下面演示下win10系统之家下载安装教程.
系统之家怎么下载安装win10
工具/原料
系统版本:windows10
品牌型号:台式机/笔记本电脑
制作工具:系统之家一键重装系统
方法步骤
1.首先我们电脑上下载并打开“系统之家一键重装系统”工具,然后选择在线重装系统。

2、接下来我们选择好系统版本,选择安装此系统,需要注意的是我们在下载安装之前要关闭电脑杀毒软件,避免其影响网速。
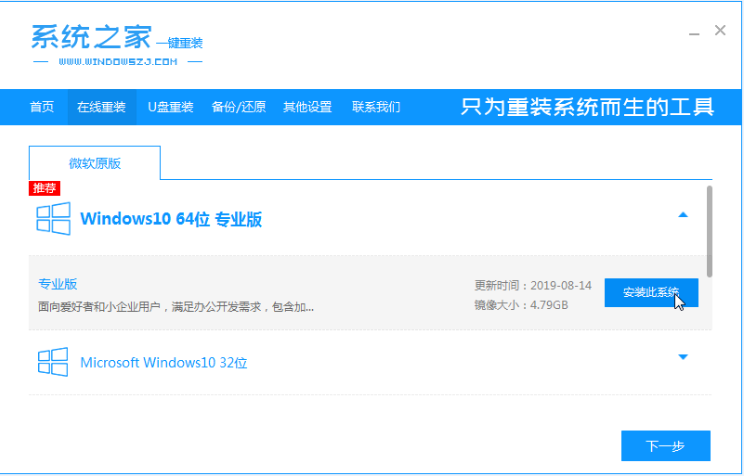
3、接下来我们耐心等待系统的下载。
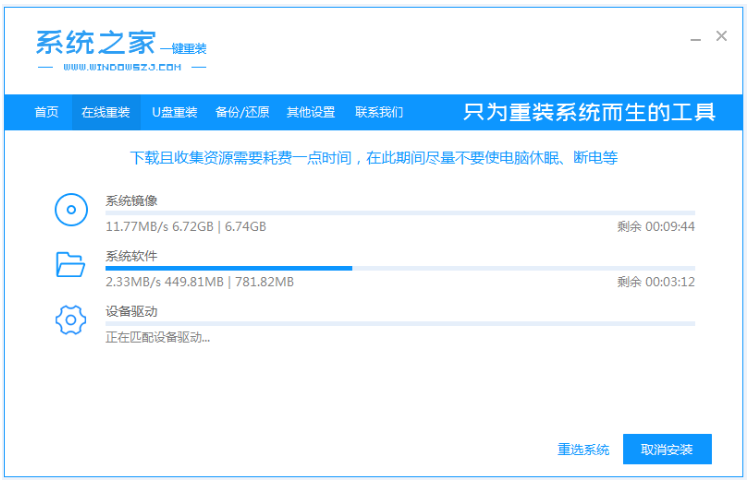
4、下载好之后我们需要立即重启电脑。
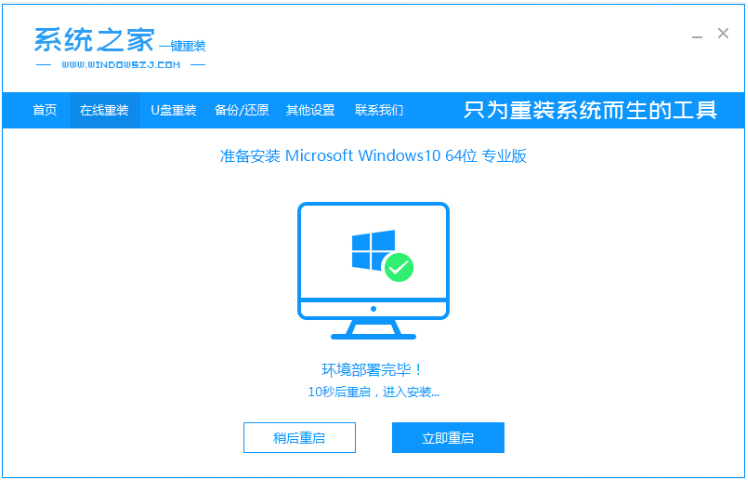
5、接下来我们会进入到windows启动管理器界面,选择第二个进去pe系统安装界面。
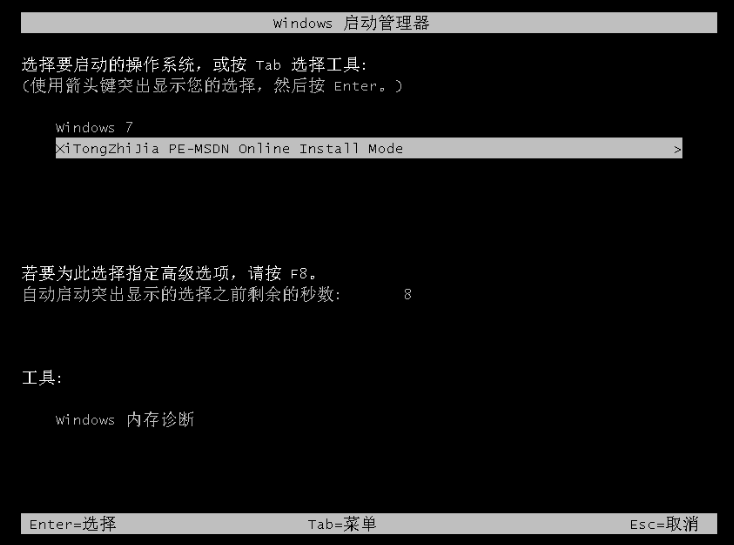
6、接下来我们会返回到pe系统,打开系统之家装机工具界面继续进行安装。
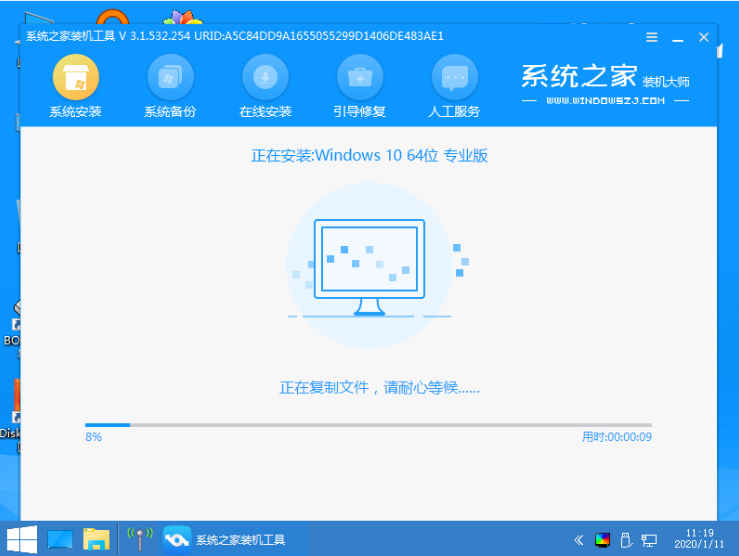
7、安装完成之后我们需要再次重启电脑。
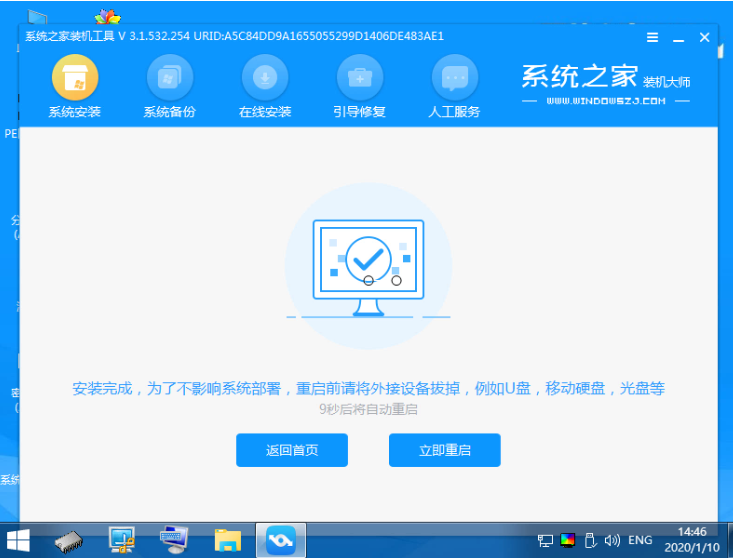
8、接下来重启完电脑之后我们就进入到新系统啦。
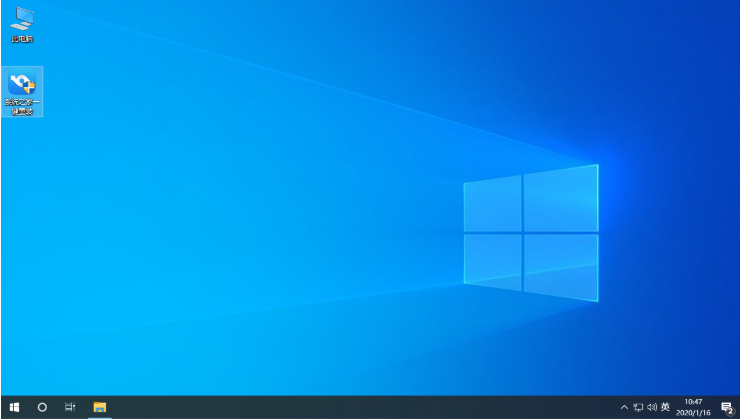
注意事项
安装系统前注意将c盘当中的重要文件进行备份
总结
首先我们电脑上下载并打开“系统之家一键重装系统”工具,然后选择在线重装系统。
接下来我们选择好系统版本,选择安装此系统,需要注意的是我们在下载安装之前要关闭电脑杀毒软件,避免其影响网速。
接下来我们耐心等待系统的下载。
下载好之后我们需要立即重启电脑。
接下来我们会进入到windows启动管理器界面,选择第二个进去pe系统安装界面。
接下来我们会返回到pe系统,打开系统之家装机工具界面继续进行安装。
安装完成之后我们需要再次重启电脑。
接下来重启完电脑之后我们就进入到新系统啦。
以上就是安装win10系统的方法内容,希望能够给大家提供帮助。
猜您喜欢
- vsd文件用什么打开,小编告诉你电脑怎..2018-01-05
- 如何使用全新启动工具清理windows10图..2020-10-07
- 通过调节兼容性来解决win10无法运行程..2017-06-19
- 如何解决win10第三方软件模糊..2020-08-15
- 电脑win10怎么激活的教程介绍..2021-12-18
- 小编告诉你使用win10桌面小工具..2017-10-07
相关推荐
- 升级win10后很卡怎么办 2021-12-30
- 图文详解win10怎么切换输入法.. 2018-11-19
- win10易升,小编告诉你win10易升怎么卸.. 2018-04-28
- 老司机教你win10创意者怎么更新.. 2019-02-26
- 小编告诉你windows7系统升级到win10 6.. 2017-05-26
- win10镜像下载方法 2021-01-05



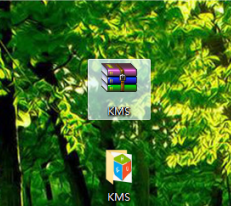
 魔法猪一健重装系统win10
魔法猪一健重装系统win10
 装机吧重装系统win10
装机吧重装系统win10
 系统之家一键重装
系统之家一键重装
 小白重装win10
小白重装win10
 TightVNC V2.7.7 绿色汉化版(32和64位) (远程控制软件)
TightVNC V2.7.7 绿色汉化版(32和64位) (远程控制软件) 新萝卜家园 Ghost Win7 32位 快速装机版 2013.03
新萝卜家园 Ghost Win7 32位 快速装机版 2013.03 新萝卜家园Win7系统下载64位纯净版1805
新萝卜家园Win7系统下载64位纯净版1805 系统之家ghost win7 x86 旗舰版2017
系统之家ghost win7 x86 旗舰版2017 深度技术win8 32位专业版系统下载 v1903
深度技术win8 32位专业版系统下载 v1903 系统之家Ghos
系统之家Ghos 深度技术ghos
深度技术ghos 深度技术ghos
深度技术ghos 超级硬件资料
超级硬件资料 Goldwave v5.
Goldwave v5. 最新360安全
最新360安全 百度影音 v1.
百度影音 v1. 深度技术Ghos
深度技术Ghos 万能五笔输入
万能五笔输入