-
win10系统清理垃圾文件方法
- 2017-05-30 00:02:33 来源:windows10系统之家 作者:爱win10
win10系统清理垃圾文件方法是什么,系统之家小编的邮箱里面收到了很多人这样问题的邮件,当电脑系统出现大量垃圾的时候,会造成电脑运行速度慢,所以必学win10清理垃圾,那么就让系统之家小编教你们win10系统清理垃圾文件方法吧。
双击计算机图标,打开电脑的各个磁盘界面,如下图所示
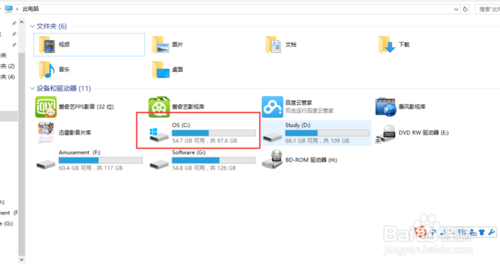
选择系统盘c盘鼠标右键单击,选择属性
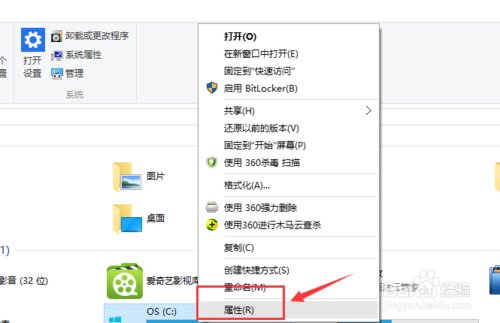
然后在接下来的界面,点击磁盘清理清理垃圾
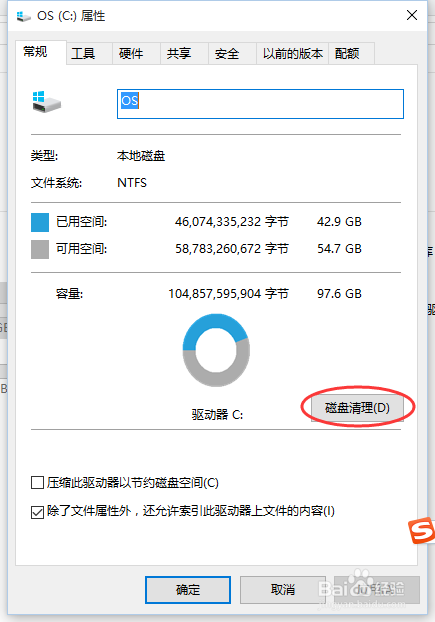
选择磁盘清理后,会出现下面的扫描系统垃圾的进度条
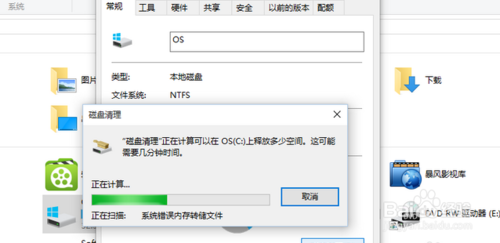
扫描完毕,之后选择你要清理的垃圾点击确定即可
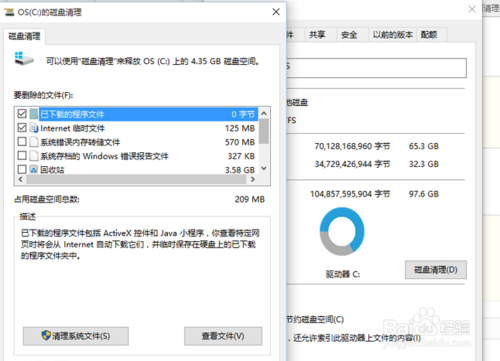

垃圾正在清除中,清除完毕后关闭磁盘属性即可,其他磁盘的清理方法跟c盘一样。

综上所述,这就是win10系统清理垃圾文件方法了,电脑系统使用久了以后,都会出现大量系统垃圾,那么就得进行清理了,不然会拖慢电脑运行速度,还不会的朋友就可以使用小编这个方法进行清理,小编自信保证你们绝对能彻底清理掉垃圾。觉得小编的文章不错,还可以查阅win7旗舰版重装教程。
上一篇:win7系统中获取win10图标怎么关闭?
下一篇:win10输入日语怎么设置
猜您喜欢
- 免费win10激活码专业版正版2022-06-21
- win10安全模式怎么进入2023-03-11
- 如何激活windows10产品密钥2022-07-17
- 小编告诉你腾讯电脑管家升级win10..2017-10-18
- win10官网安装最新下载2017-09-08
- win10 1909系统更新显示移动宽带用户..2020-10-01
相关推荐
- 一键重装系统win7|小编告诉你最简单的.. 2017-12-04
- win10系统dll文件一键修复的教程.. 2022-01-10
- 教你win10系统下怎么设置开机密码.. 2019-02-22
- win10怎么把字体调大 2020-09-01
- 小编告诉你Win10应用商店怎么卸载.. 2017-10-16
- 小编告诉你win10快速启动 2017-10-12





 魔法猪一健重装系统win10
魔法猪一健重装系统win10
 装机吧重装系统win10
装机吧重装系统win10
 系统之家一键重装
系统之家一键重装
 小白重装win10
小白重装win10
 雨林木风Ghost Win7 SP1 32位旗舰版系统下载v1812
雨林木风Ghost Win7 SP1 32位旗舰版系统下载v1812 Teleport Pro v1.54(整个网站下载神器)
Teleport Pro v1.54(整个网站下载神器) 萝卜家园win10系统下载64位专业版v201801
萝卜家园win10系统下载64位专业版v201801 小白U盘制作工具v1.12.10.0官方版
小白U盘制作工具v1.12.10.0官方版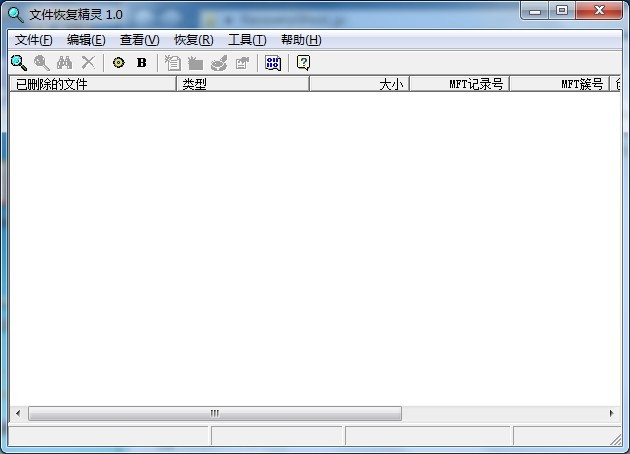 数据恢复软件 v1.0 绿色免费版 (被删除的文件恢复)
数据恢复软件 v1.0 绿色免费版 (被删除的文件恢复)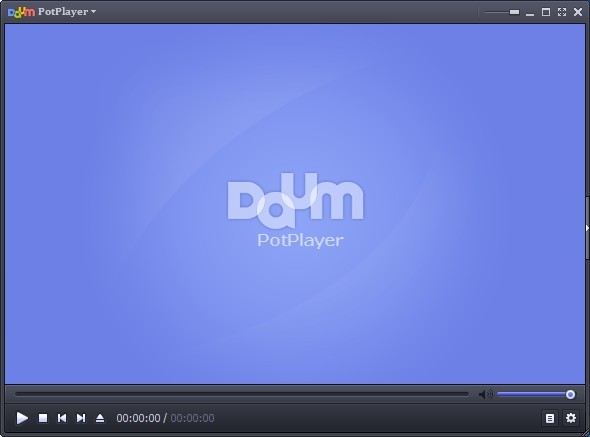 PotPla<x>yer v1.5.38152 汉化绿色版 32/64位 (全能视频播放器)
PotPla<x>yer v1.5.38152 汉化绿色版 32/64位 (全能视频播放器) 系统之家Ghos
系统之家Ghos 绿叶浏览器 v
绿叶浏览器 v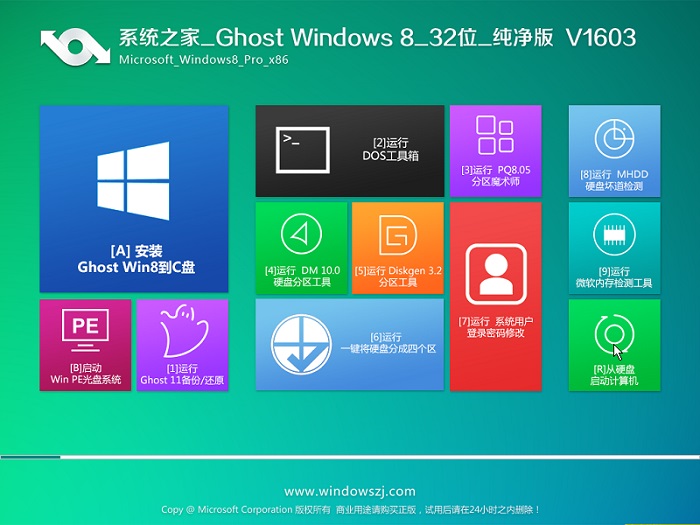 系统之家Ghos
系统之家Ghos 隔离装置测试
隔离装置测试 系统之家Ghos
系统之家Ghos Chrome浏览器
Chrome浏览器 MPC-BE v1.2.
MPC-BE v1.2. 萝卜家园Ghos
萝卜家园Ghos 系统之家ghos
系统之家ghos 系统之家win7
系统之家win7 GHOST WIN7
GHOST WIN7  粤公网安备 44130202001061号
粤公网安备 44130202001061号