-
微软win10升级助手怎么使用
- 2022-03-10 09:04:02 来源:windows10系统之家 作者:爱win10
微软win10升级助手如何使用?现在想要将win7升级win10系统的话,都需要借助到一些官方或者第三方工具升级了,常用的就有微软win10升级助手.有网友想了解微软win10升级助手怎么使用,下面教下大家具体的升级方法.
微软win10升级助手怎么使用
工具/原料
系统版本:windows7
品牌型号:台式机/笔记本电脑
制作工具:微软win10升级助手
方法步骤
1.首先我们将微软win10升级助手下载安装到电脑桌面当中。
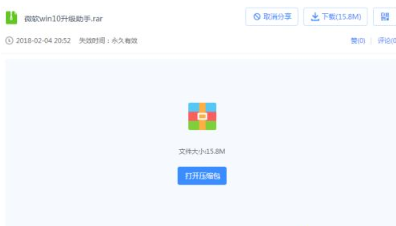
2.双击运行该软件,进入页面后我们选择“立即升级这台电脑”,点击进入下一步。
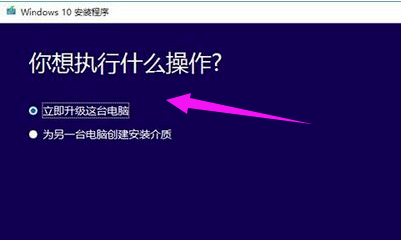
3.如果我们选择“为另一台电脑创建介质”的话,可以根据自己的需要进行选择系统版本。
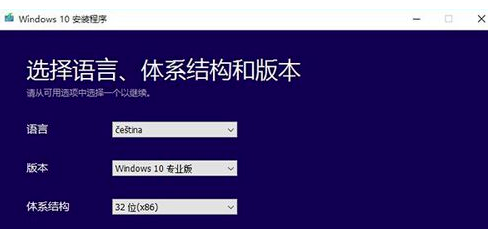
4.这里有两个选择,我们选择“iso文件”。
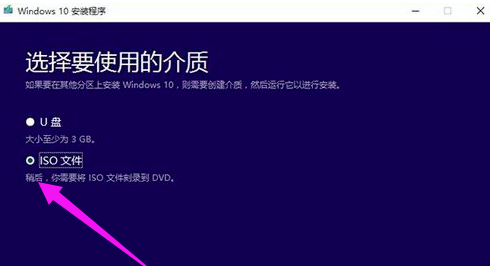
5.此时会开始自动下载iso文件,我们需耐心等待。
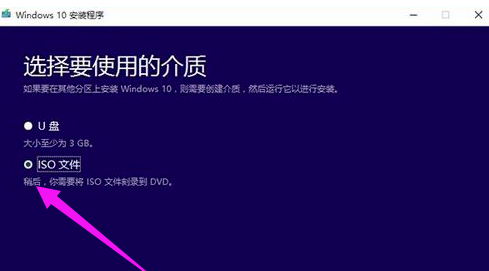
6.如果不想要更新就选择第二种选项,并不影响。
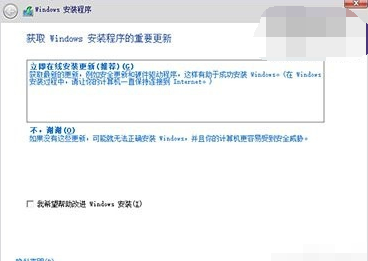
7.进入到激活密钥的页面,若没有可以选择“跳过”。
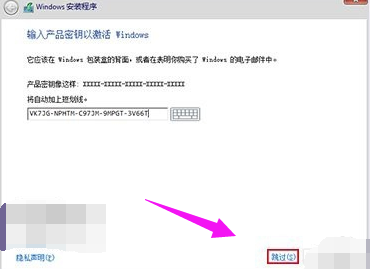
8.我们选择版本后点击“下一步”。
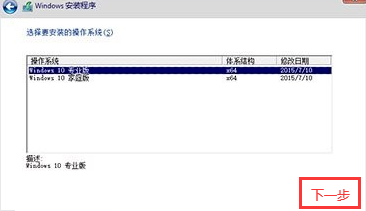
9.然后选择自定义安装。
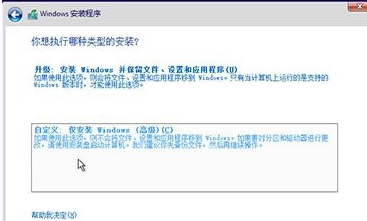
10.最后将win10系统安装在主分区内,最好大于30G,完成后我们根据提示操作即可升级win10系统。
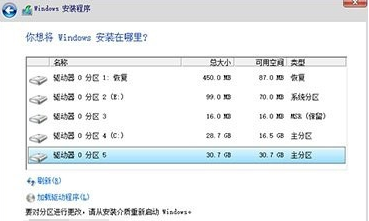
总结
首先我们将微软win10升级助手下载安装到电脑桌面当中。
双击运行该软件,进入页面后我们选择“立即升级这台电脑”,点击进入下一步。
如果我们选择“为另一台电脑创建介质”的话,可以根据自己的需要进行选择系统版本。
这里有两个选择,我们选择“iso文件”。
此时会开始自动下载iso文件,我们需耐心等待。
如果不想要更新就选择第二种选项,并不影响。
进入到激活密钥的页面,若没有可以选择“跳过”。
我们选择版本后点击“下一步”。
然后选择自定义安装。
最后将win10系统安装在主分区内,最好大于30G,完成后我们根据提示操作即可升级win10系统。
这就是微软win10升级助手怎么使用的步骤所在,你学会了吗,赶快去试试吧。
猜您喜欢
- win10系统中任务栏滚动显示全部窗口图..2020-09-11
- win10 64下载安装的方法2022-02-24
- windows10 2004此新版本带来了许多修..2020-12-21
- windows7系统旗舰版64位在线升级win10..2017-05-27
- 老司机教你esd转iso怎么转换..2019-05-09
- 图文详解uefi安装win10系统方法..2018-11-17
相关推荐
- win10关闭自动更新最新教程 2017-10-14
- 小编告诉你win10怎么安装qq 2017-10-10
- win10版本有哪些以及区别 2021-01-08
- 笔记本win10系统和win7旗舰版系统怎么.. 2017-06-16
- win8升级win10图文详解 2017-07-20
- win10摄像头显示斜杠导致无法打开怎么.. 2020-09-11




 魔法猪一健重装系统win10
魔法猪一健重装系统win10
 装机吧重装系统win10
装机吧重装系统win10
 系统之家一键重装
系统之家一键重装
 小白重装win10
小白重装win10
 随风HTTPip资源验证工具v1.0 绿色版 (代理验证工具)
随风HTTPip资源验证工具v1.0 绿色版 (代理验证工具) 深度技术Ghost win8 64位纯净版下载v201708
深度技术Ghost win8 64位纯净版下载v201708 MockupCreator v3.4 汉化破解版 (产品草图设计软件)
MockupCreator v3.4 汉化破解版 (产品草图设计软件) 百度影音 v1.19.0.150 去广告绿色版 (百度最新版播放器)
百度影音 v1.19.0.150 去广告绿色版 (百度最新版播放器) wxCrafter v1.2 Standalone 破解版 (RAD 工具)
wxCrafter v1.2 Standalone 破解版 (RAD 工具) 深度技术win7系统下载64位装机版1704
深度技术win7系统下载64位装机版1704 Instagiffer
Instagiffer  口袋迷你U盘P
口袋迷你U盘P 系统之家Ghos
系统之家Ghos 装机吧一键重
装机吧一键重 系统之家Ghos
系统之家Ghos 小白系统 Gho
小白系统 Gho mp3DirectCut
mp3DirectCut 系统之家ghos
系统之家ghos 系统之家ghos
系统之家ghos 系统之家Ghos
系统之家Ghos 好用快递单打
好用快递单打 Tuts4 Youv v
Tuts4 Youv v