-
笔记本win10系统和win7旗舰版系统怎么安装
- 2017-06-16 22:00:34 来源:windows10系统之家 作者:爱win10
随着win10的推出,现在有不少的用户不想要尝试关于win10系统的功能了,但是也有部分的win7系统用户即想安装win10系统但是又不想卸载掉win7系统,那笔记本win10系统和win7旗舰版系统怎么安装呢?别急,其实关于笔记本win10系统和win7旗舰版系统怎么安装的方法很简单,下面就让系统之家小编给大家介绍关于笔记本win10系统和win7旗舰版系统怎么安装的解决方法吧。
1、先制作好u启动u盘,u盘里要存有win10和win7镜像。把u盘插入笔记本usb接口,重启电脑并按三星启动快捷键f12,进入开机启动界面,选择好u盘启动项按回车进入u启动主菜单界面,并选择【02】运行u启动win8pe防蓝屏版。如图:
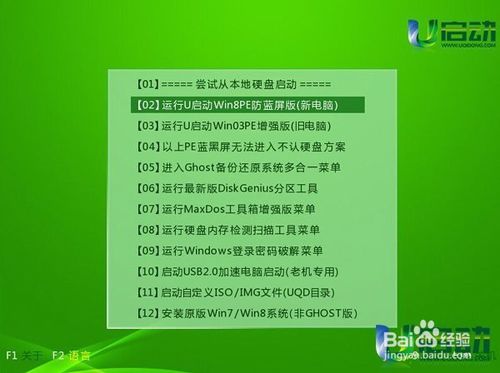
笔记本win10系统和win7旗舰版系统怎么安装图1
2、在弹出的u启动pe一键装机工具中,在“浏览”处选择win10镜像,并以c盘做为系统盘。如图:
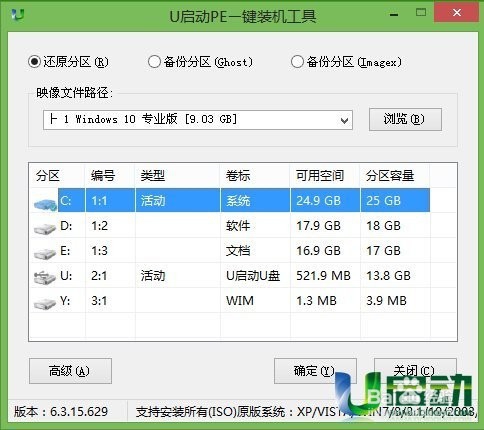
笔记本win10系统和win7旗舰版系统怎么安装图2
3、进行还原操作,还原之后自动重启。如图:

笔记本win10系统和win7旗舰版系统怎么安装图3
4、计算机重启后自行安装程序,等待安装完毕后即可设置计算机常规设置,win10系统就安装好了。如图:
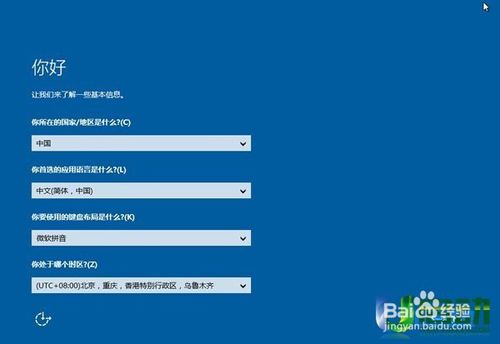
笔记本win10系统和win7旗舰版系统怎么安装图4
5、再重启三星笔记本,一直按开机启动键f12,即重复1步骤,接着在弹出的装机工具中选择的镜像是win7版本,并安装在d盘,不要和c盘重复了。如图:
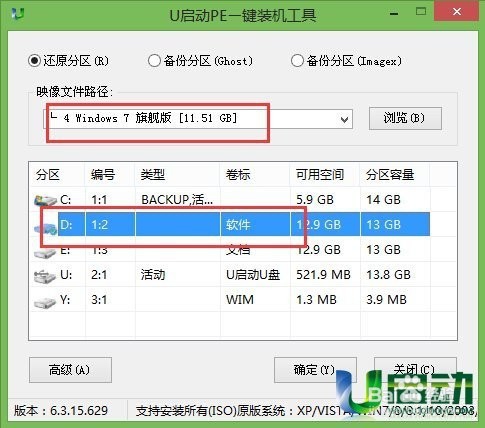
笔记本win10系统和win7旗舰版系统怎么安装图5
6、在弹出的还原操作提醒框中把“完成后重启”的钩钩去掉,然后点击确定。如图:
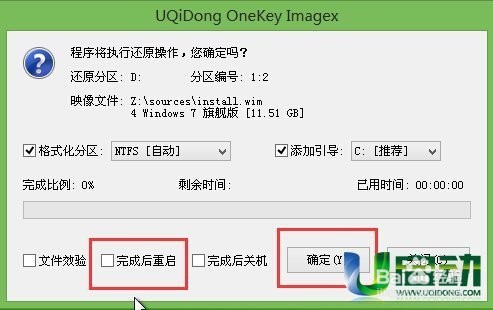
笔记本win10系统和win7旗舰版系统怎么安装图6
7、程序还原完成后,我们在pe桌面上找到白色图标“修复系统引导”工具,对系统进行修复,如图:

笔记本win10系统和win7旗舰版系统怎么安装图7
8、引导修复完成后重启笔记本,选择win7系统,完成win7系统安装。如图:
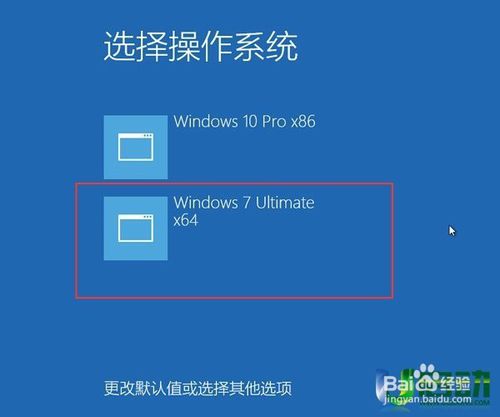
笔记本win10系统和win7旗舰版系统怎么安装图8
关于笔记本win10系统下载32位和win7旗舰版系统怎么安装到这里就全部结束了,相信大家通过上面的笔记本win10系统和win7旗舰版系统怎么安装的解决方法都有一定的了解吧,其实关于笔记本win10系统和win7旗舰版系统怎么安装的解决方法只要简单的几步就可以解决掉的,好了,如果想了解更多的资讯敬请关注系统之家官网吧。
猜您喜欢
- WIN10专业版激活工具,小编告诉你激活..2018-05-15
- 水星无线路由器设置,小编告诉你设置教..2018-08-08
- win10升级工具无法运行怎么办..2023-01-17
- win10任务管理器快捷键是什么..2020-05-27
- Win10系统摄像头驱动如何安装..2020-03-07
- win10任务栏怎么设置透明2019-06-18
相关推荐
- 详解如何开启win10小娜 2018-11-10
- win10激活码专业版最新版在哪里找到.. 2022-08-14
- win10输入法设置切换的位置操作步骤.. 2023-02-25
- win10之家官网系统安装教程 2022-07-04
- win10升级win11 2022-12-22
- 简单几步教你win10字母键变成快捷键的.. 2020-09-10





 魔法猪一健重装系统win10
魔法猪一健重装系统win10
 装机吧重装系统win10
装机吧重装系统win10
 系统之家一键重装
系统之家一键重装
 小白重装win10
小白重装win10
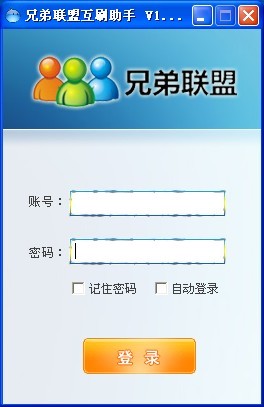 兄弟联盟互刷助手1.7.2绿色版(淘宝全自动刷收藏软件)
兄弟联盟互刷助手1.7.2绿色版(淘宝全自动刷收藏软件) 小白系统ghost win7系统下载32位纯净版1806
小白系统ghost win7系统下载32位纯净版1806 雨林木风ghost win10 x64专业版v201612
雨林木风ghost win10 x64专业版v201612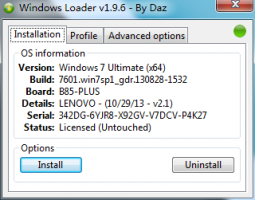 完美的win7激活工具Windows 7 Loader 1.9.9
完美的win7激活工具Windows 7 Loader 1.9.9 系统之家Ghost Win7 32位旗舰版系统下载 v1903
系统之家Ghost Win7 32位旗舰版系统下载 v1903 萝卜家园ghost win8 32位专业版v201703
萝卜家园ghost win8 32位专业版v201703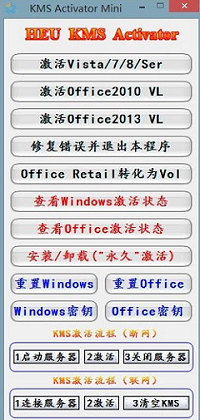 HEU_KMS_Acti
HEU_KMS_Acti 起舞加速浏览
起舞加速浏览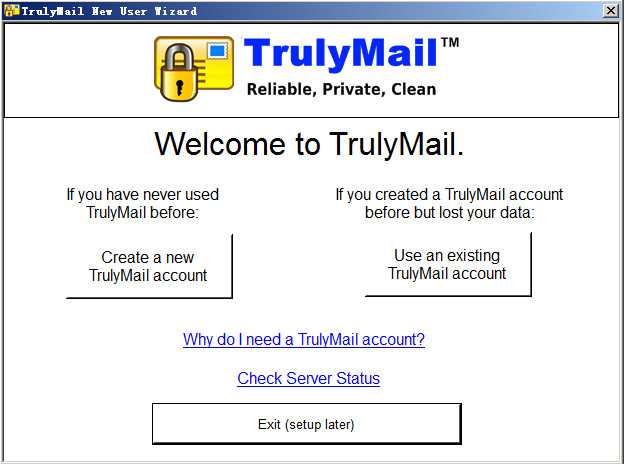 TrulyMail V4
TrulyMail V4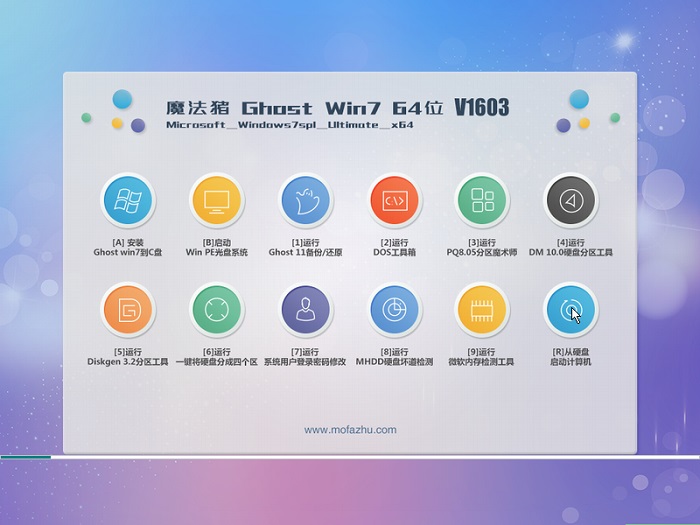 魔法猪ghost
魔法猪ghost  深度技术ghos
深度技术ghos 小白系统 gho
小白系统 gho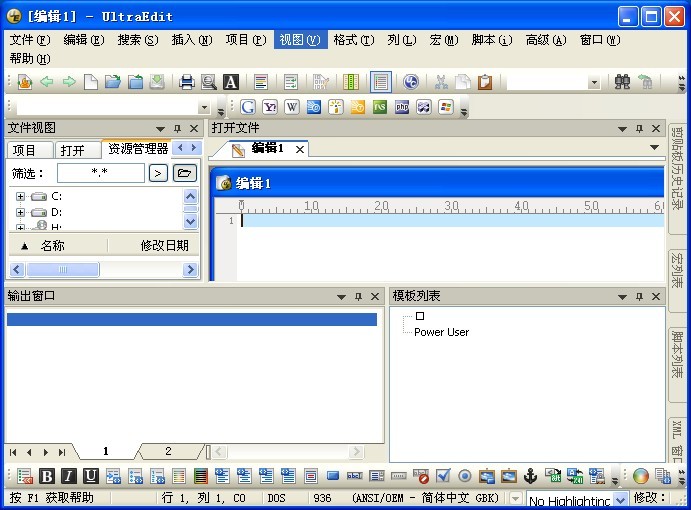 UltraEdit v1
UltraEdit v1 电脑公司Ghos
电脑公司Ghos 小白系统Ghos
小白系统Ghos ProfiCAD v7.
ProfiCAD v7. 小白系统Ghos
小白系统Ghos 系统之家ghos
系统之家ghos 粤公网安备 44130202001061号
粤公网安备 44130202001061号