-
win10打印机驱动怎么安装步骤教程
- 2022-03-17 10:08:00 来源:windows10系统之家 作者:爱win10
win10打印机驱动怎么安装步骤教程,打印机是办公室人员经常会用到的打印设备,而当我们安装好打印机之后,如果要在电脑上使用一些硬件设施的话都是需要驱动的支持才能正常使用的,有些网友想要让打印机连接win10电脑使用,不过不少小伙伴对于win10系统并不熟悉,不知道win10如何安装打印机驱动。今天小编就给大家介绍下win10系统打印机驱动安装教程。
工具/原料:笔记本电脑
系统版本:windows10系统
品牌型号:联想
win10打印机驱动怎么安装步骤教程:
1、在Windows10系统桌面,依次点击“开始/Windows系统/控制面板”菜单项。
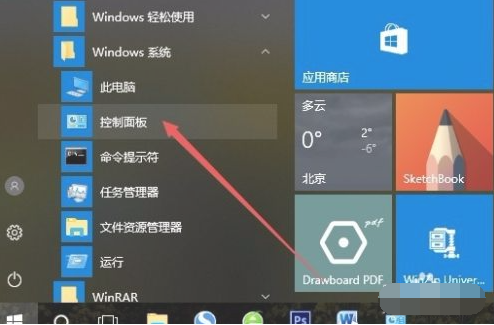
2、在打开的控制面板窗口中,点击右上角的“查看方式”下拉菜单,在弹出菜单中点击“大图标”菜单项。‘
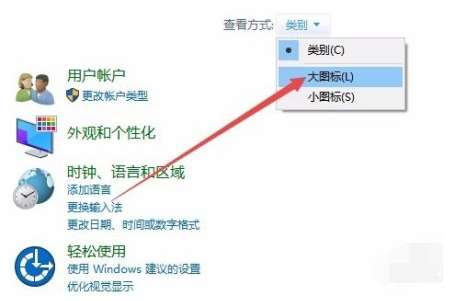
3、点击窗口中的“设备和打印机”图标。
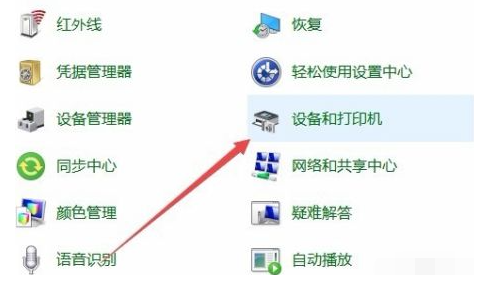
4、在打开的窗口中点击“添加打印机”快捷链接。
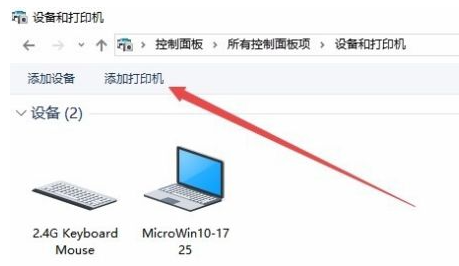
5、这时会自动扫描打印机,直接点击“我所需的打印机未列出”快捷链接就可以了。
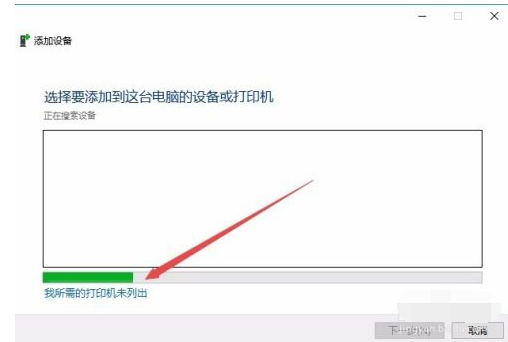
6、接下来在打列的添加打印机窗口中点击“通过手动设置添加本地打印机或网络打印机”一项,然后点击下一步按钮。
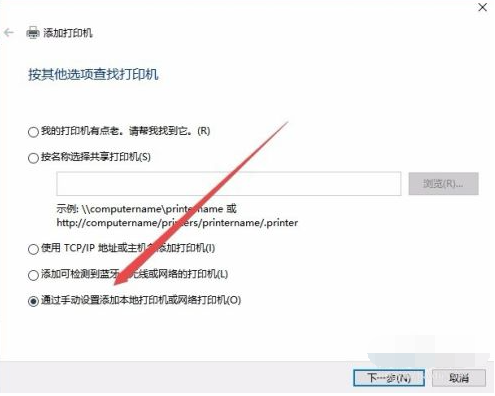
7、接下来就会弹出安装打印机驱动程序窗口,在左侧的厂商窗口中选择打印机的厂家,在右侧列表中选择打印机的型号。
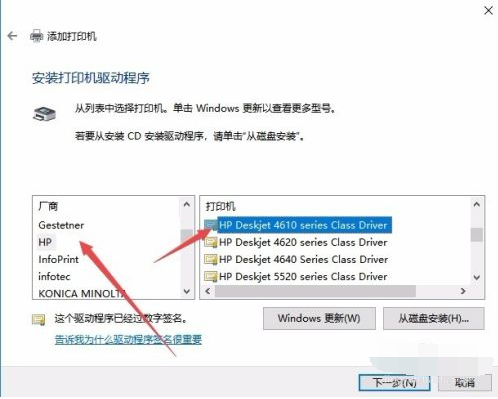
8、这时就会出现正在安装打印机的窗口了。待安装完成后就可以正常使用打印机了。
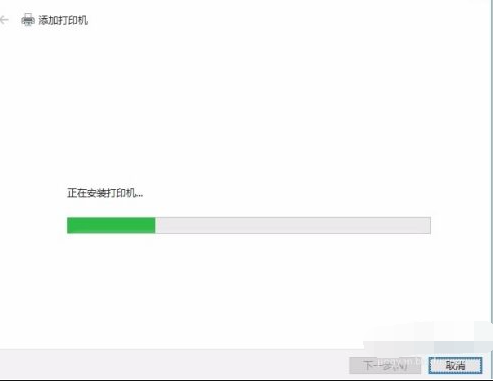
注意事项:
1、首先将打印机与电脑进行连接,目前大部分打印机都是通过USB数据线与电脑U口进行连接的。
2、第一步安装了支持win10的打印机驱动,所以在这里能找到与打印机型号相符合的驱动程序,没有安装过驱动,里面有可能不会显示打印机驱动。
3、装打印机驱动 驱动光盘安装,驱动文件下载安装都可以,注意先不要连接打印机和电脑的连接线。
总结
以上就是跟大家分享的演示win10安装打印机驱动的方法,如果有朋友在win10安装打印机驱动问题,想要学习win10如何安装打印机驱动的话,可以参考上述方法,希望对大家有帮助。
猜您喜欢
- win10纯净版系统下载安装教程..2021-01-19
- 笔记本电脑关不了机,小编告诉你解决华..2018-01-16
- 固态硬盘4k对齐,小编告诉你怎么看固态..2018-08-23
- 怎么自定义窗口颜色 win102017-06-21
- 深度技术ghost win10 x64专业版U盘安..2017-05-20
- win10安装工具下载的镜像在哪里..2022-03-13
相关推荐
- 细说win10没有有效的ip配置怎么办.. 2018-11-21
- 机械师电脑下载与安装win10专业版系统.. 2019-09-18
- 手把手教你win10系统更新在哪.. 2020-05-06
- win10无法登录账户怎么解决?.. 2017-06-10
- 详细教您windows10镜像安装步骤.. 2019-03-23
- windows10系统之家下载一键安装的教程.. 2022-02-14



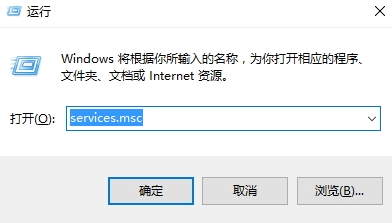
 魔法猪一健重装系统win10
魔法猪一健重装系统win10
 装机吧重装系统win10
装机吧重装系统win10
 系统之家一键重装
系统之家一键重装
 小白重装win10
小白重装win10
 雨林木风Win7 64位旗舰版系统下载 v1909
雨林木风Win7 64位旗舰版系统下载 v1909 系统之家Win7 64位纯净版系统下载 v1909
系统之家Win7 64位纯净版系统下载 v1909 雨林木风64位win10专业版系统下载v20.07
雨林木风64位win10专业版系统下载v20.07 视频网站广告屏蔽程序 1.0官方中文版(随时添加所屏蔽的网站)
视频网站广告屏蔽程序 1.0官方中文版(随时添加所屏蔽的网站) 深度技术Win10 专业版系统下载64位 v1904
深度技术Win10 专业版系统下载64位 v1904 程序启动监视
程序启动监视 小白系统win1
小白系统win1 深度技术Win1
深度技术Win1 小白系统ghos
小白系统ghos 雨林木风ghos
雨林木风ghos MaxDOS 9.3
MaxDOS 9.3  Safe Plus v1
Safe Plus v1 电脑公司 win
电脑公司 win 深度技术ghos
深度技术ghos 协通XT800远
协通XT800远 飞鸽传书V5.1
飞鸽传书V5.1 Weeny Free A
Weeny Free A