-
怎么自定义窗口颜色 win10
- 2017-06-21 09:59:39 来源:windows10系统之家 作者:爱win10
怎么自定义窗口颜色 win10,很多网友都更新了windows10系统,现在他们想更改win10窗口颜色,因为默认的眼神太难看了,使用电脑的时候,总感觉让自己十分不舒服,那么就问系统之家小编怎么更改,现在就让系统之家小编告诉大家怎么自定义窗口颜色 win10的方法吧。
怎么自定义窗口颜色 win10方法:
1、首先,请大家点击Win10系统中的开始菜单,打开开始菜单页面之后,点击开始菜单中的“设置”按钮,进入Win10系统设置页面。
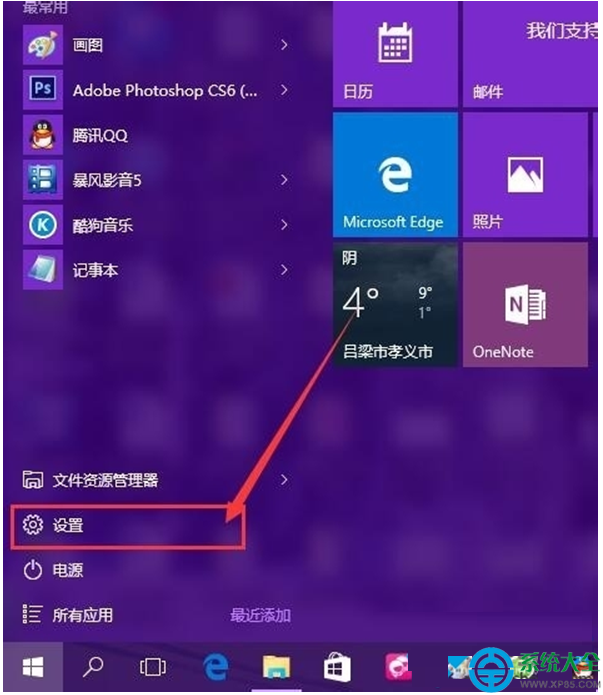
2、在Win10系统设置页面中,我们点击页面中的“个性化”菜单选项设置,打开系统个性化设置页面。
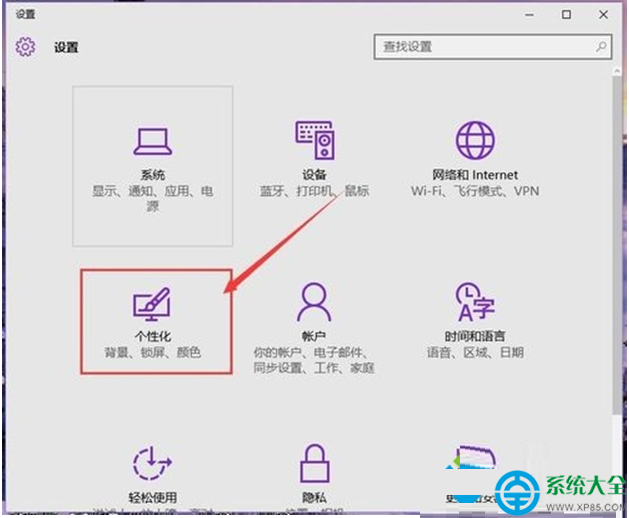
3、进入系统个性化设置页面之后,点击页面左侧的“颜色”按钮,点击系统颜色设置界面,在该页面中我们就可以设置系统的窗口颜色,包括开始菜单、任务栏窗口等颜色的设置。
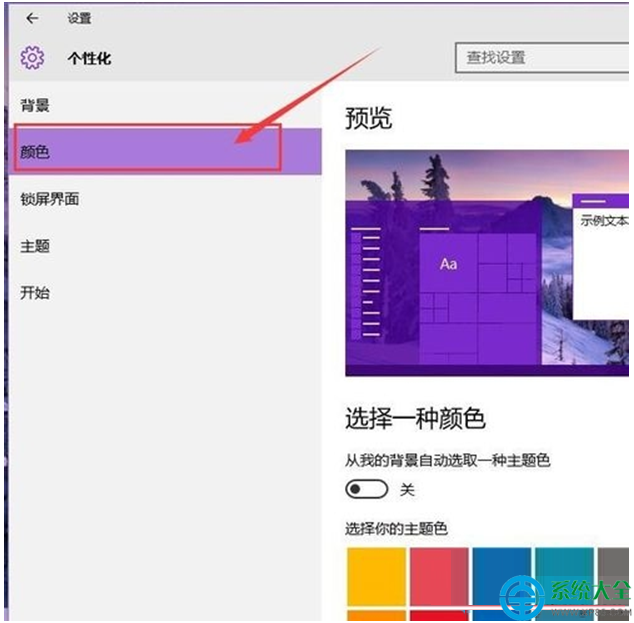
4、接下来,我们现将页面转到颜色设置页面最底端,将“显示开始菜单、任务栏、标题栏颜色”的开关打开,该开关默认处于关闭状态,对于处于关闭状态的开关,窗口颜色将默认是不开启的。
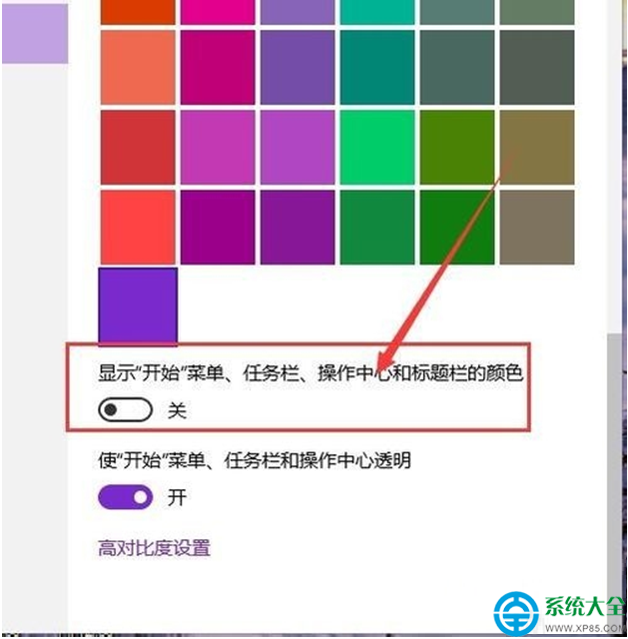
5、接下来,我们可以对窗口颜色分别做一个简单的设置。在颜色设置页面顶端,我们可以看到“从我的背景自动选取一种主题色”设置开关,如果你不想手动设置颜色的话,可以点击开启该开关,窗口颜色即可自动设置。
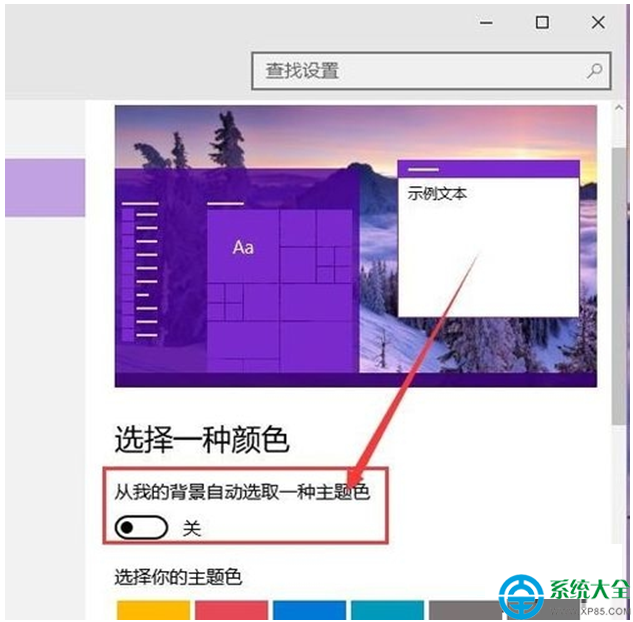
6、如果你想手动更改窗口颜色的话,我们可以点击关闭该开关按钮,然后在下方的颜色选择器中点击选择喜欢的颜色,点击一下即可更改窗口颜色。
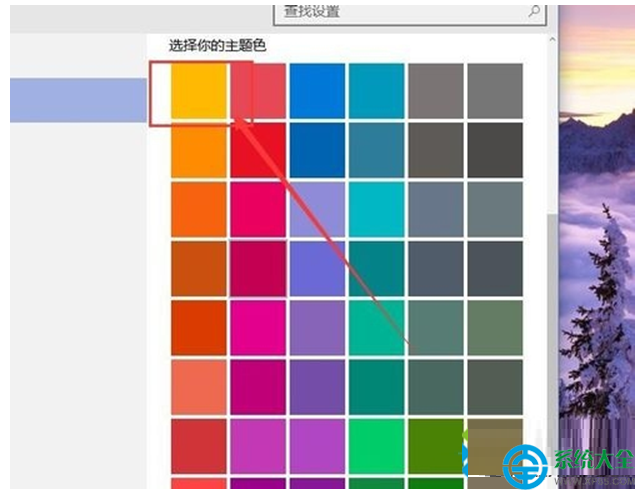
7、当我们点击选择好颜色之后,我们就可以双击打开计算机应用窗口页面,其实随便哪一个应用都可以,在窗口页面中我们可以清楚地看到窗口标题栏颜色已经更改为我们所设置的颜色啦。
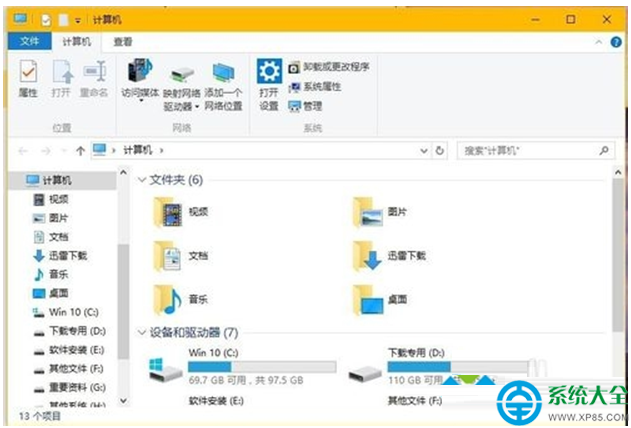
8、在Win10系统TH2更新版本发布之后,微软响应广大用户的心声,重新让主题设置页面回归系统,我们可以在个性化设置页面中,点击“主题”设置选项,然后在右侧窗口中点击“主题设置”选项。
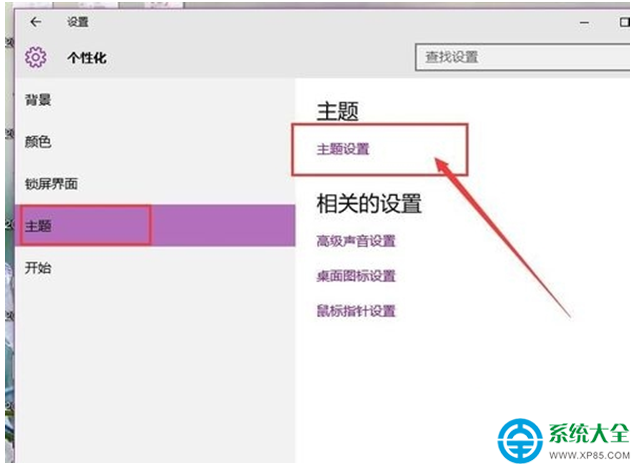
9、打开主题设置选项之后,在Win7&8系统中熟悉的主题页面即可立即展现在我们眼前,我们可以在该页面中轻松地管理系统中安装的主题,并安装新的系统主题。
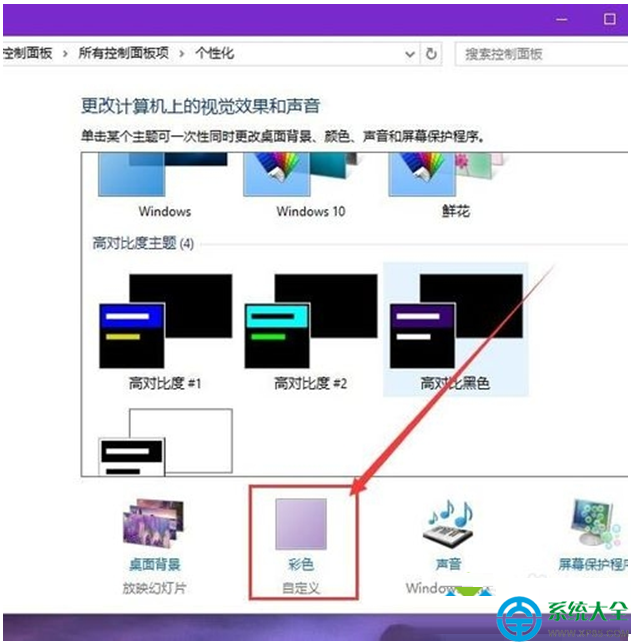
10、在主题窗口页面中,我们点击页面底端的“彩色”按钮,该按钮即Win7系统中的窗口颜色设置路径,点击该设置项目,我们就可以直接跳转到个性化设置页面中的颜色设置项目,具体的设置方法请参考上面的步骤。
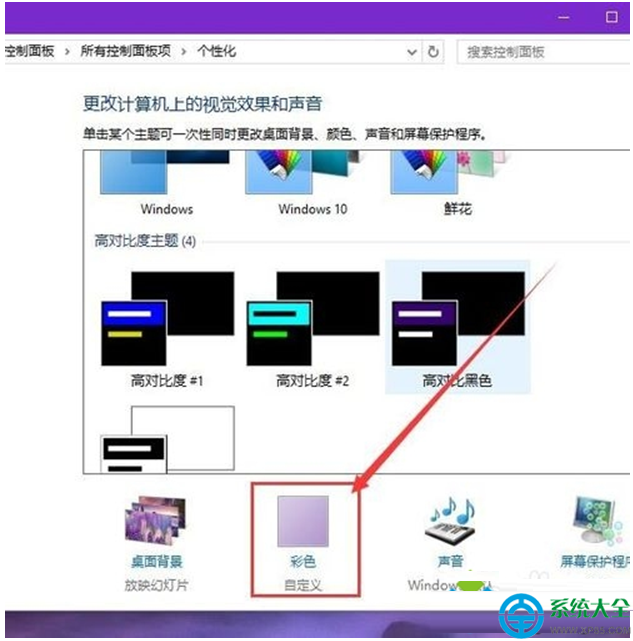
综上所述,这就是怎么自定义窗口颜色 win10的方法了,很多人现在都更新了windows10系统了,当然windows10很多全新的功能也让耳目一新,当然win10系统有些功能网友们也是不知道的,就好比现在遇到的这个问题,那么现在使用系统之家小编这个方法吧,轻松帮你们解决这个问题。win1032位系统下载尽在系统之家官网。
猜您喜欢
- win10屏幕亮度调节的方法2022-01-27
- win10易升,小编告诉你win10易升怎么卸..2018-04-28
- 小编告诉你win1064位旗舰版系统如何更..2017-05-15
- win10数字激活工具怎么使用2022-03-09
- 电脑win10系统如何重装2023-04-13
- 如何清空剪切板,小编告诉你电脑如何清..2018-07-04
相关推荐
- win10怎么设置任务栏显示应用图标,小.. 2017-11-21
- win10玩不了LOL,小编告诉你怎么解决wi.. 2018-06-21
- win10专业版激活密钥2022 2022-06-05
- win10正式版系统下载方法 2022-10-14
- 获取win10图文教程 2020-10-07
- 例举win10家庭版和专业版的区别是什么.. 2019-03-12





 魔法猪一健重装系统win10
魔法猪一健重装系统win10
 装机吧重装系统win10
装机吧重装系统win10
 系统之家一键重装
系统之家一键重装
 小白重装win10
小白重装win10
 深度技术ghost win7 x86 旗舰版201612
深度技术ghost win7 x86 旗舰版201612 雨林木风V10.1 Ghost Win7 32位 旗舰版
雨林木风V10.1 Ghost Win7 32位 旗舰版 深度技术ghost Xp Sp3 专业装机版1703
深度技术ghost Xp Sp3 专业装机版1703 萝卜家园ghost win10 x86位 企业版v201606
萝卜家园ghost win10 x86位 企业版v201606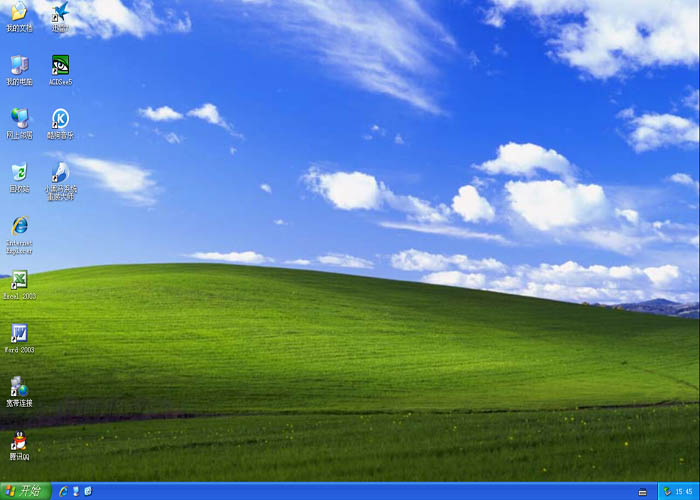 小黑马 Ghost XP sp3 安装版系统下载 V2015.04
小黑马 Ghost XP sp3 安装版系统下载 V2015.04 雨林木风Ghost Win7 SP1 x64旗舰版系统下载 v1908
雨林木风Ghost Win7 SP1 x64旗舰版系统下载 v1908 小白系统 gho
小白系统 gho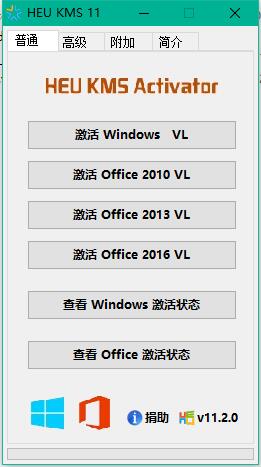 KEU KMS Acti
KEU KMS Acti 1024浏览器 v
1024浏览器 v win10 64位官
win10 64位官 深度技术win1
深度技术win1 小白系统ghos
小白系统ghos 新萝卜家园gh
新萝卜家园gh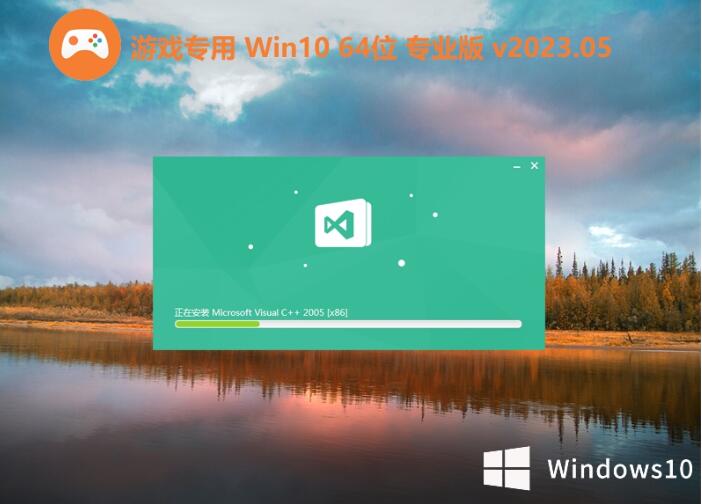 游戏专用64位
游戏专用64位 萝卜家园ghos
萝卜家园ghos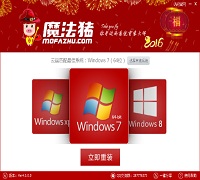 系统重装软件
系统重装软件 粤公网安备 44130202001061号
粤公网安备 44130202001061号