微软经典Windows操作系统,办公一族得力助手
立即下载,安装Windows7
工具/原料:
系统版本:win10
品牌型号:联想yoga13
方法/步骤:
方法一:进入菜单中的设置页面,调整语言中的键盘设置
1.在桌面,点击窗口中的Win按键,随后点击开始菜单中左边栏上的设置。
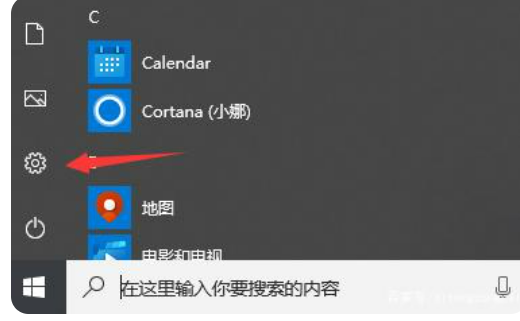
2.进到设置面板,点击时间和语言,进入下一步。
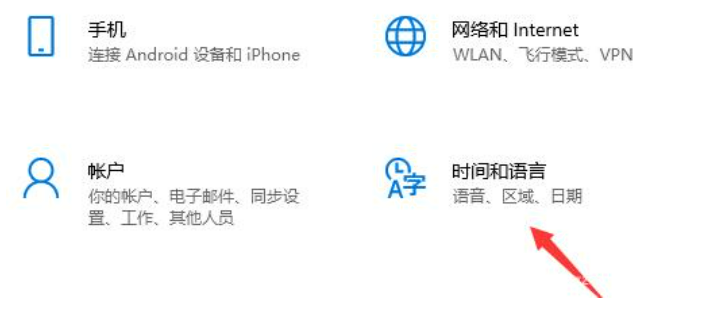
3.随后点击左侧栏区域中的语言,进入下一步。

4.在区域语言界面上点击中文,进入下一步。
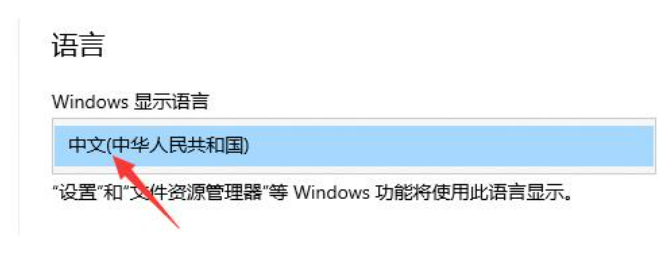
5.点击中文弹出菜单中的拼读,输入和键盘设置,进入下一步。

6.开启界面后,拖到底部并点击高級键盘设置。

7.在弹出的界面中,设置适度的输入法。

方法二:通过快捷键进入语言设置页面设置美式键盘
1、按快捷键【win+i】弹出【Windows设置】页面。

2、在【Windows设置】页面中点击【时间和语言】。

3、点击左侧的【语言】。
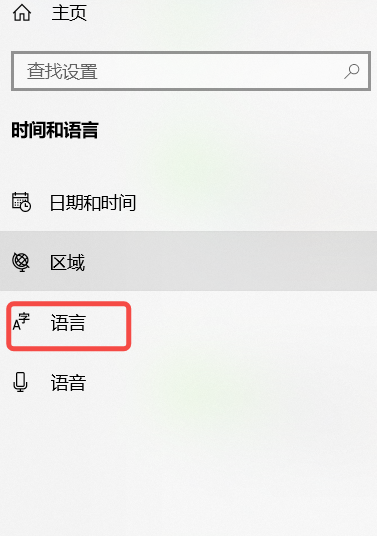
4、点击右侧的【添加首选的语言】。

5、在弹出界面中用鼠标【滚轮】下滑找到并点击【英语(美国)】;
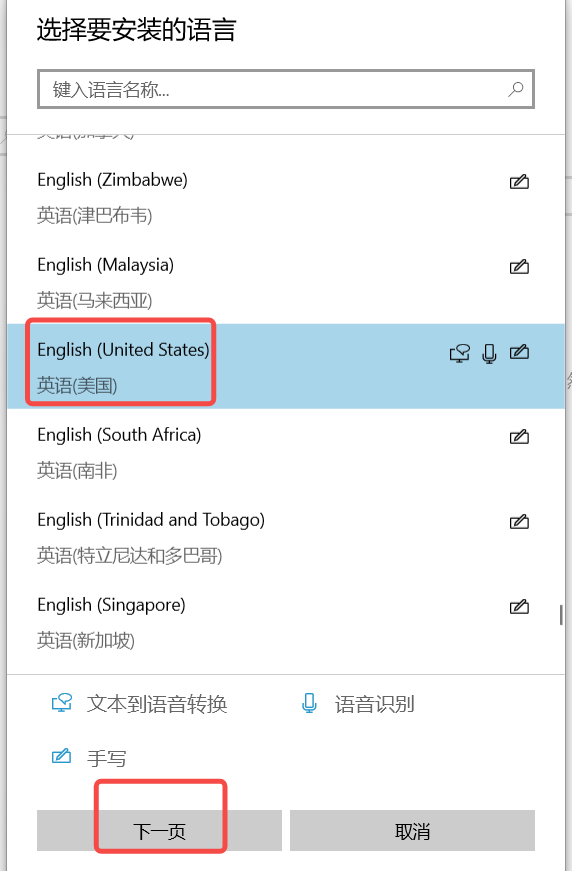
6、点击【安装】。

7、安装好了如图所示。

8、点击一下美式键盘,下方出现一个向上的箭头;点击红框处的箭头。

9、如图所示,美式键盘就变成了默认;设置默认输入法为美式键盘成功。

总结:以上就是小编提供的方法,进入菜单中的设置页面,调整语言中的键盘设置或者通过快捷键进入语言设置页面设置美式键盘。更多关于windows系统的使用方法或者故障解决教程,我们还可以在“系统之家官网”内查看。