-
虚内存一键设置方法教程
- 2017-04-11 00:00:05 来源:windows10系统之家 作者:爱win10
经常有人问系统之家小编虚内存一键设置要怎么做,其实虚拟内存一键设置并不需要通过什么软件,我们可以在自己的电脑系统里完成虚拟内存一键设置哦!大家一定很想要知道方法吧?下面小编就给大家带来虚内存一键设置方法教程。
1.电脑虚拟内存不是越大越好
电脑虚拟内存不是越大越好,虚拟内存大小不要超过你物理内存的1.5倍,内存4G或者以上的、不玩大型游戏的可以不设置,因为虚拟内存对于硬盘消耗太大。
在进行虚拟内存设置之前,对电脑进行全盘清理,尤其是电脑磁盘清理。可以观看小编的经验。c盘空间越来越小怎么完美清理

虚内存一键设置方法教程图1
2.虚拟内存设置步骤
右击计算机-属性-高级系统设置-高级-设置-高级-更改,选择系统管理的大小(推荐使用),点击确定。
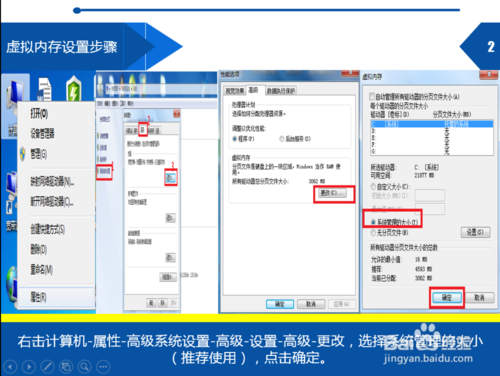
虚内存一键设置方法教程图2
3.自定义
如果你的电脑内存1G,2G,你又要运行较大的程序,可以进行自定义大小设置,最大值不大于物理内存的1.5倍,也可以使用系统的推荐,初始大小设置成物理内存大小。
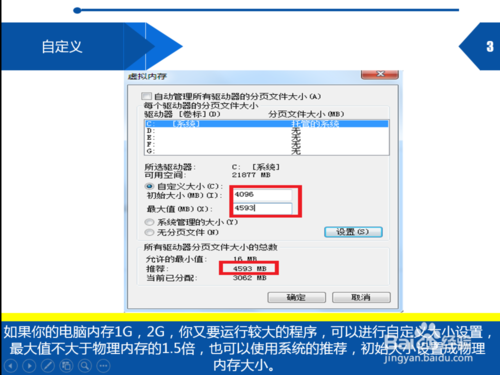
虚内存一键设置方法教程图3
4.虚拟内存的删除
点击无分页文件,点击设置-确定
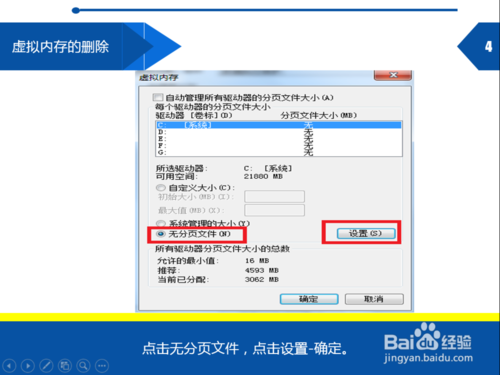
虚内存一键设置方法教程图4
5.虚拟内存更改位置
把c盘的虚拟文件删除后,点击D盘,点击系统管理的大小,点击设置,点击确定
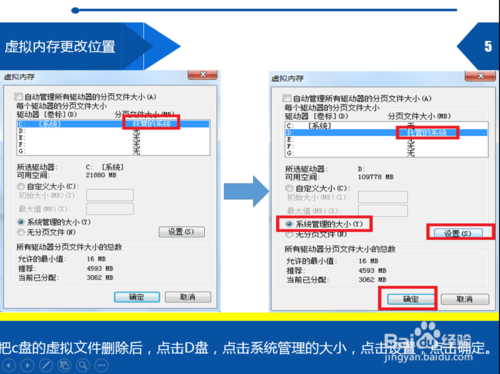
虚内存一键设置方法教程图5
上述虚内存一键设置方法教程啦,大家是否都已经学会了这个方法呢?说实话虚拟内存一键设置的方法并不难,只是大家缺少一种求知的心态,才会一直非常迷茫。既然大家现在已经知道了方法,那就赶紧行动起来吧。推荐阅读:win7旗舰版64位下载。
猜您喜欢
- 发烧友教你如何重装电脑系统最简单..2017-02-05
- 系统之家win10X64专业版装机推荐..2016-11-11
- u盘系统win7纯净版安装方法详解..2017-02-09
- win7旗舰版密钥生成器使用教程..2022-05-21
- 小编分享给大家xp中文版系统安装教程..2016-11-05
- 萝卜家园win7系统光盘安装方法..2017-01-17
相关推荐
- 傲游云浏览器GPU加速使网页游戏更流畅.. 2013-06-26
- win7账户已被停用按f8没反应.. 2020-08-22
- Ghost XP系统中设置接收传真通讯功能.. 2014-12-29
- 详解如何激活win7旗舰版系统.. 2019-02-23
- windows7咋样免费激活 2022-12-07
- windows8产品密钥,小编告诉你windows8.. 2018-05-15





 系统之家一键重装
系统之家一键重装
 小白重装win10
小白重装win10
 雨林木风ghost win10 x86 专业版201605
雨林木风ghost win10 x86 专业版201605 WinSnap Portable 4.0.6多国语言绿色便携版(功能强大的屏幕截取软件)
WinSnap Portable 4.0.6多国语言绿色便携版(功能强大的屏幕截取软件)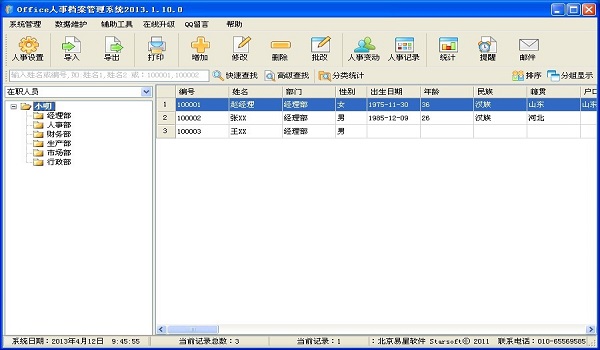 最新Office人事档案管理系统v2013.1.10(内附注册码)
最新Office人事档案管理系统v2013.1.10(内附注册码) Ace Translator v10.5.4.862多语言注册版 (翻译工具)
Ace Translator v10.5.4.862多语言注册版 (翻译工具) 最新360安全浏览器 v6.1正式版 (上网很安全的浏览器内置多种插件)
最新360安全浏览器 v6.1正式版 (上网很安全的浏览器内置多种插件) 360无痕浏览器 v8.1最新官方版
360无痕浏览器 v8.1最新官方版 PotPla<x>yer
PotPla<x>yer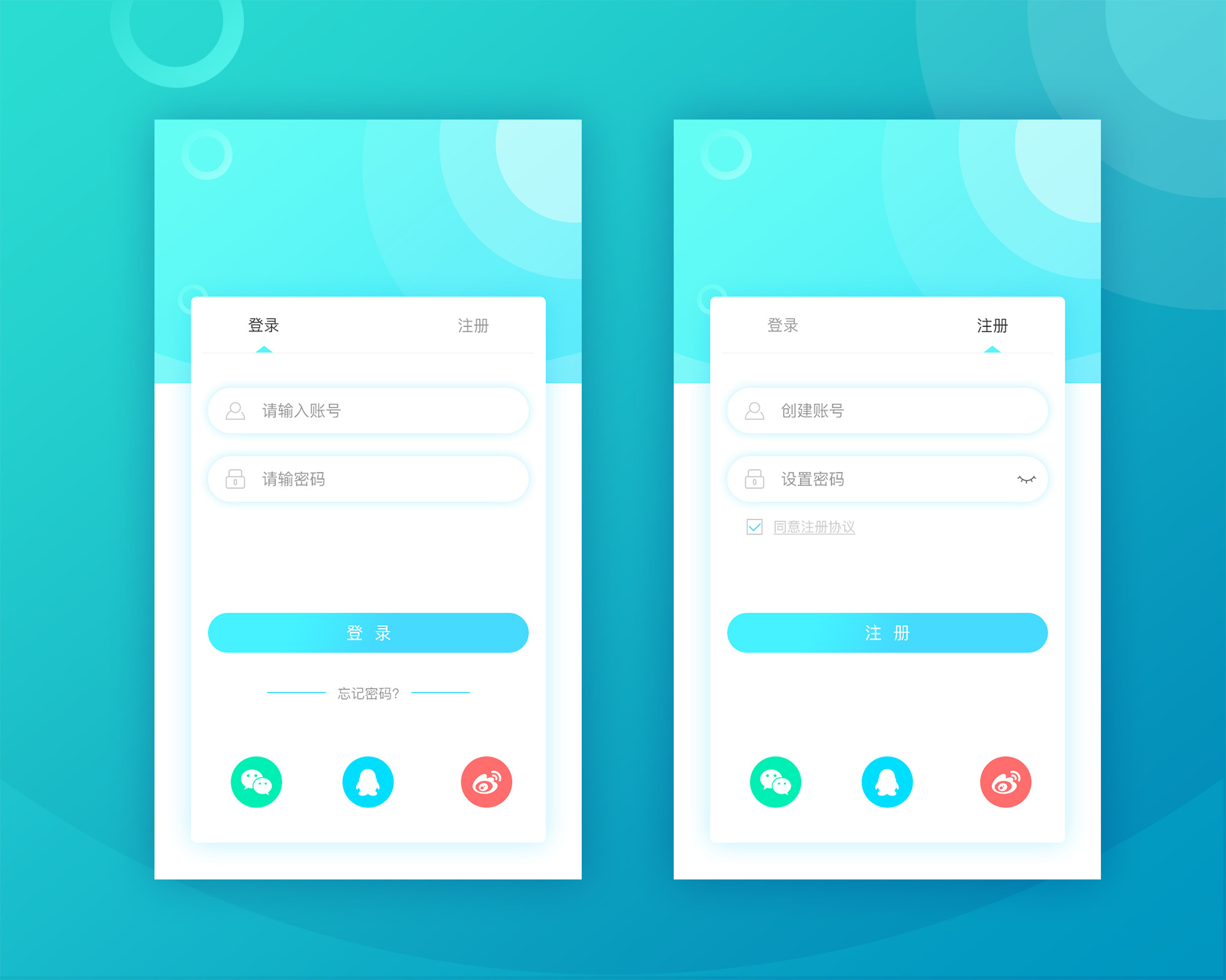 FastStone Ca
FastStone Ca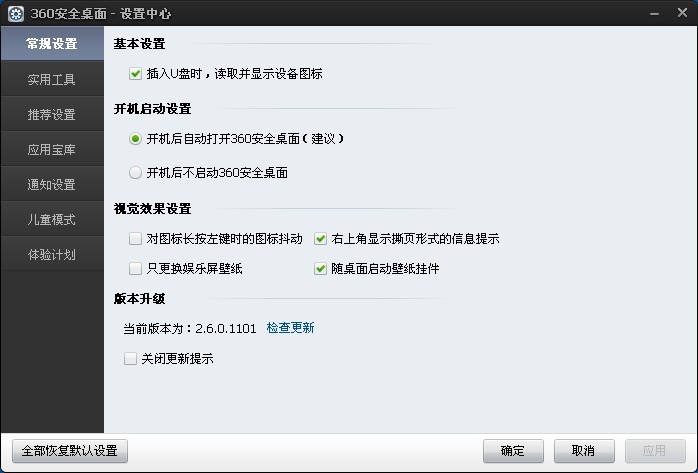 最新360安全
最新360安全 懒人开网页小
懒人开网页小 阿里云浏览器
阿里云浏览器 萝卜家园 gho
萝卜家园 gho 酷狗收音机 v
酷狗收音机 v 雨林木风win7
雨林木风win7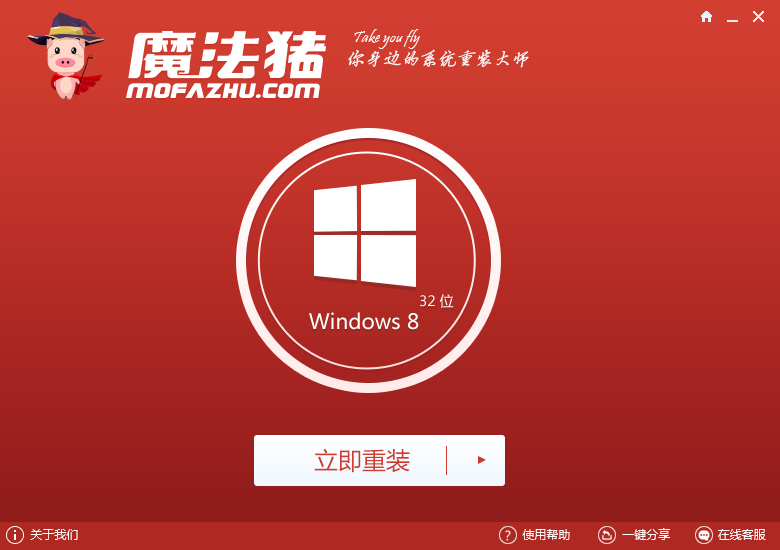 魔法猪系统重
魔法猪系统重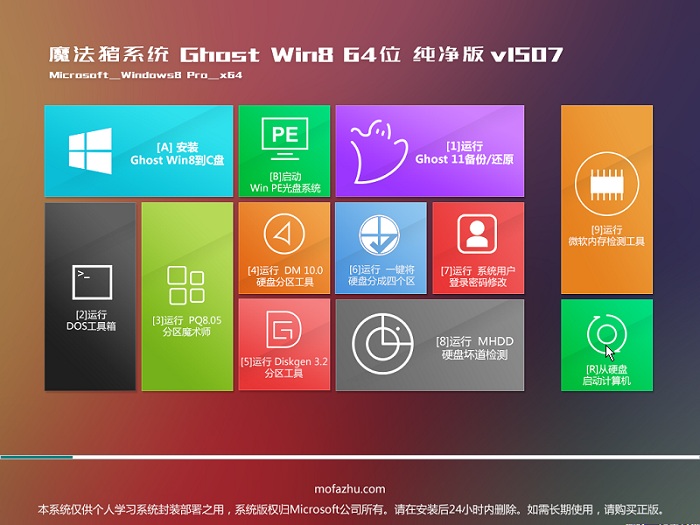 魔法猪 ghost
魔法猪 ghost 番茄花园win7
番茄花园win7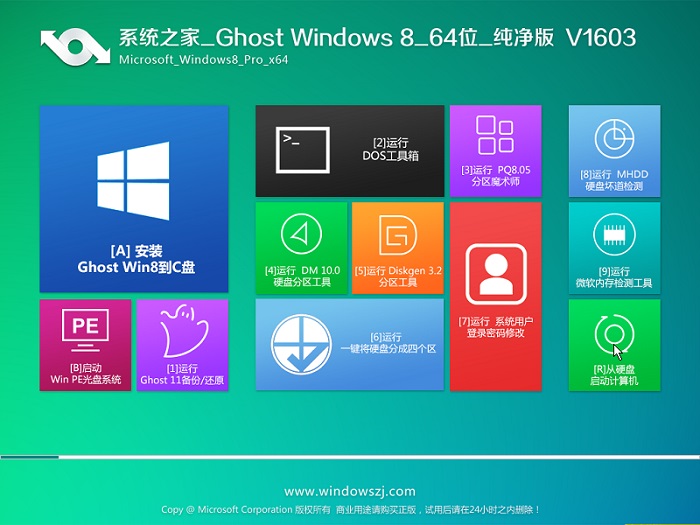 系统之家Ghos
系统之家Ghos 粤公网安备 44130202001061号
粤公网安备 44130202001061号