-
win10一键重装系统安装教程
- 2017-08-14 10:58:02 来源:windows10系统之家 作者:爱win10
小编理解到大家都需要windows10一键重装的方法,毕竟一键重装系统的方法特别适合我们使用,鉴于最近想知道这个方法的朋友越来越多,小编在这里就要把windows10一键重装的方法分享给大家了。
很多朋友都想要学习win10系统一键重装系统的方法,毕竟一键重装的方法非常流行,那么到底win10系统一键重装要怎么操作呢?下面小编就给大家带来win10系统一键重装图文教程吧,希望大家看完之后都能够喜欢这个方法哦!
win10一键重装系统教程
我们先打开浏览器搜索【系统之家一键重装】
下载软件
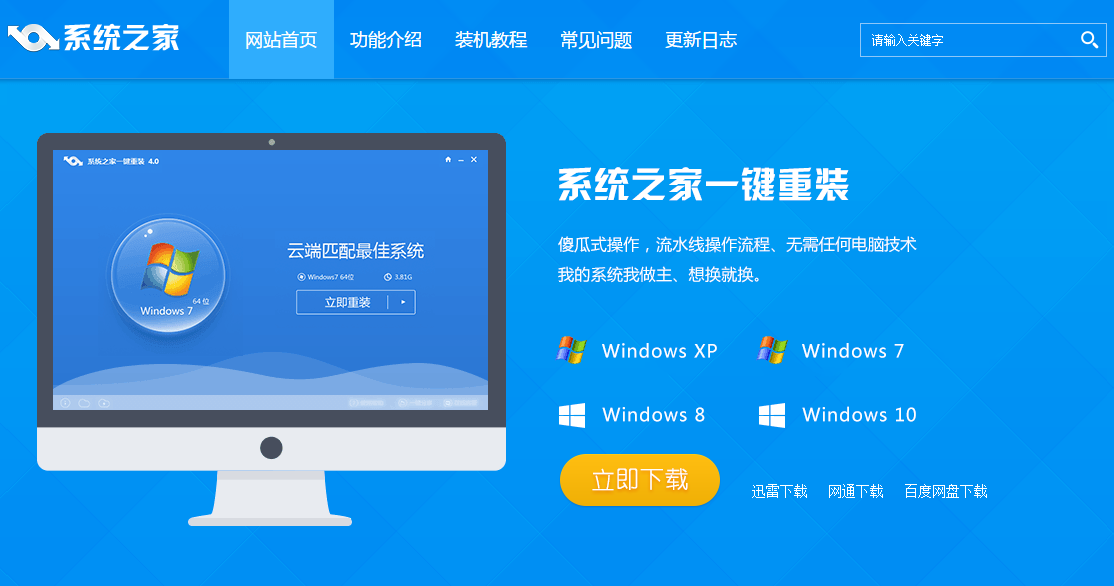
windows10一键重装界面1
在打开软件之前,我们先检查磁盘系统空间是否充足,避免安装异常
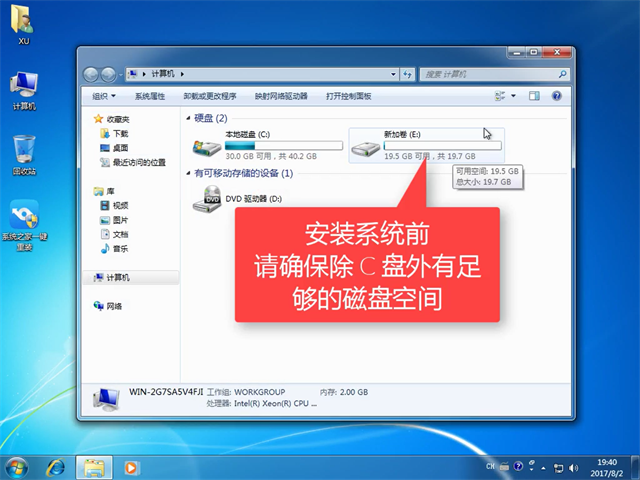
windows10一键重装界面2
另外,建议将相关安全软件关闭,免得打开出现异常
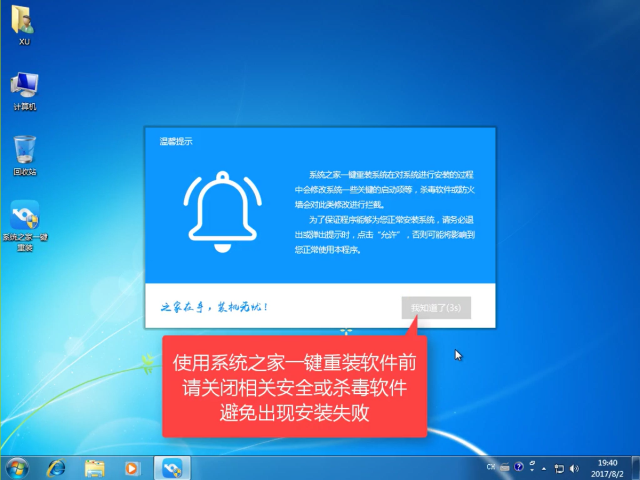
windows10一键重装界面3
那么,接下来我们开始教你如何进行一键装机,我们点击【系统重装】
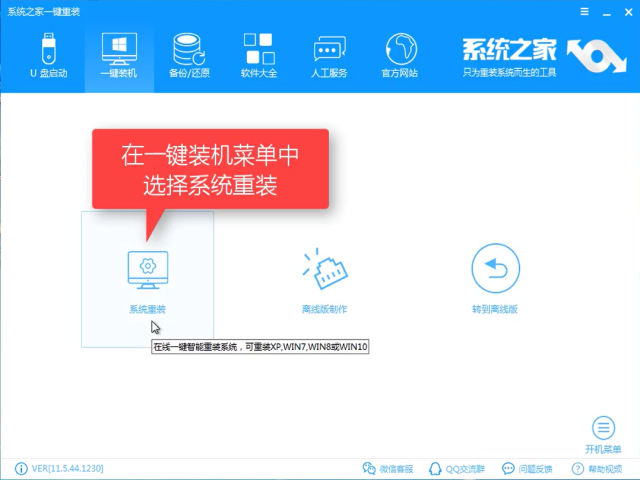
windows10一键重装界面4
软件会自动检测装机环境,
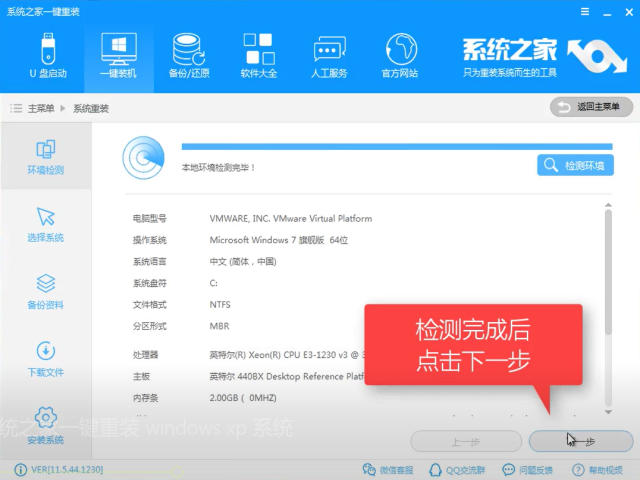
windows10一键重装界面5
我们选择win10系统,点击【安装此系统】
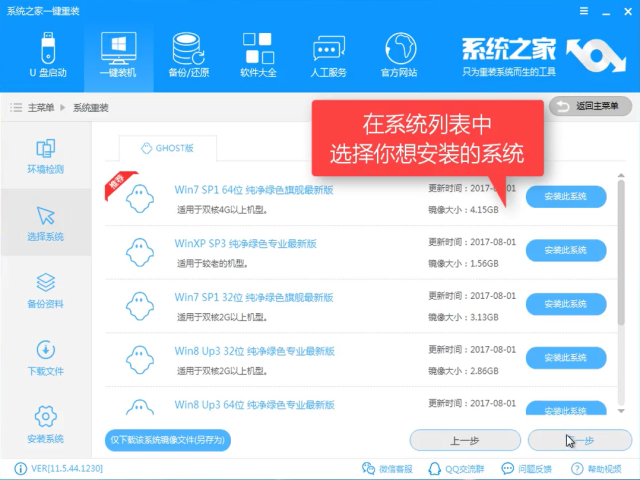
windows10一键重装界面6
如有所需备份的资料可以选择备份
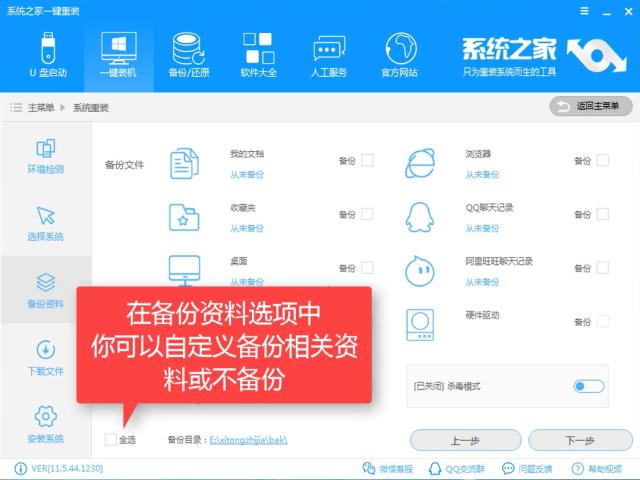
windows10一键重装界面7
点击【下一步】
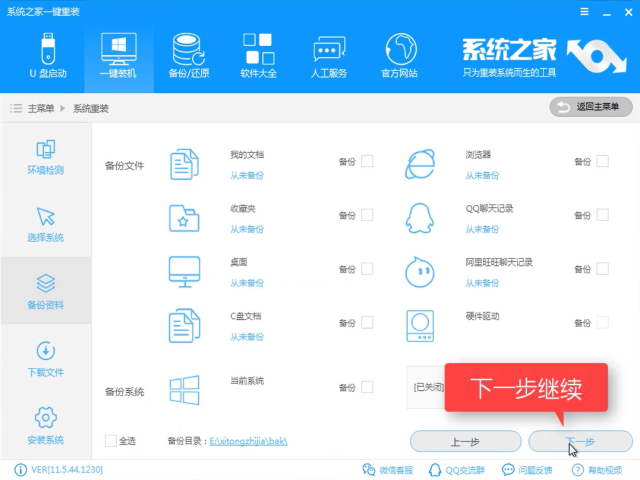
windows10一键重装界面8
我们是一键重装的方式,就选择【直接重装】
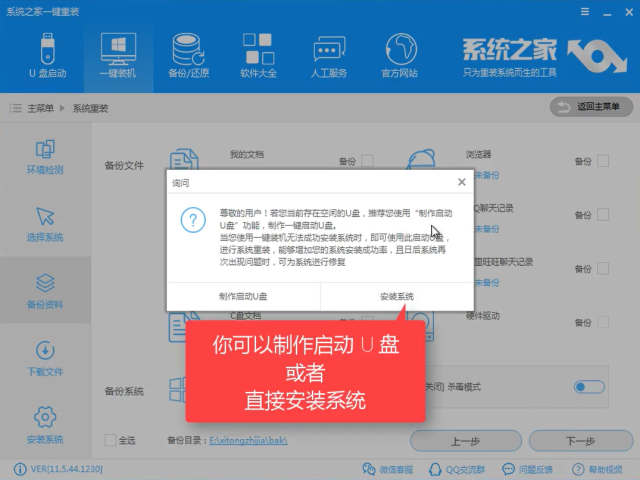
windows10一键重装界面9
软件全速下载系统,等待一会
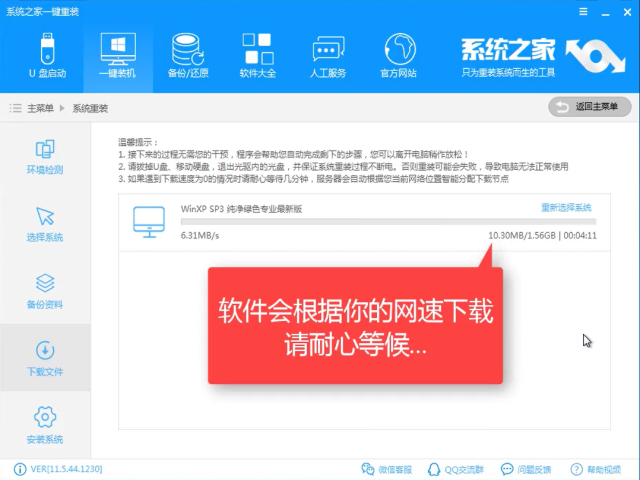
windows10一键重装界面10
等待下载
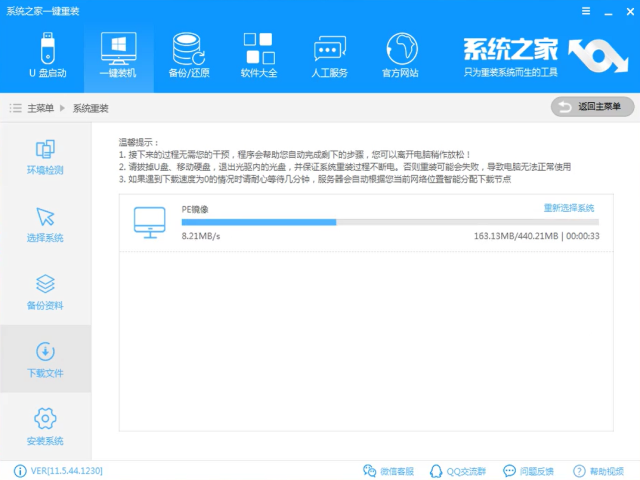
windows10一键重装界面11
下载好后,软件自动初步安装
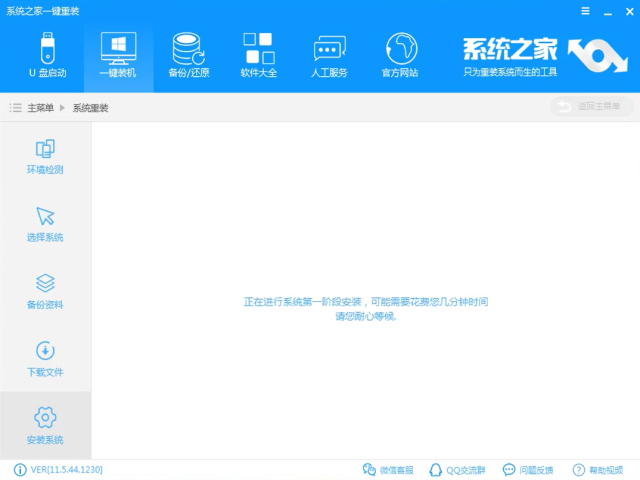
windows10一键重装界面12
提示完成后,我们点击【立即重启】,时间倒数完软件也会自主重启
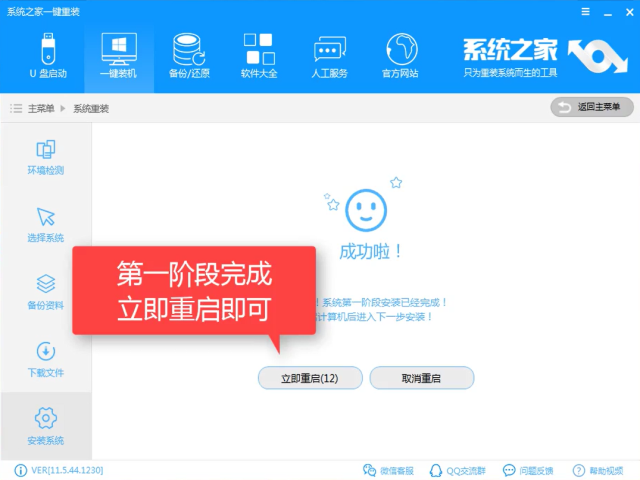
windows10一键重装界面13
重启中

windows10一键重装界面14
进去windows启动管理器,选择【DOS】按下Enter
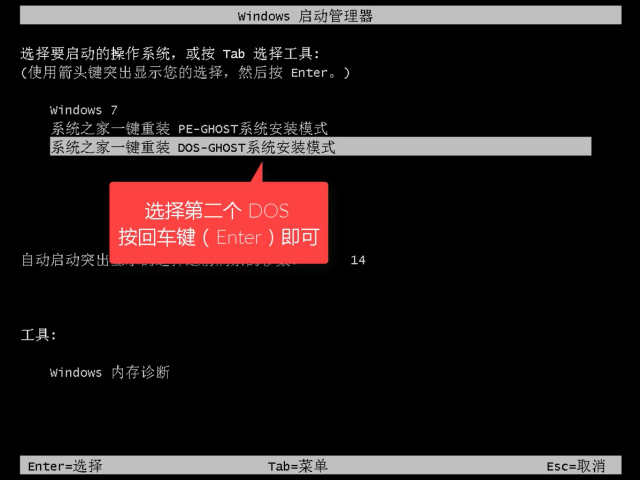
windows10一键重装界面15
释放文件中
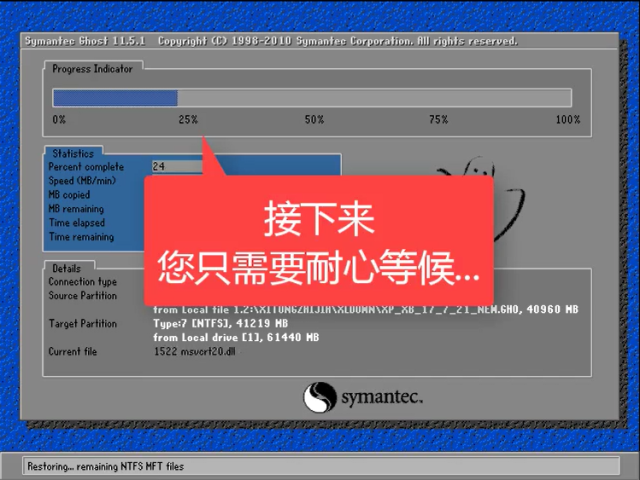
windows10一键重装界面16
安装系统中
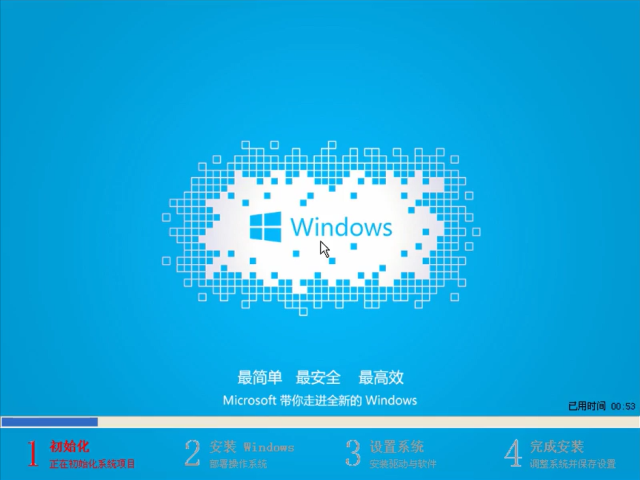
windows10一键重装界面17
安装驱动,不想等两秒就点击【开始】
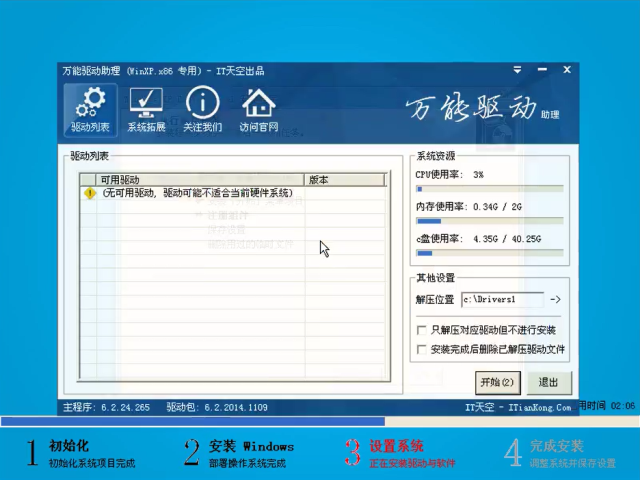
windows10一键重装界面18
安装完重启即可使用
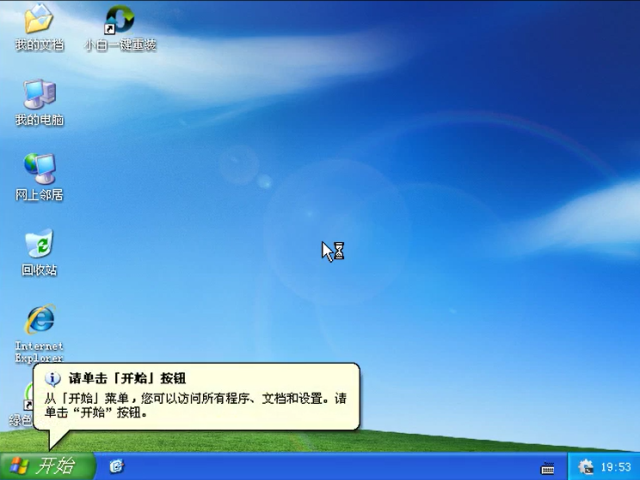
windows10一键重装界面19
以上就是win10一键重装系统的详细教程。希望可以帮助到大家,感兴趣的朋友可以去官网下载哦。
猜您喜欢
- 传授win10我的电脑怎么放在桌面..2019-05-30
- 如何查看win10问题报告页面2017-06-04
- 0xC004C004,小编告诉你Win10系统激活..2018-03-09
- win10之家的系统好用吗2022-06-14
- 小编告诉你路由器设置网址打不开怎么..2019-01-21
- win10系统下WPS如何转换成TXT的几种方..2020-08-31
相关推荐
- 无法激活windows10怎么办 2022-01-27
- office 2010 激活工具,小编告诉你激活.. 2018-05-14
- 小编告诉你Ghost windows10系统64位升.. 2017-05-28
- 简单的win10重装win7方法方法.. 2017-07-25
- 为什么迅雷速度很慢,小编告诉你为什么.. 2018-07-16
- 如何升级win10系统 2020-01-13





 魔法猪一健重装系统win10
魔法猪一健重装系统win10
 装机吧重装系统win10
装机吧重装系统win10
 系统之家一键重装
系统之家一键重装
 小白重装win10
小白重装win10
 瑞影浏览器 v3.3.0.0官方正式版
瑞影浏览器 v3.3.0.0官方正式版 360影音浏览器 v6.5.1.118官方版
360影音浏览器 v6.5.1.118官方版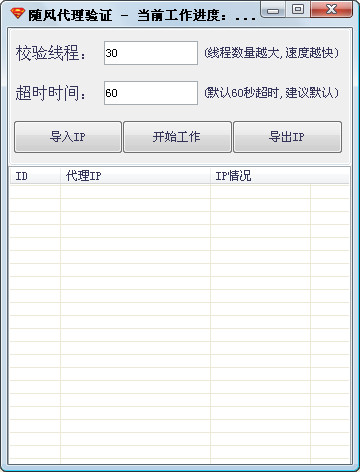 随风HTTPip资源验证工具v1.0 绿色版 (代理验证工具)
随风HTTPip资源验证工具v1.0 绿色版 (代理验证工具)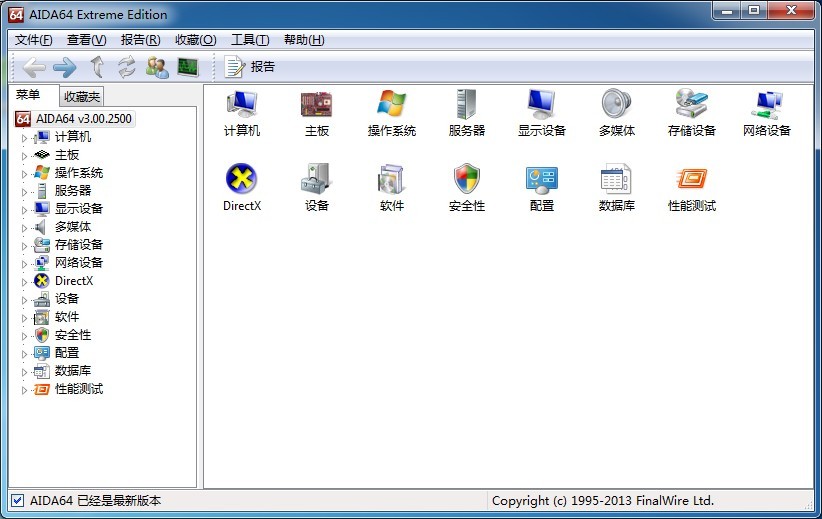 AIDA64 Extreme Edition v3.00多语言正式版 (硬件测试工具)
AIDA64 Extreme Edition v3.00多语言正式版 (硬件测试工具) 系统之家ghost win7系统下载64位旗舰版1808
系统之家ghost win7系统下载64位旗舰版1808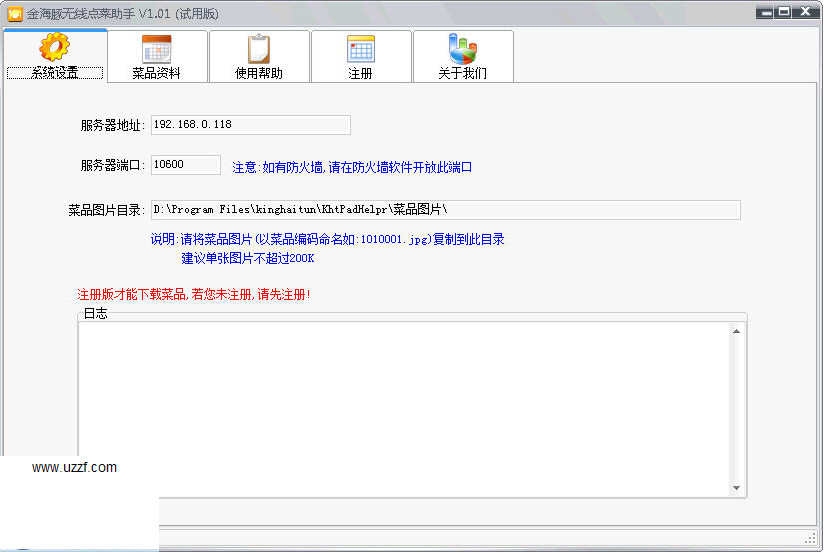 金海豚无线点菜助手v1.01 绿色试用版 (多功能无线点菜器)
金海豚无线点菜助手v1.01 绿色试用版 (多功能无线点菜器) 起舞加速浏览
起舞加速浏览 小白系统Ghos
小白系统Ghos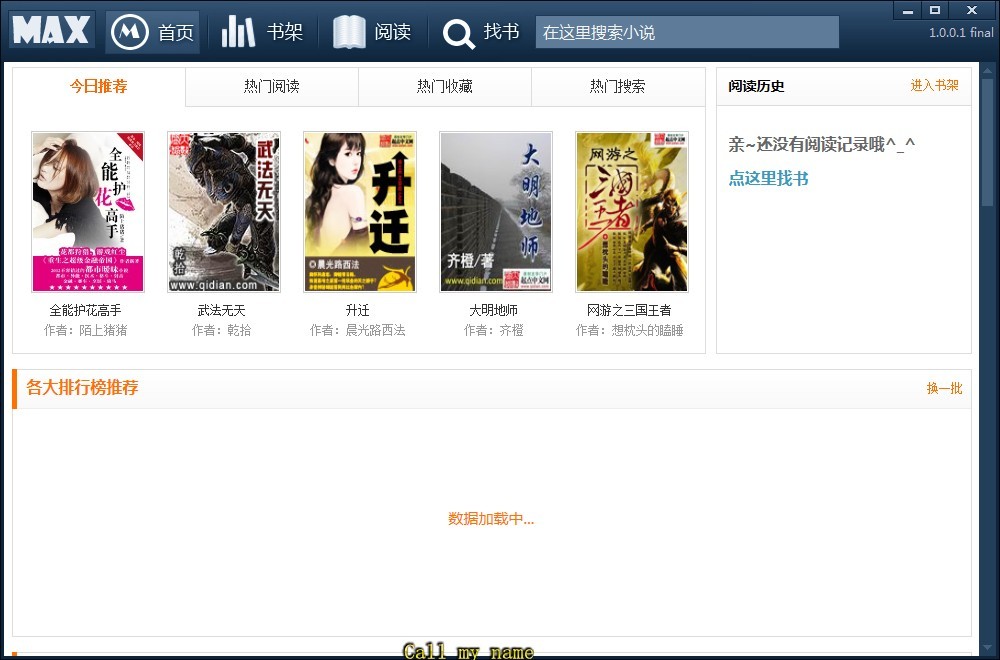 马克思的小说
马克思的小说 糖果浏览器 v
糖果浏览器 v 系统之家win1
系统之家win1 萝卜家园Ghos
萝卜家园Ghos 系统之家ghos
系统之家ghos 雨林木风ghos
雨林木风ghos 深度技术ghos
深度技术ghos Next Launche
Next Launche 中铁时刻表20
中铁时刻表20 粤公网安备 44130202001061号
粤公网安备 44130202001061号