微软经典Windows操作系统,办公一族得力助手
立即下载,安装Windows7
简介:在使用win10操作系统的电脑时,我们常常会遇到电脑运行速度变慢的问题,这不仅影响了我们的工作效率,还会让我们感到烦躁。本文将介绍一些提升电脑速度的最佳方法,帮助你解决这个问题。

操作系统版本:Windows 10
品牌型号:HP EliteBook 840 G3
软件版本:Microsoft Office 2019
1、删除临时文件:打开“文件资源管理器”,在地址栏中输入“%temp%”,删除所有临时文件。
2、清理回收站:右键点击回收站图标,选择“清空回收站”。
3、卸载不需要的程序:打开“控制面板”,选择“程序”,点击“卸载程序”,卸载不需要的软件。
1、打开任务管理器:按下“Ctrl + Shift + Esc”组合键,选择“启动”选项卡。
2、禁用不必要的启动项:右键点击不需要自动启动的程序,选择“禁用”。
3、设置启动延迟:在任务管理器的“启动”选项卡中,右键点击需要延迟启动的程序,选择“启动延迟”,设置启动延迟时间。
1、关闭动画效果:在“控制面板”中搜索“系统”,选择“系统”,点击“高级系统设置”,在“性能”选项卡中选择“调整为最佳性能”。
2、关闭自动更新:在“设置”中搜索“Windows 更新设置”,选择“Windows 更新设置”,点击“更改活动小时”,选择“从不”。
3、优化电源选项:在“控制面板”中搜索“电源选项”,选择“电源选项”,选择“高性能”。
1、增加内存:根据电脑型号和操作系统要求,适当增加内存条。
2、更换固态硬盘:将传统机械硬盘更换为固态硬盘,提升电脑的读写速度。
结论:通过清理磁盘空间、优化启动项、优化系统设置以及升级硬件等方法,我们可以有效提升win10电脑的运行速度。希望本文的方法能够帮助到你,让你的电脑更加快速高效。
 [Vovsoft Collect URL(爬虫软件) v3.0官方版] - 强大的网页爬取工具,助您轻松收集URL![Vovsoft Collect URL(爬虫软件) v3.0官方版] - 快速获取
[Vovsoft Collect URL(爬虫软件) v3.0官方版] - 强大的网页爬取工具,助您轻松收集URL![Vovsoft Collect URL(爬虫软件) v3.0官方版] - 快速获取
 喜淘淘购物淘宝浏览器 v3.3官方版
喜淘淘购物淘宝浏览器 v3.3官方版
 InstallSafe(浏览器管理) v2.6.0.10官方版
InstallSafe(浏览器管理) v2.6.0.10官方版
 8684浏览器 v3.5.2.官方版
8684浏览器 v3.5.2.官方版
 [Vovsoft Collect URL(爬虫软件) v3.0官方版] - 强大的网页爬取工具,助您轻松收集URL![Vovsoft Collect URL(爬虫软件) v3.0官方版] - 快速获取
[Vovsoft Collect URL(爬虫软件) v3.0官方版] - 强大的网页爬取工具,助您轻松收集URL![Vovsoft Collect URL(爬虫软件) v3.0官方版] - 快速获取
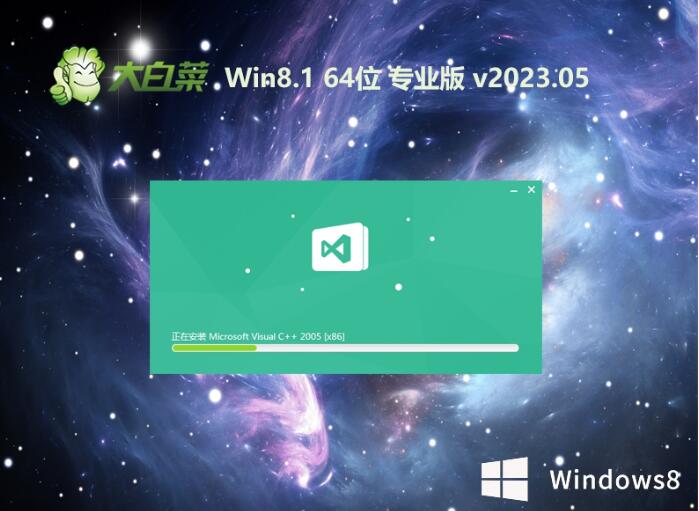 大白菜win8.1 64位系统原装绿色版v2023.05
大白菜win8.1 64位系统原装绿色版v2023.05