-
微软win10系统下载安装教程
- 2022-06-23 13:52:00 来源:windows10系统之家 作者:爱win10
微软win10系统的功能齐全强大,稳定性也高,不少网友都想要给电脑安装微软win10系统使用。那么怎么安装微软win10系统呢?下面小编就跟大家分享下微软win10系统下载安装教程。
工具/原料
系统版本:win10正专业版
品牌型号:联想ThinkPad E14 酷睿i5
软件版本:小白一键重装系统 v3.1.572.285
方法一、微软win10系统下载安装教程
1、首先我们在电脑上下载小白一键重装系统,打开选择win10系统安装,重装之前请自行备份好c盘和桌面的数据。
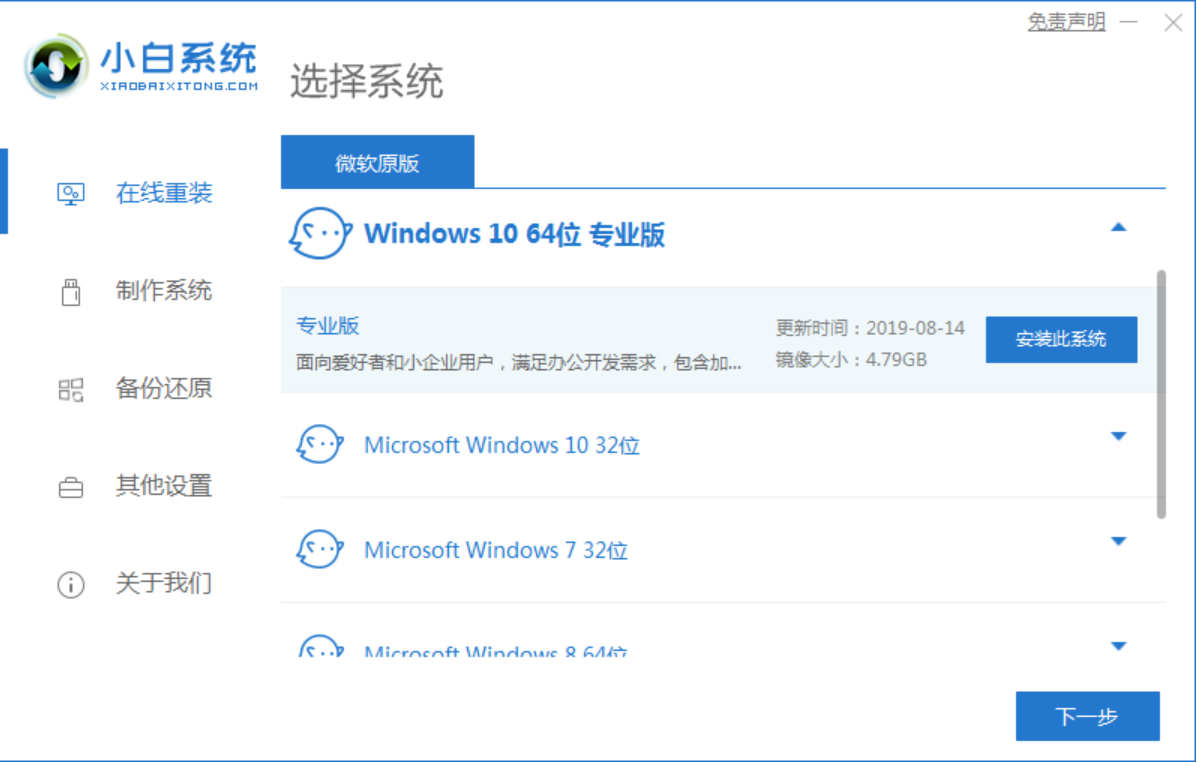
2、选择之后会为我们自动下载安装系统所需要的文件,耐心等待注意电脑不要断电断网。
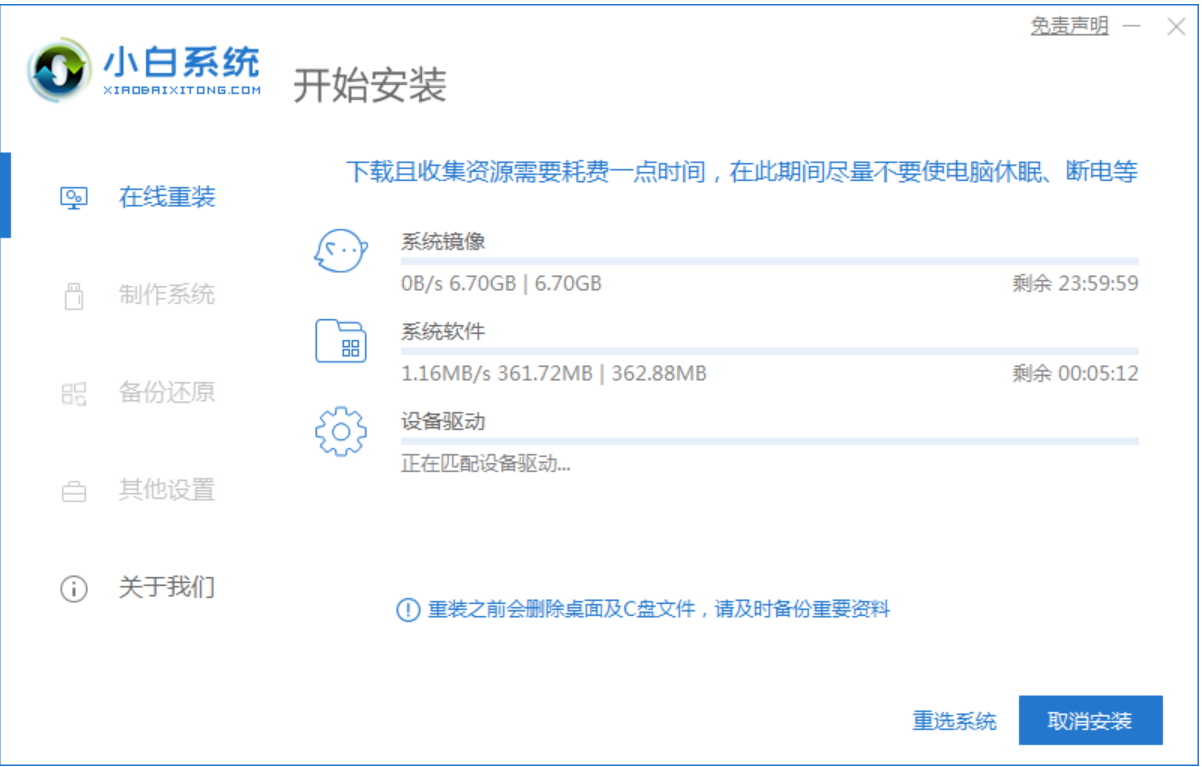
3、文件下完之后会提示我们重启电脑,点击立即重启。
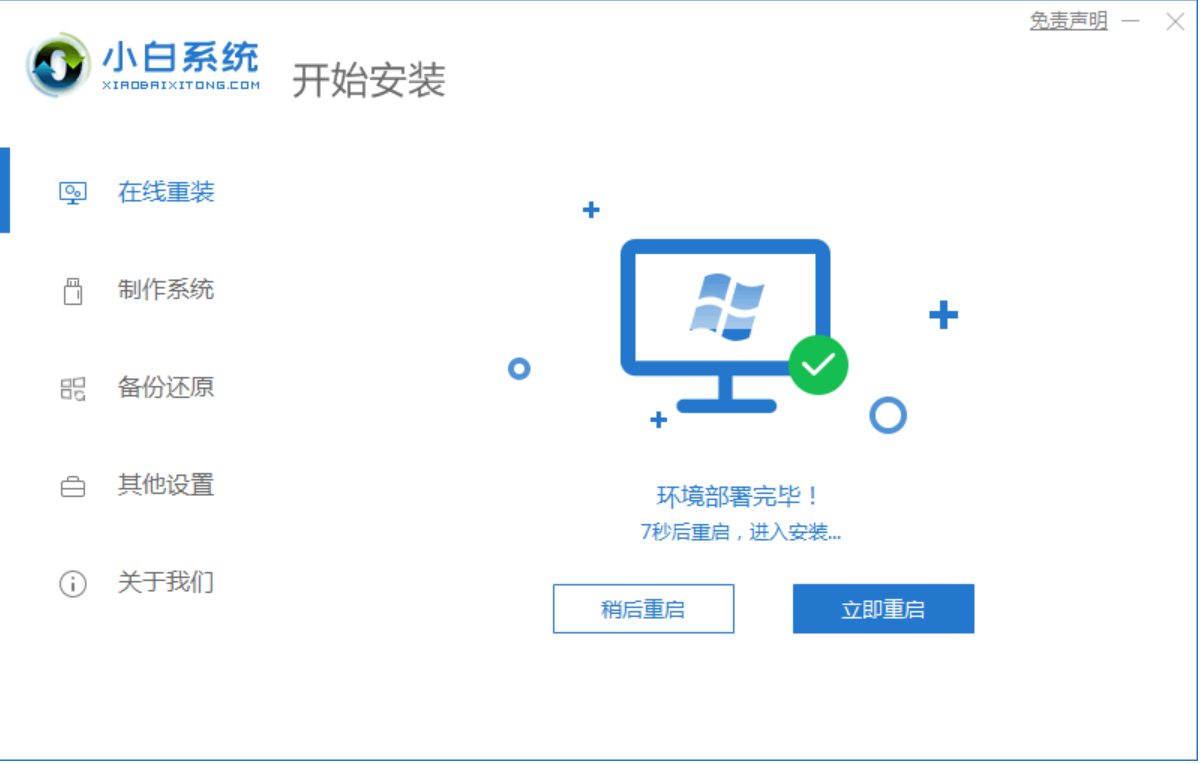
4、接着来到这个界面,我们选择第二个选项进入pe系统。
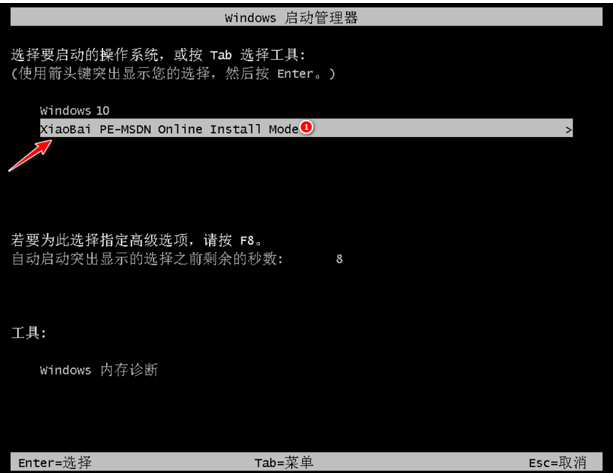
5、进入pe系统后软件会开始安装win10系统,耐心等待即可。
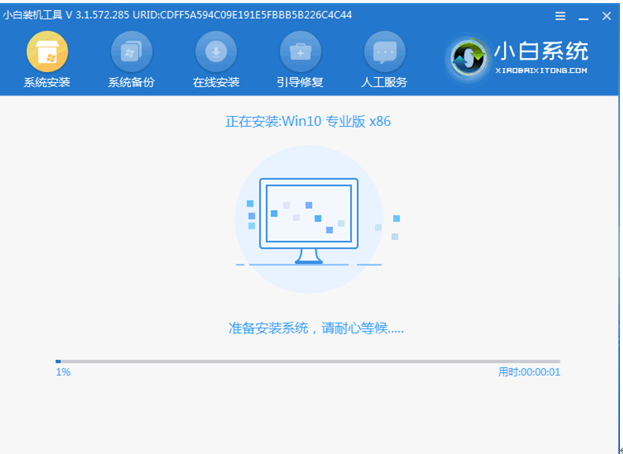
6、接着引导修复工具会为系统增加引导,点击确认。
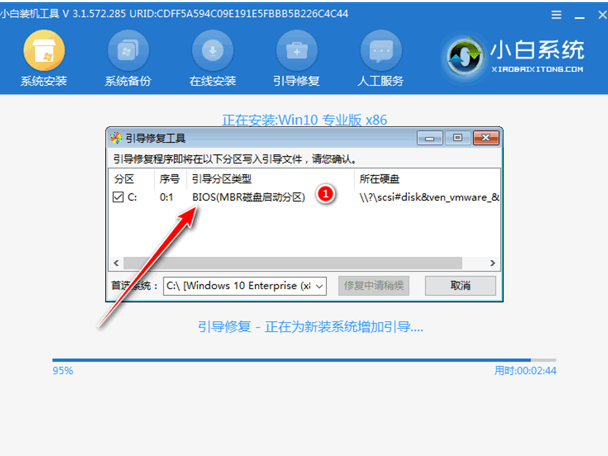
7、系统安装完成后我们点击立即重启,再次进行电脑的重启。
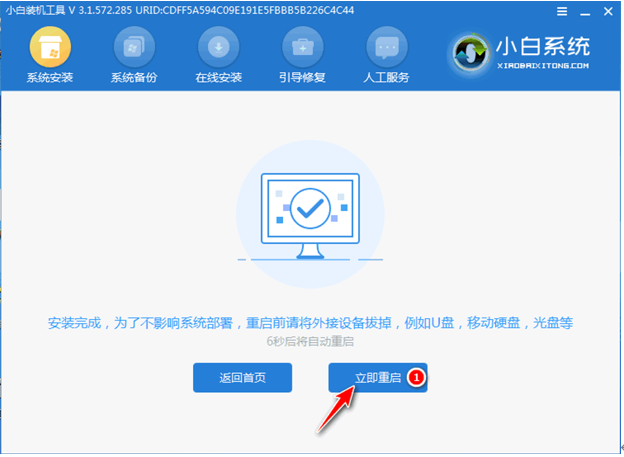
8、来到这个界面我们选择新安装好的windows10系统,进入win10系统。
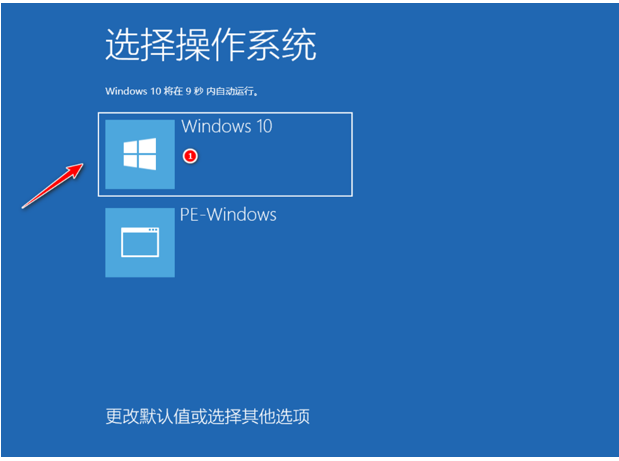
9、最后系统安装完成来到桌面,进行相应的电脑桌面图标等基础设置即可。
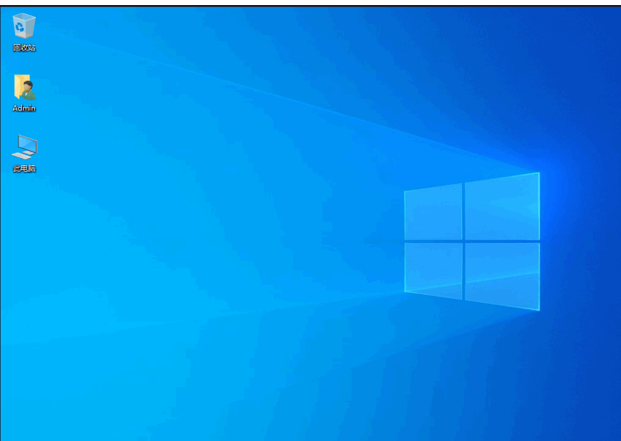
总结
1、首先我们在电脑上下载小白一键重装系统,打开选择win10系统安装。
2、选择之后会为我们自动下载安装系统所需要的文件,。
3、文件下完之后会提示我们重启电脑,点击立即重启,选择第二个选项进入pe系统。
4、进入pe系统后软件会开始安装win10系统,耐心等待即可。
5、接着引导修复工具会为系统增加引导,点击确认。
6、系统安装完成后我们点击立即重启,再次进行电脑的重启。
7、选择新安装好的windows10系统,进入桌面,完成。
猜您喜欢
- 钻研win10系统安装教程2019-07-19
- avita电脑下载与安装win10家庭版系统..2019-08-28
- 小编告诉你360怎么升级win102017-10-07
- 专业版windows10最新下载2017-08-04
- win10优化大师怎么操作2020-12-31
- 华硕笔记本如何重装系统win10..2022-04-23
相关推荐
- 配置win10的要求是什么 2020-08-09
- 详解如何查看win10版本信息 2019-01-26
- windows764位旗舰版升win10系统方法.. 2017-06-12
- 雷蛇电脑win10企业版系统下载与安装方.. 2019-09-07
- win10删除账户的步骤教程 2022-03-20
- win10系统笔记本摄像头怎么打开.. 2020-02-27



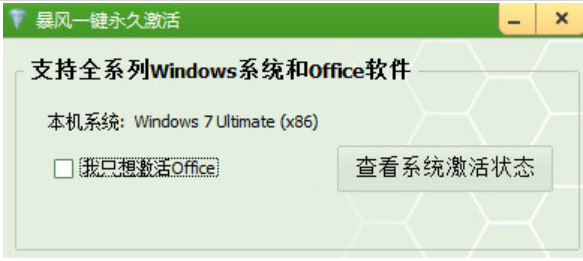
 魔法猪一健重装系统win10
魔法猪一健重装系统win10
 装机吧重装系统win10
装机吧重装系统win10
 系统之家一键重装
系统之家一键重装
 小白重装win10
小白重装win10
 萝卜家园ghost win8 64位专业版下载v201809
萝卜家园ghost win8 64位专业版下载v201809 电脑公司ghost win10 x86 纯净版201605
电脑公司ghost win10 x86 纯净版201605 深度技术Ghost win7 sp1 64位旗舰版V11.8
深度技术Ghost win7 sp1 64位旗舰版V11.8 电脑公司 ghost xp_sp3 稳定装机版 2017.09
电脑公司 ghost xp_sp3 稳定装机版 2017.09 电脑公司ghost Win7 x64纯净版201603
电脑公司ghost Win7 x64纯净版201603 雨林木风ghost xp sp3旗舰版系统下载1812
雨林木风ghost xp sp3旗舰版系统下载1812 UltraISO 9.3
UltraISO 9.3 小白系统ghos
小白系统ghos 深度技术Ghos
深度技术Ghos 系统之家ghos
系统之家ghos 最新版店铺宝
最新版店铺宝 纯真QQIP数据
纯真QQIP数据 电脑公司ghos
电脑公司ghos 最新360安全
最新360安全 电脑公司ghos
电脑公司ghos 深度技术win7
深度技术win7 雨林木风ghos
雨林木风ghos