-
win10输入法设置的步骤是什么
- 2023-06-08 18:00:08 来源:windows10系统之家 作者:爱win10
工具/原料:
系统版本:win10
品牌型号:联想yoga13
软件版本:
方法/步骤:
进入开始菜单中进行设置
步骤1:打开Win10电脑,在电脑桌面的左下角找到【开始菜单】。在弹出的列表上,选择【设置】;
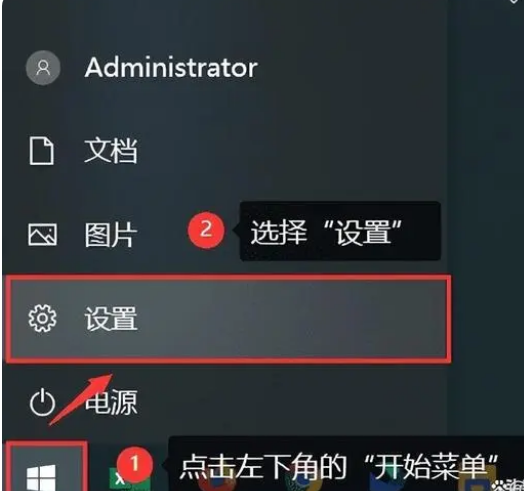
步骤2:进入【设置】页面后,直接选择【时间和语言】 ;
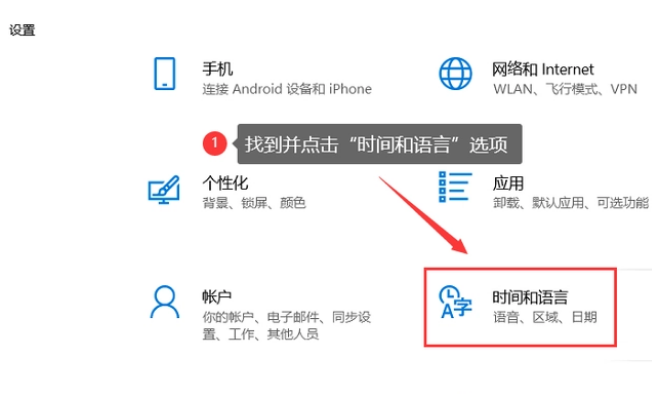
步骤3:在页面左侧点击【语言】。在页面右侧找到对于【中文】的设置,点击下它,就会出现【选项】;

步骤4:进入选项页面,你就可以修改电脑的输入法。点击【+】(添加键盘),可以增加其他输入法,比如五笔输入法。也可以把现有的输入法进行删除。
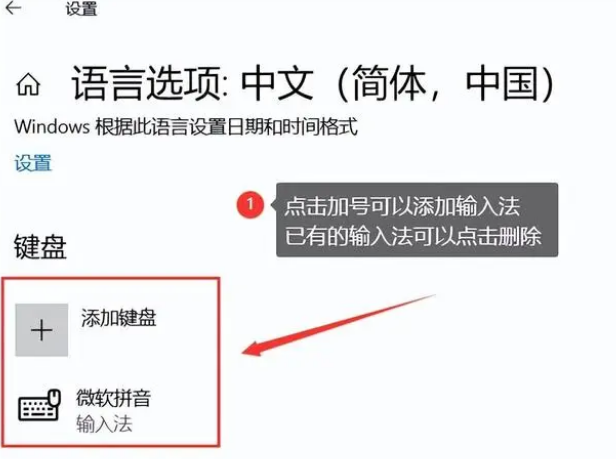
步骤5:返回到刚刚的【语言】选项页面,找到并点击【始终默认使用的输入法】;

步骤6:然后在【高级键盘设置】里面的【使用语言列表】,就可以把刚刚设置的输入法调整为默认的输入法。
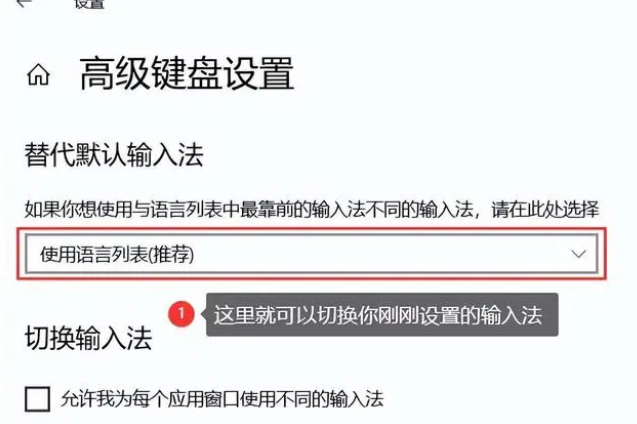
对于输入法设置的补充:
Win10电脑系统一般是默认为微软输入法,想要增加搜狗的拼音、五笔输入法,可以通过上面的操作步骤来进行。除此之外,win10输入法快捷键可以通过调整中英文切换键、拼音样式、外观,都可以点击设置好的输入法,再选择【选项】进行调整。

总结:
以上介绍的操作步骤,就是对于win10输入法设置的图文教程。最后增加一个补充:如果win10输入法不见了,可以在上述的“语言”页面里面找到【拼写、键入和键盘设置】。然后在【高级键盘设置】里面,找到并选择上【使用桌面语言栏】,消失的输入法栏目就会在电脑出现。
猜您喜欢
- win10专业版激活密钥最新版使用方法..2022-06-05
- win10专业版激活工具怎么使用..2022-05-07
- 小编告诉你win10怎么设置远程桌面连接..2017-10-07
- 华为电脑win10升级win11方法步骤..2022-04-29
- 小编告诉你win10设置远程桌面连接命令..2017-10-06
- 如何开启win10快速启动功能2022-07-20
相关推荐
- 怎么升级win10,小编告诉你win7怎么升.. 2018-04-17
- 小编告诉你如何激活Ghost windows10系.. 2017-05-20
- 电脑重装系统win10要多少钱 2023-01-24
- win10一键重装系统教程 2023-02-03
- 小编告诉你解决win10开机黑屏.. 2017-09-29
- 双屏显示,小编告诉你双屏显示器怎么设.. 2018-04-13




 魔法猪一健重装系统win10
魔法猪一健重装系统win10
 装机吧重装系统win10
装机吧重装系统win10
 系统之家一键重装
系统之家一键重装
 小白重装win10
小白重装win10
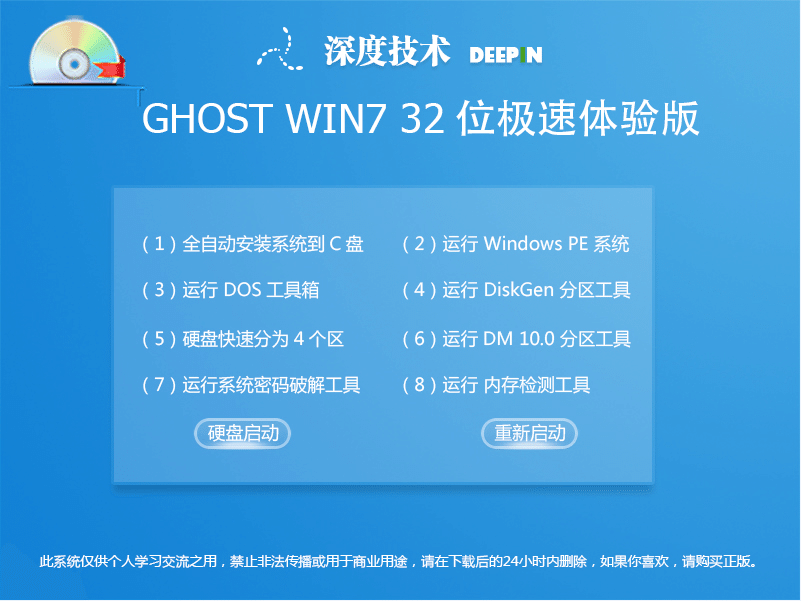 深度技术Ghost win7 sp1 32位极速体验版
深度技术Ghost win7 sp1 32位极速体验版 "免费绿色版:英文网站优化助手1.0,提升网站性能!"
"免费绿色版:英文网站优化助手1.0,提升网站性能!" 希沃浏览器 v2.0.10.3573官方版
希沃浏览器 v2.0.10.3573官方版 Brave浏览器 v1.30.101官方最新版
Brave浏览器 v1.30.101官方最新版 雨林木风ghost win7 x64 旗舰版201608
雨林木风ghost win7 x64 旗舰版201608 小白系统ghos
小白系统ghos 免费版js脚本
免费版js脚本 雨林木风Ghos
雨林木风Ghos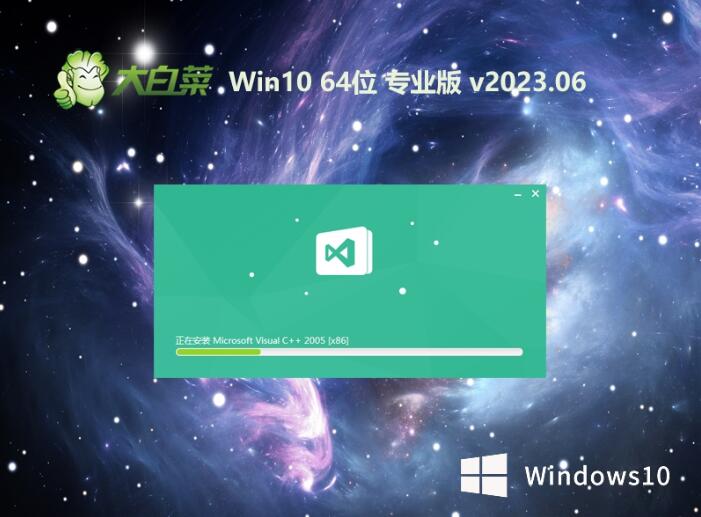 大白菜 Ghost
大白菜 Ghost 小白系统win1
小白系统win1 电脑公司 Gho
电脑公司 Gho 金山卫士v4.6
金山卫士v4.6 雨林木风win1
雨林木风win1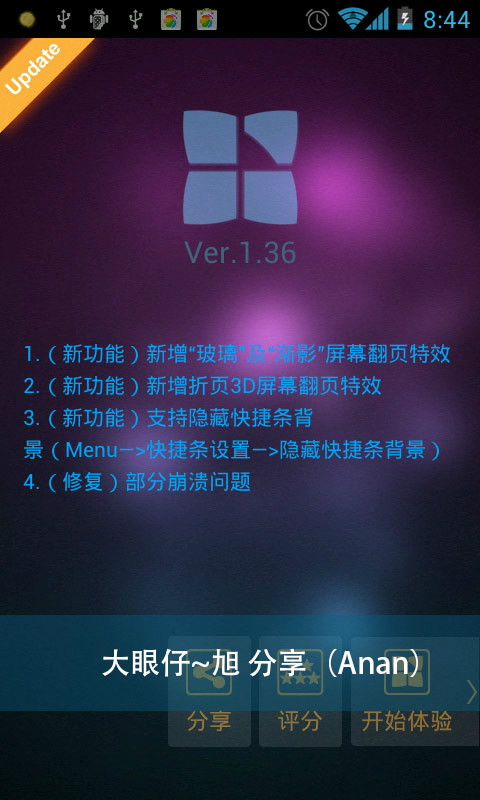 Next Launche
Next Launche 小白系统Ghos
小白系统Ghos 粤公网安备 44130202001061号
粤公网安备 44130202001061号