微软经典Windows操作系统,办公一族得力助手
立即下载,安装Windows7
在日常使用电脑的过程中,我们经常会遇到一些需要开机自动启动的软件或程序,比如QQ、微信等。而win10系统提供了一种方便的设置方法,可以让我们自定义开机启动项,使得我们的电脑开机后自动运行我们需要的软件。本文将介绍win10开机启动项设置方法,并通过案例来说明其实用性。

系统版本:Windows 10
品牌型号:任意品牌型号的电脑
软件版本:最新版本的win10系统
1、按下键盘上的Ctrl+Shift+Esc组合键,或者右键点击任务栏,选择“任务管理器”。
2、在任务管理器窗口中,点击“启动”选项卡。
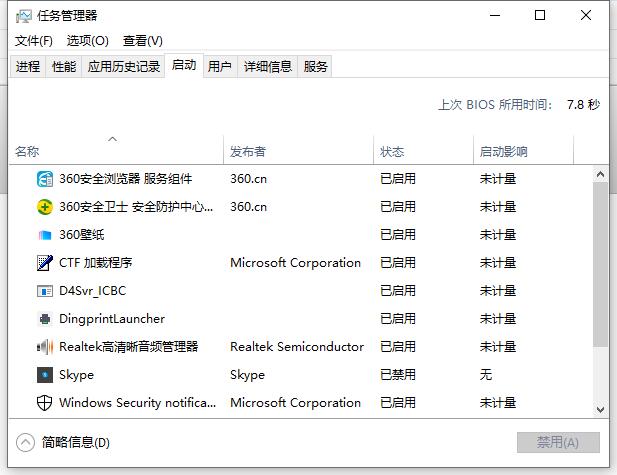
1、在“启动”选项卡中,可以看到已经设置为开机启动的程序列表。
2、如果要添加新的开机启动项,可以点击“启动”选项卡下方的“打开任务管理器”链接。
3、在打开的“启动”窗口中,可以看到所有可以设置为开机启动的程序。
4、找到需要设置为开机启动的程序,右键点击该程序,选择“启用”。
1、在“启动”选项卡中,可以看到已经设置为开机启动的程序列表。
2、如果要禁用某个开机启动项,可以右键点击该程序,选择“禁用”。
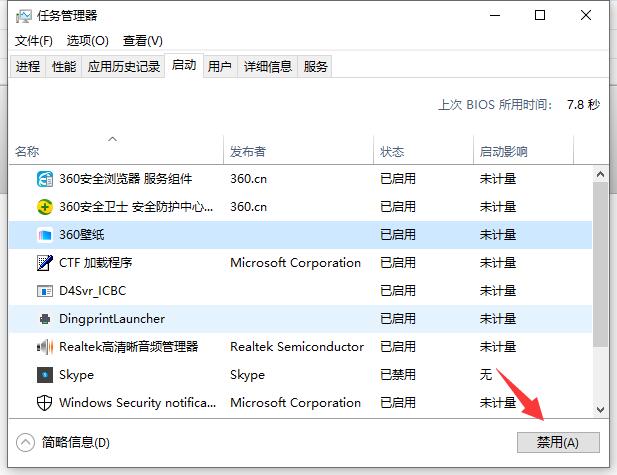
小明是一位程序员,每天上班前都需要打开多个开发工具和编辑器。为了节省时间,他希望这些工具能够在电脑开机后自动启动。于是,他按照上述方法,将这些工具设置为开机启动项。
从此以后,小明每天早上只需要按下电源按钮,等待电脑启动完成,这些工具就会自动打开,他可以立即开始工作,省去了手动打开工具的麻烦。
通过win10的开机启动项设置方法,我们可以方便地自定义开机启动项,使得我们的电脑开机后自动运行我们需要的软件。这不仅提高了工作效率,还节省了我们的时间。希望本文的介绍能够帮助到大家,让我们的电脑使用更加便捷。更多windows系统的使用技巧或者故障解决教程,我们还可以在“系统之家官网”内查看。