-
win10u盘安装系统详细步骤
- 2022-03-23 14:56:00 来源:windows10系统之家 作者:爱win10
有网友的win10系统使用久后出现开机黑屏的现象,无法进入安全模式进行修复,因此想用u盘安装win10系统解决。那么具体u盘怎么安装win10系统?下面就演示下win10u盘安装系统详细步骤。
工具/原料:
系统版本:windows10系统
品牌型号:联想笔记本电脑
软件版本:小鱼一键重装系统
制作工具:一个8g以上的空白u盘
方法/步骤:
1、先在一台可用的电脑上下载安装好小鱼一键重装系统工具并打开,插入准备好的空白u盘,选择u盘重装系统模式,点击开始制作。
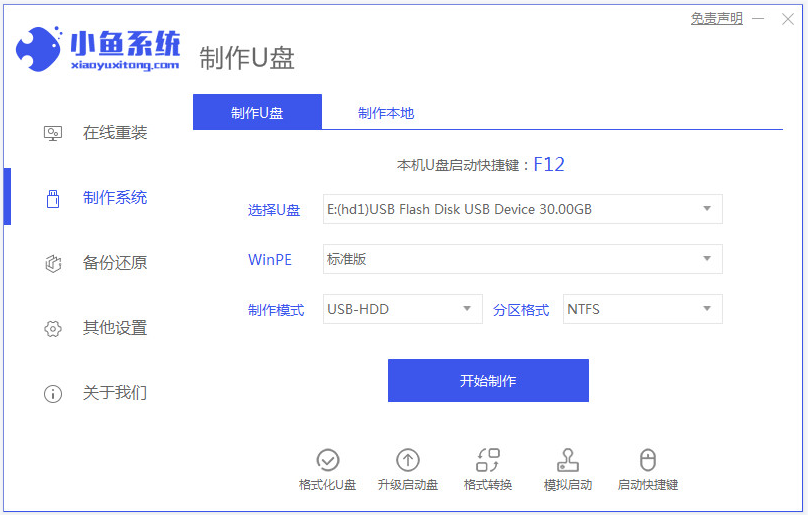
2、接着选择需要安装的win10系统,点击开始制作u盘启动盘。
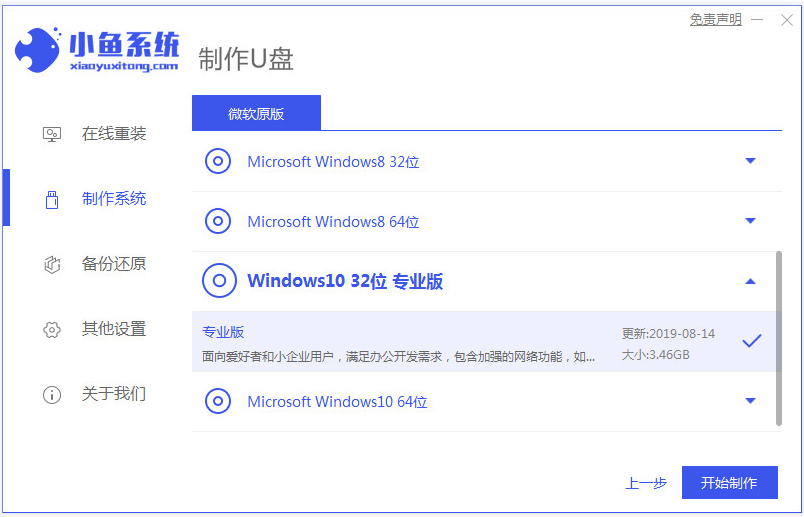
3、当软件制作u盘启动盘成功后,可先预览需要安装的电脑主板的启动热键,然后拔出u盘退出。
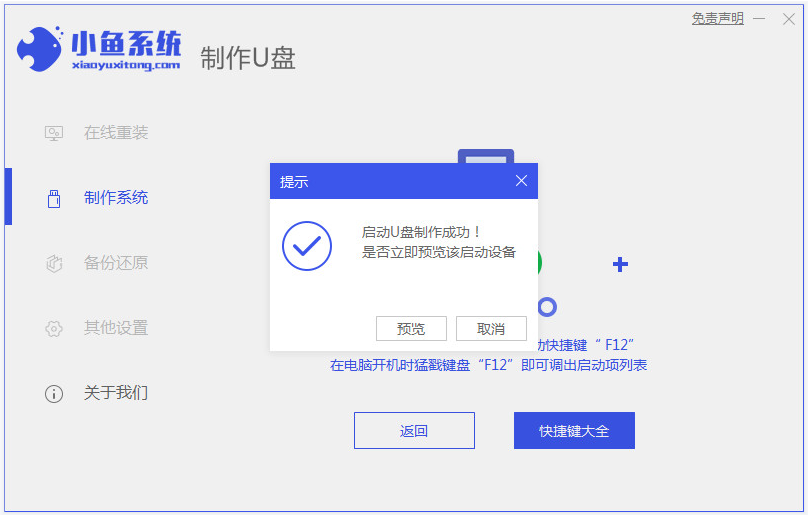
4、接着插入u盘启动盘进电脑中,开机不断按启动热键进启动界面,选择u盘启动项回车确定进入到pe选择界面,选择第一项pe系统回车进入。在pe系统桌面上打开小鱼装机工具,选择win10系统点击安装。
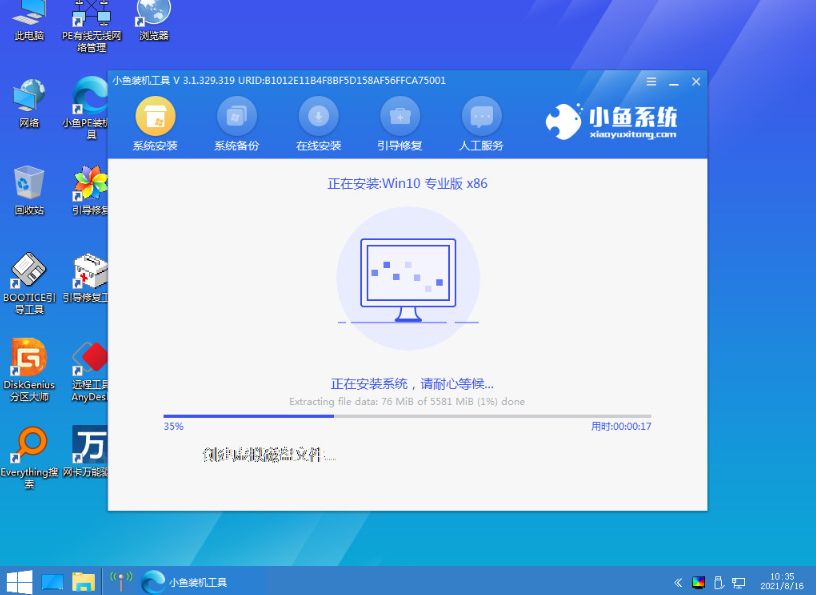
5、将系统安装到系统盘c盘,点击开始安装。等待安装完成后,选择立即重启电脑。
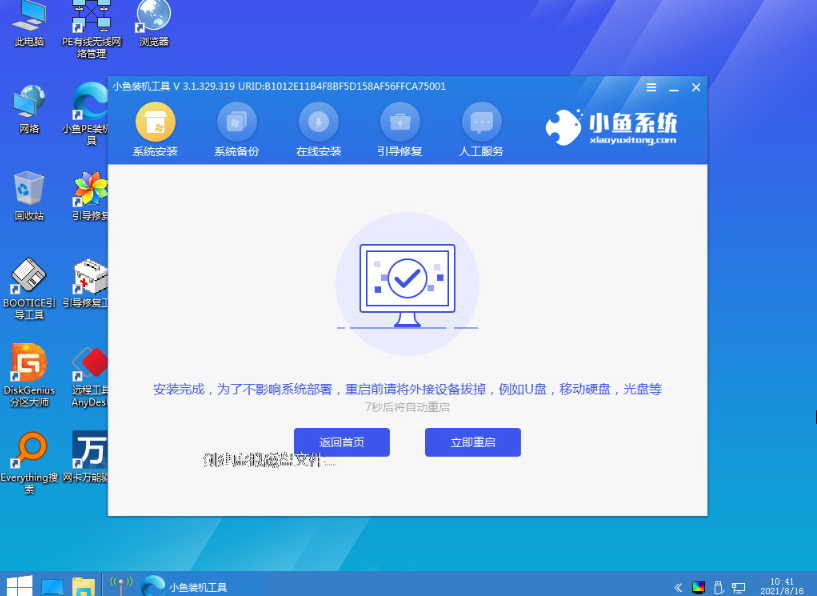
6、等待进入到win10系统桌面即表示安装成功。
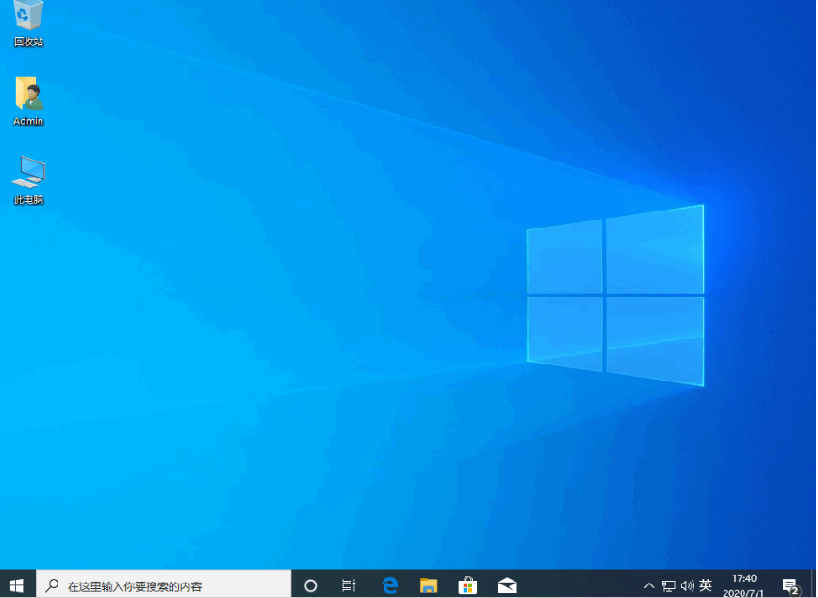
注意事项:在u盘重装系统之前,如果系统盘有重要的资料的话,建议做好系统盘的资料备份在安装。
总结:
安装小鱼一键重装系统工具制作win10 u盘启动盘;
插入u盘启动盘启动进入pe系统;
pe系统内打开小鱼装机工具安装win10系统;
提示安装成功后重启电脑;
重启电脑后进入新的系统桌面即可正常使用。
猜您喜欢
- 吾空电脑win10企业版系统下载与安装..2019-08-17
- u盘安装win10,小编告诉你u盘安装win10..2018-09-11
- win10系统开始菜单没反应解决教程..2019-06-25
- 小编告诉你win10升级助手官网升级win1..2017-10-30
- 详细讲解win10系统有几个版本..2020-05-08
- win10系统磁贴不见了怎么办2020-08-28
相关推荐
- 小编告诉你win10如何使用语音识别功能.. 2017-10-24
- win10怎么进PE系统 2020-01-09
- win10暴风激活工具永久激活方法介绍.. 2022-03-11
- 软键盘怎么关,小编告诉你如何关闭软键.. 2018-07-21
- win10一键系统重装软件使用教程.. 2017-07-06
- 谷歌电脑下载与安装win10企业版系统教.. 2019-09-05




 魔法猪一健重装系统win10
魔法猪一健重装系统win10
 装机吧重装系统win10
装机吧重装系统win10
 系统之家一键重装
系统之家一键重装
 小白重装win10
小白重装win10
 小白系统ghost win7系统下载32位纯净版1802
小白系统ghost win7系统下载32位纯净版1802 Wise JetSearch v1.36 中文绿色版 (本地硬盘搜索工具)
Wise JetSearch v1.36 中文绿色版 (本地硬盘搜索工具) 小白一键备份还原工具2.5.44.1220下载
小白一键备份还原工具2.5.44.1220下载 小白系统Ghost win7 sp1 x64 纯净装机版 v1906
小白系统Ghost win7 sp1 x64 纯净装机版 v1906 迅雷 v7.9.6.4500 精简去广告版 (迅雷下载器)
迅雷 v7.9.6.4500 精简去广告版 (迅雷下载器) Registry Purify v5.55安装版(附注册码) (注册表分析清理工具)
Registry Purify v5.55安装版(附注册码) (注册表分析清理工具) 最新官方阿里
最新官方阿里 系统之家win1
系统之家win1 萝卜家园 Gho
萝卜家园 Gho Windows 8.1
Windows 8.1 雨林木风Ghos
雨林木风Ghos 深度技术win1
深度技术win1 雨林木风Ghos
雨林木风Ghos 系统之家32位
系统之家32位 温度计温度表
温度计温度表 DAEMON Tools
DAEMON Tools 小白系统ghos
小白系统ghos