微软经典Windows操作系统,办公一族得力助手
立即下载,安装Windows7
简介:
在现代科技发展的今天,电脑和手机已经成为我们生活中不可或缺的工具。然而,有时我们可能会遇到系统崩溃或者需要重装系统的情况,而此时没有U盘却无法进行重装系统的操作。那么,无U盘如何重装系统呢?本文将为大家介绍一种简便的方法,帮助大家解决这个问题。

工具原料:
电脑品牌型号:华硕ROG Zephyrus G14
操作系统版本:Windows 10
软件版本:Windows 10安装媒体创建工具
1、首先,我们需要下载并安装Windows 10安装媒体创建工具。这是一款由微软官方提供的工具,可以帮助我们创建一个可启动的Windows 10安装U盘。
2、打开Windows 10安装媒体创建工具后,选择“创建安装媒体(USB闪存驱动器、DVD或ISO文件)以供另一台电脑使用”选项,并点击“下一步”。
3、在下一步中,选择“USB闪存驱动器”选项,并点击“下一步”。
4、接下来,选择要用于创建安装媒体的USB闪存驱动器,并点击“下一步”。
5、在下一步中,Windows 10安装媒体创建工具将开始下载Windows 10系统文件,并将其写入USB闪存驱动器中,这个过程可能需要一些时间。
6、完成上述步骤后,我们就成功地创建了一个可启动的Windows 10安装U盘。现在,我们可以使用这个U盘来重装系统了。
1、将创建好的Windows 10安装U盘插入电脑的USB接口。
2、重启电脑,并按下相应的按键(通常是F2、F12或Delete键)进入BIOS设置。
3、在BIOS设置中,将启动顺序调整为首先从USB设备启动。
4、保存设置并退出BIOS,电脑将会从U盘启动。
5、按照屏幕上的提示,选择语言、时区等设置,并点击“下一步”。
6、在安装类型选择界面,选择“自定义:仅安装Windows(高级)”选项。
7、选择要安装系统的磁盘,并点击“下一步”。
8、系统将开始安装,这个过程可能需要一些时间,请耐心等待。
9、安装完成后,按照屏幕上的提示进行一些基本设置,如创建用户账户等。
10、最后,重新启动电脑,系统重装完成。
通过使用Windows 10安装媒体创建工具,我们可以轻松地创建一个可启动的Windows 10安装U盘,从而实现无U盘重装系统的操作。这种方法简单易行,适用于大多数电脑品牌和型号。希望本文的介绍能够帮助到科技爱好者和电脑手机小白用户,解决他们在重装系统时没有U盘的困扰。
 [bn.simple(数据保护备份软件) v0.0.3免费版] 优化建议:"最新免费版bn.simple数据保护备份软件 v0.0.3,轻松保护您的重要数据!"
[bn.simple(数据保护备份软件) v0.0.3免费版] 优化建议:"最新免费版bn.simple数据保护备份软件 v0.0.3,轻松保护您的重要数据!"
 [numRain(数码雨锁屏软件) v1.0免费版] 优化建议:[numRain(数码雨锁屏软件) v1.0免费版] - 个性化数码雨锁屏,畅享炫酷科技风[numRain(数码雨锁屏软件) v1.0免
[numRain(数码雨锁屏软件) v1.0免费版] 优化建议:[numRain(数码雨锁屏软件) v1.0免费版] - 个性化数码雨锁屏,畅享炫酷科技风[numRain(数码雨锁屏软件) v1.0免
 【全新升级】BiliTools(哔哩哔哩工具箱) v2.0.0免费版:更强大、更智能,助你畅享B站乐趣!
【全新升级】BiliTools(哔哩哔哩工具箱) v2.0.0免费版:更强大、更智能,助你畅享B站乐趣!
 【最新版】儿童上网小卫士v7.7.4,安全保护孩子上网!
【最新版】儿童上网小卫士v7.7.4,安全保护孩子上网!
 盘它云 v1.0.2官方版:高效云存储,轻松管理您的文件
盘它云 v1.0.2官方版:高效云存储,轻松管理您的文件
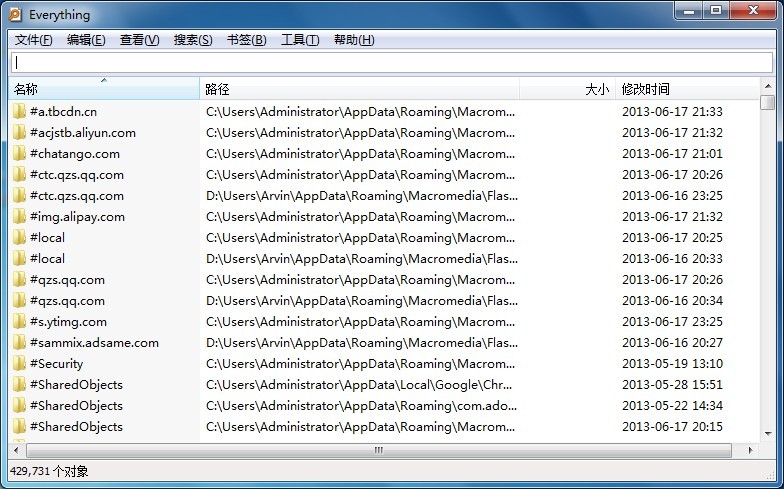 Everything v1.3.3 Beta 简体中文绿色版 (极速文件搜索工具)
Everything v1.3.3 Beta 简体中文绿色版 (极速文件搜索工具)